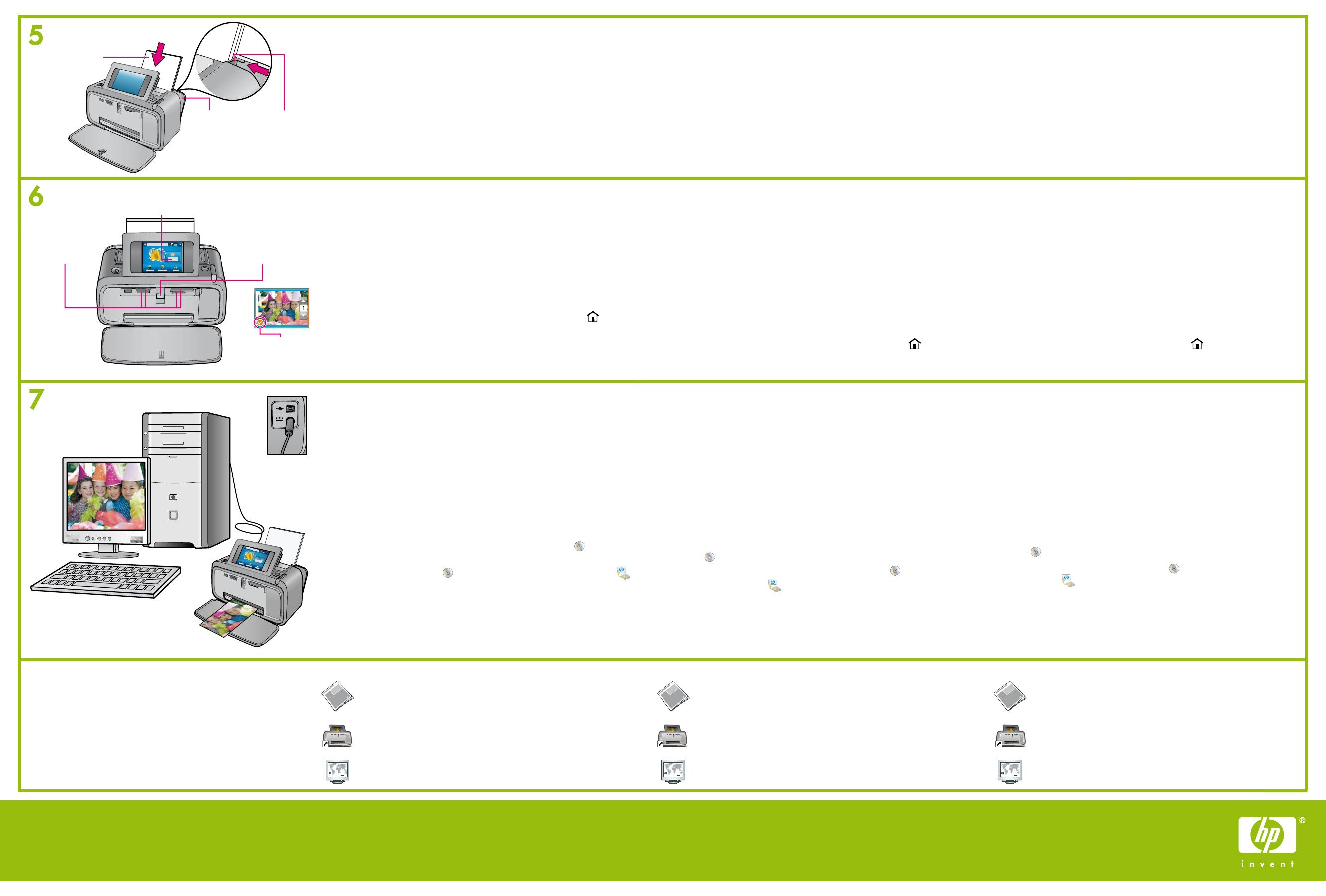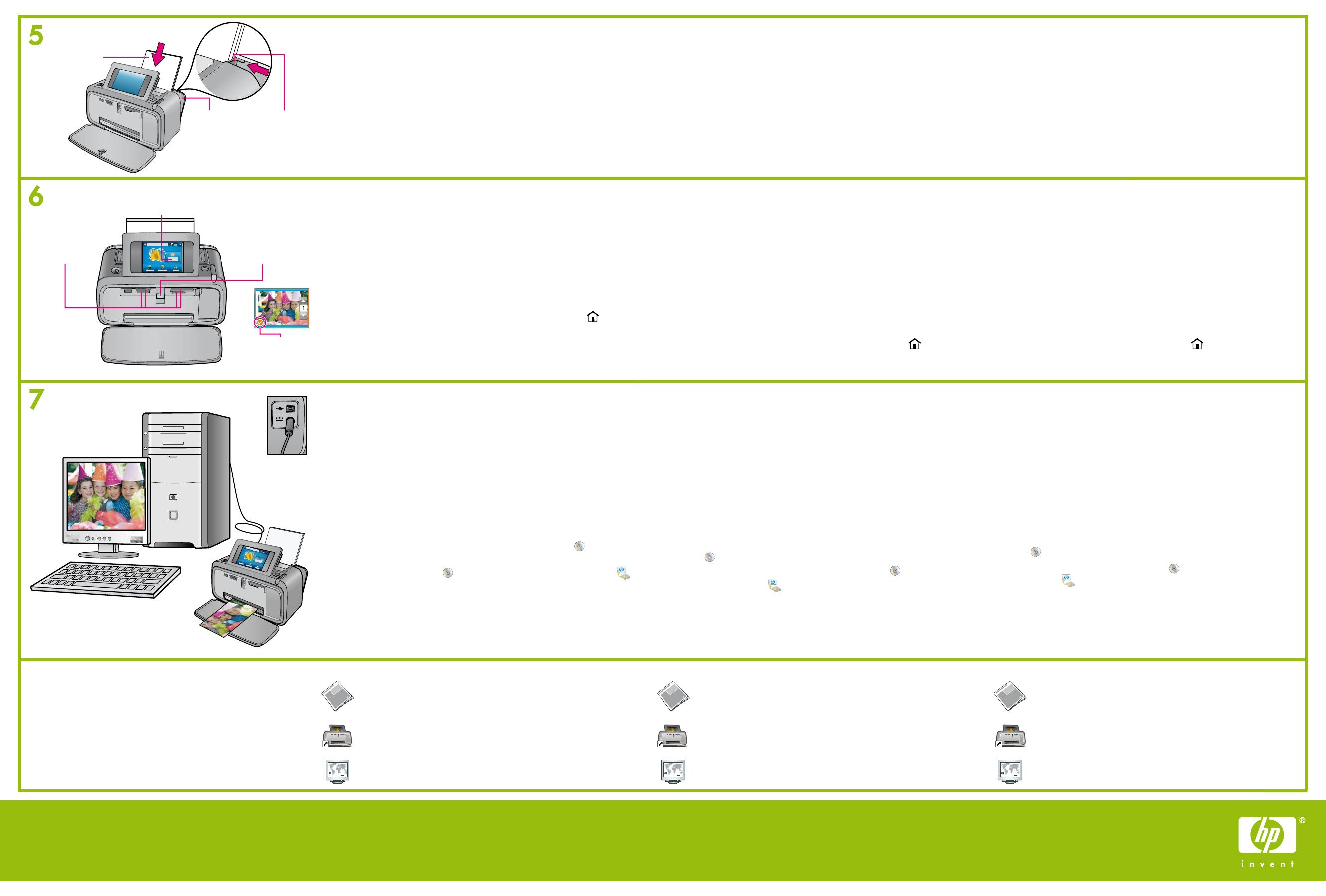
6
7
5
Create Save
View & Print
Second line
Memory card light
HP Photosmart A630 series Basics Guide
Electronic Help
Double-click the HP Photosmart A630 Series icon
(placed on your desktop after you installed the software),
and then double-click Photosmart Help.
www.hp.com/support
Comprehensive User Guide available online.
Need more information?
Print your rst photo
Go to www.register.hp.com to register your product
and receive free driver notices, faster technical support,
and personalized newsletters.
Print from your computer
The printer includes HP quick connect software, which installs automatically when you
connect the printer to any computer. In less than two minutes, you’ll be ready to print!
System requirements: Windows XP or Vista or Mac OS X v10.4 or v10.5
For Windows 64-bit systems: Please download the software from the HP support
Web site at www.hp.com/support.
Make sure the printer is on, and then connect the printer to your computer with a
USB cable (purchased separately).
IMPORTANT: HP recommends a USB 2.0 HS cable less than 3 meters
(10 ft.) in length.
Windows users: The installation starts automatically. Follow the instructions on the
computer screen to install the software. Note: If the installation screen does not
appear, open My Computer on your desktop and double-click the icon to
launch the installation.
Mac users: Double-click the icon on the desktop, and then double-click the
icon. Follow the instructions on the computer screen to install the software.
3. For more information on printing from your computer, or on troubleshooting
installation problems, see the Need more information? section below.
1.
2.
Print an alignment page
View the animation on the printer screen to learn how to load paper.
Touch Repeat to view the animation again.
Place a few sheets of HP Advanced Photo paper (sample pack included)
in the input tray with the glossy side facing the front of the printer. Ensure the photo
paper is inserted all the way into the input tray. Make sure that
the paper does not bend.
Align the paper against the left side of the input tray. Adjust the paper-width guide to
t close to the right edge of the paper without bending the paper.
Touch OK on the printer screen to print an alignment page.
1.
2.
3.
4.
Rear view
Memory card slots
Insert a memory card into the correct memory card slot with the memory card label
facing up. Note: The memory card will not insert all the way into the printer. When
the memory card is inserted correctly, the memory card light fl ashes and then
remains solid.
Touch View & Print on the Photosmart Express menu. The photos on your card dis-
play on the screen in thumbnail view. Touchorto scroll through your photos.
Touch the center of the photo you want to print. It displays at a larger size (1-up
view). Touch the center of the photo again to select it for printing.
An orange checkmark appears on the selected photo. To print more
photos, touchorto view and select them in the same way.
Touch Print to preview your print job. Touch Print again to print the selected
photo(s). While your photo(s) prints, touch Add more photos or Home to scroll
through your photos and use other features.
1.
2.
3.
4.
Glossy side
Input tray Paper-width guide
Selected photo
View & Print
Congratulations! Printer setup is complete. Press OK to print your rst photo.
Printed in [country]. 05/08
© 2008 Hewlett-Packard Development Company, L.P.
Printed in [country]. 05/08
© 2008 Hewlett-Packard Development Company, L.P.
HP Photosmart A630 series Guide d’utilisation
Aide électronique
Double-cliquez sur l’icône de l’imprimante HP Photosmart
A630 Series (placée sur votre bureau après installation
du logiciel), puis double-cliquez sur Aide Photosmart.
www.hp.com/support
Comprehensive User Guide (Guide d’utilisateur complet)
disponible en ligne.
Besoin de plus d’informations ?
Rendez-vous sur le site www.register.hp.com pour
enregistrer votre produit et recevoir gratuitement les avis
de disponibilité des pilotes, une assistance technique
plus rapide et des lettres d’information personnalisées.
Imprimez à partir de votre ordinateur
Voyant Carte mémoire
L’imprimante comprend un logiciel de connexion rapide HP qui s’installe automatique-
ment lorsque vous connectez l’imprimante à n’importe quel ordinateur. En moins de deux
minutes, vous serez n prêt à imprimer !
Conditions système requises : Windows XP ou Vista ou Mac OS X v10.4 ou v10.5
Pour les systèmes Windows 64 bits : veuillez télécharger le logiciel à partir du site
Web de support HP : www.hp.com/support.
Véri ez que l’imprimante est sous tension, puis connectez-la à votre ordinateur
à l’aide d’un câble USB (non fourni).
IMPORTANT : HP recommande d’utiliser un câble HS USB 2.0 d’une longueur
inférieure à 3 mètres.
Utilisateurs Windows : L’installation démarre automatiquement. Suivez les
instructions à l’écran pour installer le logiciel. Remarque : Si l’écran d’installation
n’apparaît pas, ouvrez Poste de travail sur votre bureau et double-cliquez sur
l’icône pour lancer l’installation.
Utilisateurs Mac : double-cliquez sur sur l’icône sur le bureau , puis
double-cliquez sur l’icône . Suivez les instructions à l’écran pour installer
le logiciel.
Pour plus d’informations sur l’impression à partir de votre ordinateur ou sur
le dépannage des problèmes d’installation, voir la section Besoin de plus
d’informations ? ci-dessous.
1.
2.
3.
Imprimez votre première photo
Imprimez une page d’alignement
Pour savoir comment charger du papier, consultez l’animation sur l’écran de
l’imprimante. Appuyez sur Répéter pour revoir l’animation.
Placez quelques feuilles de papier photo avancé HP (échantillons inclus) dans le
bac d’alimentation, face brillante orientée vers l’avant de l’imprimante. Disposez le
papier photo bien au fond du bac d’alimentation. Véri ez qu’il ne se recourbe pas.
Alignez le papier sur le côté gauche du bac d’alimentation. Faites glisser le guide
de largeur vers le bord droit du papier, sans que celui-ci se plie.
Appuyez sur OK sur l’écran de l’imprimante pour imprimer une page d’alignement.
1.
2.
3.
4.
Vue arrière
Emplacements pour
cartes mémoire
Insérez une carte mémoire dans l’emplacement adéquat, avec l’étiquette vers le
haut. Remarque : La carte mémoire ne s’insère pas intégralement dans l’imprimante.
Lorsqu’elle est insérée correctement, le voyant Carte mémoire de l’imprimante
clignote, puis devient xe.
Appuyez sur Aff. et impr dans le menu Photosmart Express. Les photos stockées
dans votre carte s’af chent à l’écran en mode vignette. Appuyez surou surpour
faire dé ler les photos.
Appuyez au milieu de la photo à imprimer. Elle s’af che alors agrandie.
Appuyez à nouveau au milieu de la photo pour la sélectionner pour impression.
Une coche orange apparaît sur la photo sélectionnée. Pour imprimer d’autres
photos, appuyez surou sur, a n de les af cher et de les sélectionner de la
même façon.
Appuyez sur Imprimer pour af cher l’aperçu de l’impression. Appuyez à nouveau
sur Imprimer pour imprimer la ou les photo(s) sélectionnée(s). Pendant que vos
photos s’impriment, appuyez sur Ajouter des photos ou sur Accueil pour faire
dé ler les photos et utiliser d’autres fonctionnalités.
1.
2.
3.
4.
Face brillante
Bac
d’alimentation
Guide de largeur
du papier
Photo sélectionnée
Af cher et Imprimer
Félicitations ! La con guration de l’imprimante est terminée. Appuyez sur OK pour imprimer
votre première photo.
Guia de conceitos básicos da HP Photosmart A630 series
Ajuda eletrônica
Clique duas vezes no ícone da HP Photosmart A630 Series
(exibido na área de trabalho após instalar o software)
e clique duas vezes em Ajuda da Photosmart.
www.hp.com/support
Guia do usuário abrangente disponível on-line.
Precisa de mais informações?
Vá para www.register.hp.com para registrar o produto
e receber gratuitamente avisos sobre drivers, suporte
técnico rápido e boletins informativos.
Como imprimir do computador
Slots de cartão
de memória
Luz de cartão de memória
A impressora inclui o software HP quick connect, que é instalado automaticamente
quando você conecta a impressora a qualquer computador. Em menos de dois minutos,
você estará pronto para imprimir!
Requisitos do sistema: Windows XP ou Vista ou Mac OS X v10.4 ou v10.5
Para sistemas Windows de 64 bits: Faça download do software no website de suporte
da HP em www.hp.com/support.
Veri que se a impressora está ligada e conecte-a ao computador usando um cabo
USB (vendido separadamente).
IMPORTANTE: A HP recomenda um cabo USB 2.0 HS com menos de 3 metros
de comprimento.
Usuários do Windows: A instalação é iniciada automaticamente. Siga as instruções
na tela do computador para instalar o software. Nota: Se a tela de instalação não
for exibida, abra Meu Computador na área de trabalho e clique duas vezes no
ícone para iniciar a instalação.
Usuários do Mac: Clique duas vezes no ícone área de trabalho e clique duas
vezes no ícone exibido. Siga as instruções na tela do computador para instalar
o software.
3. Para obter mais informações sobre a impressão a partir do computador,
ou sobre a solução de problemas de instalação, consulte a seção Precisa
de mais informações? a seguir.
1.
2.
Imprimir a primeira foto
Insira um cartão de memória no slot para cartão apropriado com o rótulo do
cartão de memória voltado para cima. Nota: O cartão de memória não será
totalmente inserido na impressora. Quando o cartão de memória é inserido
corretamente, a luz do cartão pisca e depois permanece acesa.
Toque em Exibir e Imprimir no menu Photosmart Express. As fotogra as
no cartão são exibidas no visor em miniaturas. Toque emoupara
navegar pelas fotogra as.
Toque no centro da fotogra a que deseja imprimir. Ela é exibida em tamanho
maior (exibição 1 em 1). Toque no centro da fotogra a novamente para
selecioná-la para impressão. Uma marca de seleção laranja é exibida na
fotogra a selecionada. Para imprimir mais fotogra as, toque emou para
exibí-las e selecioná-las da mesma maneira.
Toque em Imprimir para visualizar o trabalho de impressão. Toque em Imprimir
novamente para imprimir a(s) fotogra a(s) selecionada(s). Enquanto sua fotogra a
é impressa, toque em Adicionar mais fotos ou Inicial para navegar pelas fotos
e usar outros recursos.
1.
2.
3.
4.
Imprimir uma página de alinhamento
Veja a animação na tela da impressora para saber como colocar papel.
Toque em Repetir para ver a animação novamente.
Coloque algumas folhas de papel fotográ co avançado HP (do pacote de amostra
incluído) na bandeja de entrada com o lado brilhante voltado para a parte frontal
da impressora. Veri que se o papel fotográ co é inserido completamente na bandeja
de entrada. Veri que se o papel não está dobrado.
Alinhe o papel com o lado esquerdo da bandeja de entrada. Ajuste a guia de
largura para que que próxima à borda direita do papel sem dobrá-lo.
Toque em OK na tela da impressora para imprimir uma página de alinhamento.
1.
2.
3.
4.
Exibição posterior
Lado brilhante
Bandeja de
entrada
Guia de largura
de papel
Fotogra a selecionada
Exibir e Imprimir
Parabéns! A con guração da impressora foi concluída. Pressione OK para imprimir
sua primeira fotogra a.