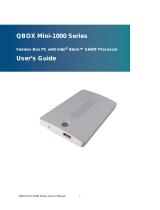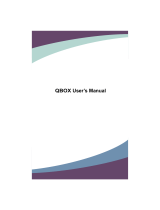Page is loading ...

I
QBOX
-
2
10
S
Series User’s Manual
QBOX-210S Series
Fanless Box PC
with Intel® Bay Trail SoC Processor
User’s Guide

Content
2
QBOX
-
2
10
S
Series User’s Manual
Content
Content......................................................................................................................................2
Figures ......................................................................................................................................3
Tables ........................................................................................................................................4
Safety Instructions...................................................................................................................5
Before You Begin ....................................................................................................5
When Working Inside a Computer .......................................................................6
Preventing Electrostatic Discharge ......................................................................7
Instructions for Lithium Battery .............................................................................8
Preface ......................................................................................................................................9
How to Use This Guide ..........................................................................................9
Unpacking ................................................................................................................9
Regulatory Compliance Statements ....................................................................9
Maintaining Your Computer.................................................................................10
Chapter 1 Introduction .......................................................................................................12
Overview ................................................................................................................12
Product Specifications..........................................................................................13
System Tour ...........................................................................................................14
Mechanical Dimensions ...............................................................................................17
Chapter 2 Getting Started .................................................................................................18
Setting up your PC ...............................................................................................18
Mounting your PC to a monitor...........................................................................23
Chapter 3 AMI BIOS Setup...............................................................................................24
Overview ................................................................................................................24
Main Menu .............................................................................................................25
Advanced Menu ....................................................................................................26
Power Menu...........................................................................................................32
Security Menu .......................................................................................................33
Boot Menu..............................................................................................................34
Save & Exit Menu .................................................................................................35
Chapter 4 Driver Installation .............................................................................................37

Figures
3
QBOX
-
2
10
S
Series User’s Manual
Figures
Figure 1 Front Panel .............................................................................................14
Figure 2 Rear Panel ..............................................................................................1 6
Figure 3 Mechanical Dimensions........................................................................17
Figure 4 VGA/ HDMI .............................................................................................1 8
Figure 5 Connect USB mouse & keyboard .......................................................19
Figure 6 RJ45 connector ......................................................................................20
Figure 7 Com ports ...............................................................................................21
Figure 8 Turning on the system...........................................................................22
Figure 9 VESA mounting (1)................................................................................23
Figure 10 VESA mounting (2)..............................................................................23

Tables
4
QBOX
-
2
10
S
Series User’s Manual
Tables
Table 1 QBOX-210S Series Specification .........................................................13
Table 2 QBOX-210S BIOS Main Menu ..............................................................25
Table 3 Advanced Menu .......................................................................................26
Table 4 Advanced Menu – Display Configuration.............................................27
Table 5 Advanced Menu – Super IO Configuration..........................................28
Table 6 Advanced Menu – Super IO Configuration – Serial Port 1
Configuration ..................................................................................................28
Table 7 Advanced Menu –CPU Advanced Configuration................................29
Table 8 Advanced Menu –SATA Configuration .................................................29
Table 9 Advanced Menu –USB Configuration...................................................30
Table 10 Advanced Menu –H/W Monitor ...........................................................31
Table 11 Power Configuration .............................................................................32
Table 12 Security Menu ........................................................................................33
Table 13 Boot Menu ..............................................................................................34
Table 14 Save & Exit Menu..................................................................................35

Safety Instructions
5
QBOX
-
2
10
S
Series User’s Manual
Safety Instructions
Before You Begin
Before handling the product, read the instructions and safety guidelines on the
following pages to prevent damage to the product and to ensure your own personal
safety. Refer to the “Advisories” section in the Preface for advisory conventions used
in this user’s guide, including the distinction between Warnings, Cautions, Important
Notes, and Notes.
Always use caution when handling/operating a computer. Only qualified,
experienced, authorized electronics service personnel should access the
interior of a computer. The power supplies produce high voltages and
energy hazards, which can cause bodily harm.
Use extreme caution when installing or removing components. Refer to the
installation instructions in this user’s guide for precautions and procedures.
If you have any questions, please contact our Post-Sales Technical
Support.
Access can only be gained by service persons or by users who have
been instructed about the reasons for the restrictions applied to the
location and about any precautions that shall be taken; and access is
through the use of a tool or lock and key, or other means of security,
and is controlled by authority responsible for the location.
WARNING
High voltages are present inside the chassis when the unit’s power cord is
plugged into an electrical outlet. Turn off system power, turn off the power
supply, and then disconnect the power cord from its source before
removing the chassis cover. Turning off the system power switch does not
remove power to components.
The product chassis may be hot when the system is working. Please do
not touch the surface before turn off the system power and wait for
about 5 minutes until the system cools down.

Safety Instructions
6
QBOX
-
2
10
S
Series User’s Manual
When Working Inside a Computer
Before taking covers off a computer, perform the following steps:
1. Turn off the computer and any peripherals.
2. Disconnect the computer and peripherals from their power sources or
subsystems to prevent electric shock or system board damage. This does not
apply when hot swapping parts.
3. Follow the guidelines provided in “Preventing Electrostatic Discharge” on the
following page.
4. Disconnect any telephone or telecommunications lines from the computer.
In addition, take note of these safety guidelines when appropriate:
To help avoid possible damage to system boards, wait five seconds after
turning off the computer before removing a component, removing a system
board, or disconnecting a peripheral device from the computer.
When you disconnect a cable, pull on its connector or on its strain-relief loop,
not on the cable itself. Some cables have a connector with locking tabs. If you
are disconnecting this type of cable, press in on the locking tabs before
disconnecting the cable. As you pull connectors apart, keep them evenly
aligned to avoid bending any connector pins. Also, before connecting a cable,
make sure both connectors are correctly oriented and aligned.
CAUTION
Do not attempt to service the system yourself except as explained in this
user’s guide. Follow installation and troubleshooting instructions closely.

Safety Instructions
7
QBOX
-
2
10
S
Series User’s Manual
Preventing Electrostatic Discharge
Static electricity can harm system boards. Perform service at an ESD workstation
and follow proper ESD procedure to reduce the risk of damage to components. We
strongly encourage you to follow proper ESD procedure, which can include wrist
straps and smocks, when servicing equipment.
You can also take the following steps to prevent damage from electrostatic
discharge (ESD):
When unpacking a static-sensitive component from its shipping carton, do not
remove the component’s antistatic packing material until you are ready to install
the component in a computer. Just before unwrapping the antistatic packaging,
be sure you are at an ESD workstation or grounded. This will discharge any
static electricity that may have built up in your body.
When transporting a sensitive component, first place it in an antistatic container
or packaging.
Handle all sensitive components at an ESD workstation. If possible, use
antistatic floor pads and workbench pads.
Handle components and boards with care. Don’t touch the components or
contacts on a board. Hold a board by its edges or by its metal mounting bracket.
Do not handle or store system boards near strong electrostatic, electromagnetic,
magnetic, or radioactive fields.

Safety Instructions
8
QBOX
-
2
10
S
Series User’s Manual
Instructions for Lithium Battery
WARNING
Danger of explosion w hen battery is replaced w ith incorrect type. Only replace
with the same or equivalent type recommended by the manuf acturer.
Do not dispose of lithium batteries in domestic waste. Dispose of the battery
according to the local regulations dealing with the disposal of these special
materials (e.g. to the collecting points for dis pos al of batteries )

Preface
9
QBOX
-
2
10
S
Series User’s Manual
Preface
How to Use This Guide
This guide is designed to be used as step-by-step instructions for installation, and as
a reference for operation, troubleshooting, and upgrades.
Unpacking
When unpacking, follow these steps:
1. After opening the box, save it and the packing material for possible future
shipm ent.
2. Remove all items from the box. If any items listed on the purchase order
are missing, notify our customer service immediately.
3. Inspect the product for damage. If there is damage, notify our customer
service immediately.
Regulatory Compliance Statements
This section provides the FCC compliance statement for Class A devices.
FCC Compliance Statement for Class A Devices
The product(s) described in this user’s guide has been tested and found to comply
with the limits for a Class A digital device, pursuant to Part 15 of the FCC Rules.
These limits are designed to provide reasonable protection against harmful
interference when the equipment is operated in a commercial environment. This
equipment generates, uses, and can radiate radio frequency energy and, if not
installed and used in accordance with the user’s guide, may cause harmful
interference to radio communications. Operation of this equipment in a residential
area (domestic environment) is likely to cause harmful interference, in which case
the user will be required to correct the interference (take adequate measures) at
their own expense. The user is encouraged to try to correct the interference by one
or more of the following measures:
Reorient or relocate the receiving antenna.

Preface
10
QBOX
-
2
10
S
Series User’s Manual
Increase the separation between the equipment and receiver.
Connect the equipment to an outlet on a circuit different from that to which the
receiver is connected.
Consult the dealer or an experienced radio/TV technician for help.
Changes or modifications are not expressly approved by us which could void the
user's authority to operate the equipment.
NOTE
The assembler of a personal computer system may be required to test
the system and/or make necessary modifications if a system is found to
cause harmful interference or to be noncompliant with the appropriate
standards for its intended use.
Maintaining Your Computer
Environmental Factors
Temperature
The ambient temperature within an enclosure may be greater than room
ambient temperature. Installation in an enclosure should be such that the
amount of air flow required for safe operation is not compromised.
Consideration should be given to the maximum rated ambient temperature.
Overheating can cause a variety of problems, including premature aging and
failure of chips or mechanical failure of devices.
If the system has been exposed to abnormally cold temperatures, allow a
two-hour warm-up period to bring it up to normal operating temperature before
turning it on. Failure to do so may cause damage to internal components,
particularly the hard disk drive.
Humidity
High-humidity can cause moisture to enter and accumulate in the system. This
moisture can cause corrosion of internal components and degrade such
properties as electrical resistance and thermal conductivity. Extreme moisture
buildup inside the system can result in electrical shorts, which can cause
serious damage to the system.
Buildings in which climate is controlled usually maintain an acceptable level of
humidity for system equipment. However, if a system is located in an unusually

Preface
11
QBOX
-
2
10
S
Series User’s Manual
humid location, a dehumidifier can be used to maintain the humidity within an
acceptable range. Refer to the “Specifications” section of this user’s guide for
the operating and storage humidity specifications.
Power Protection
The greatest threats to a system’s supply of power are power loss, power spikes,
and power surges caused by electrical storms, which interrupt system operation
and/or damage system components. To protect your system, always properly
ground power cables and one of the following devices.
Surge Protector
Surge protectors are available in a variety of types and usually provide a level
of protection proportional with the cost of the device. Surge protectors prevent
voltage spikes from entering a system through the AC power cord. Surge
protectors, however, do not offer protection against brownouts, which occur
when the voltage drops more than 20 percent below the normal AC line voltage
level.
Line Conditioner
Line conditioners go beyond the over voltage protection of surge protectors.
Line conditioners keep a system’s AC power source voltage at a fairly constant
level and, therefore, can handle brownouts. Because of this added protection,
line conditioners cost more than surge protectors. However, line conditioners
cannot protect against a complete loss of power.
Uninterruptible Power Supply
Uninterruptible power supply (UPS) systems offer the most complete protection
against variations on power because they use battery power to keep the server
running when AC power is lost. The battery is charged by the AC power while it
is available, so when AC power is lost, the battery can provide power to the
system for a limited amount of time, depending on the UPS system.
UPS systems range in price from a few hundred dollars to several thousand
dollars, with the more expensive unit s allowing you to run larger systems for a
longer period of time when AC power is lost. UPS systems that provide only 5
minutes of battery power let you conduct an orderly shutdown of the system,
but are not intended to provide continued operation. Surge protectors should be
used with all UPS systems, and the UPS system should be Underwriters
Laboratories (UL) safety approved.

Chapter 1
12
QBOX
-
2
10
S
Series User’s Manual
Chapter 1
Introduction
Overview
QBOX-210S Series is a fanless digital signage player ideal for space critical
applications. This embedded hardware platform features Intel® Bay Trail Processor,
Celeron® N2930 (QBOX-210S) or N2807 (QBOX-220S), and 1x DDR3L SO-DIMM. It
comes with 1x HDMI, 1x VGA, 2x USB2.0, 1x USB3.0, 1x GbE L AN, 1 x COM, 1x
mSATA, 1x mPCIe.
QBOX-210S Series provides high reliability rugged case not only for great protection
from EMI, cold and heat, but also integrated with passive cooling design for quiet
fanless operation such as Transportation, Surveillance.
Checklist
QBOX-210S or QBOX-220S
Power Adapter
Power Cord
Driver CD
Quick installation Guide
Optional VESA Mounting Kit
Optional wireless LAN antennas
Features
Intel® Bay Trail Processor, Celeron® N2930 / N2807
DDR3L SO-DIMM Socket
1x HDMI, 1 x VGA, 2 x USB2.0,1 x USB 3.0, 1 x GbE LAN, 1x COM
1x m SATA, 1 x m PCIe
Fanless design

Chapter 1
13
QBOX
-
2
10
S
Series User’s Manual
Product Specifications
Construction Aluminum extrusion
System Board
QBO
X
-210S: Intel® Bay Trail SoC Processor, Celeron
®
N2930 (2M Cache, up
to 2.16 GHz)
QBOX-220S: Intel® Bay Trail SoC Processor, Celeron® N2807 (1M Cache, up
to 2.16 GHz)
Memory 1x DDR3L S
O
- DIMM
Front IO Panel
1x Audio Jack for Line-out & MI
C
-In
1x USB 3.0
1x Reset Button
1x HDD LED
1x WiFi LED
1x Pow er Button (w ith LED)
Rear IO Panel
1x DC Jack
1x HDMI
1x VGA
1x RJ-45
2x USB 2.0
1x COM (w ith RS-232/422/485)
2x Antennas
Storage 1x mSATA Socket (full size)
Expansion 1 x Mini PC
I
-Express Socket (full size
)
Cooling Fanless
Pow er Unit
Input: 100~240 VAC, 50~60 Hz
Output: 30W,+12VDC/2.5A
ATX/AT Mode Support
Temperature /
Hu midity
Operating: 0°C ~ 50°
C
/ 32°
F
~ 122°F
Storage: -20°C ~ 80°C / -4°F ~ 176°F
Humidity: 0% ~ 90%
Dimensions 150.6 x 80.8 x 33 mm / 5.93" x 3.18" x 1.30" ( W x D x H )
Cer tif ic ations CE, F CC Cl as s
A
Table 1 QBOX-210S Series Specification

Chapter 1
14
QBOX
-
2
10
S
Series User’s Manual
System Tour
Refer to the figure below to identify the components of the system.
Front Panel
Figure 1 Front Panel
Power Switch
The power button allows powering ON and OFF the system.
WiFi LED (Green)
The WiFi LED will light when the WiFi is on.
HDD LED (Red)
The hard disk LED blinks when data is being written into or read from the HDD.
Phone Jack
Audio Out
The green stereo headphone jack is used to connect the system’s audio out
signal to amplified speakers or headphones.

Chapter 1
15
QBOX
-
2
10
S
Series User’s Manual
MIC-IN
The pink microphone jack is designed to connect the microphone used for
video conferencing, voice narrations, or simple audio recordings.
Reset Button
1x reset button for PC reset.
USB
The USB (Universal Serial Bus) port is compatible with USB devices such as
keyboards, mouse devices, cameras, and hard disk drives. USB allows many
devices to run simultaneously on a single computer, with some peripheral
acting as additional plug-in sites or hubs.

Chapter 1
16
QBOX
-
2
10
S
Series User’s Manual
Rear Panel
Figure 2 Rear Panel
DC Jack
The supplied power adapter converts AC power to DC for use with this jack.
Power supplied through this jack supplies power to the PC. To prevent damage
to the PC, always use the supplied power adapter.
COM 1
D-Sub 9 pin connector for RS-232/422/485 connection
Ethernet
The eight-pin RJ-45 LAN port supports a standard Ethernet cable for
connection to a local network.
HDMI
HDMI connector for display output
VGA
D-Sub 15 pin VGA connector for display output
Antenna
2x reserved holes for wireless antenna connections.

Chapter 1
17
QBOX
-
2
10
S
Series User’s Manual
Mechanical Dimensions
Dimension: 150.6 x 80.8 x 33 mm ( W x D x H )
Figure 3 Mechanical Dimensions

Chapter 2
18
QBOX
-
2
10
S
Series User’s Manual
Chapter 2
Getting Started
Setting up your PC
Connect the VGA/ HDMI cable from your display to the VGA/ HDMI port.
Figure 4 VGA/ HDMI
NOTE
When the system reboots without connecting the VGA/HDMI, there might
be no image on screen when you insert the VGA/HDMI cable.
Please pressing <Ctrl>+<Alt>+<F4> simultaneously to show the image on
screen.
VGA
HDMI

Chapter 2
Connect USB mouse & keyboard
Your QBOX-210S Series does not come with a keyboard and mouse
connector, but you can use any USB keyboard or mouse to connect with
your computer.
Figure 5 Connect USB mouse & keyboard
NOTE
Using a third-party USB mouse or keyboard may require software drivers.
Check the manufacturer’s website for the latest software drivers.
USB 3.0
USB 2.0

Chapter 2
20
QBOX
-
2
10
S
Series User’s Manual
Connect LAN port
Connect one end of a network cable to the LAN port on the system rear
panel and the other end to a hub or switch.
Figure 6 RJ45 connector
RJ45
/