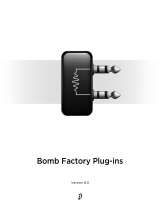Page is loading ...

IMPACT SOUNDWORKS
PEAK RIDER 2
USER MANUAL
Manual Version 2.2

Peak Rider 2 Manual
1
TABLE OF CONTENTS:
➔
Product Description
◆
What’s new in Peak Rider 2
◆
Concepts
➔
Quick-Start Guide
➔
GUI Overview
◆
Top Panel Controls
● Preset Loader
● Open Manual
● Info Box
◆
Master Controls
● Mode
● Range
● Sensitivity
● Mix
◆
EQ Mode Controls
● EQ Band
● EQ Frequency
● EQ Gain
● EQ Q
● EQ Band On/Off
● Remove EQ Band
● Timing Panel
◆
Signal Settings Controls
● Algorithm
● Band Mode
● MS Encode
◆
Filter View:
● Gain
● Xover
◆
Band Controls
● Solo
● Mute
● Bypass
◆
Timing Controls
● Attack
● Decay
● Trans
◆
Bottom Strip Controls
● SC Listen

Peak Rider 2 Manual
2
●
SC Input Processor On/Off
● SC Input Screen
● SC Mode
● Stereo Mode
◆
Sidechain Input Screen Controls
● SC Pan
● SC Gain
● SC L/R Polarity Flip
● SC Signal Generators
● Tone Generator Frequency
● SCEQ Response Handles
● SCEQ Frequency
● SCEQ Gain
● SCEQ Band Q
➔
Control Description
➔
EULA

Peak Rider 2 Manual
3
PRODUCT DESCRIPTION:
Peak Rider 2 is a unique, flexible, and powerful sidechain dynamic processor. It can be used to
match the volume envelope of one signal to another, subtract the volume envelope of one signal
from another, expand a signal by combining the envelope of another audio signal with its own,
or equalize a signal while retaining the exact dynamic characteristics. It can also be used for
powerful transient designing, tight drum gating, dynamic retention across distortion or other
effects, reshaping stereo imaging, and much, much more.
WHAT’S NEW IN PEAK RIDER 2:
● Pro Tools compatible AAX and RTAS plugin formats
● EQ mode
● Smoother parameter automation
● Informative GUI metering
● SC Input Processor (EQ, Volume, Gain)
● SC Signal Generator
● RMS Algorithm Overhaul
● New presets
● Undo/Redo Buttons
● Preset Next/Previous Buttons
● Updated registration hardware encoding
CONCEPTS:
The descriptions in this manual often refer to the main and sidechain signal. The main signal is
whatever signal is sent on the plugin’s main input and output channels. The sidechain refers to
the signal routed (via your DAW) to the plugin’s auxiliary input channels. The sidechain can be
either a copy of the main input signal, or an entirely different signal routed into the plugin’s
sidechain inputs via the routing system in your DAW.
An envelope is a volume-over-time analysis of a signal which is generated by an envelope
algorithm. Envelopes are the fundamental component behind how Peak Rider works. As the
general volume of an input signal rises and falls, so will its generated envelope. How quickly an
envelope reacts to rising and falling is determined by the envelope generator’s timing controls.
Peak Rider 2 matches, combines, or subtracts these generated envelopes to generate a new
envelope. The main input signal is changed using this new product envelope. How Peak Rider
uses the envelopes is selected via the Mode knob.

Peak Rider 2 Manual
4
QUICK-START GUIDE:
This section is a short tutorial section intended to get new users quickly using Peak Rider 2
effectively.
SETUP
● Load Peak Rider 2 onto the audio track you want to affect.
● Begin playing your audio looped.
● Select a processing mode.
ROUTING (external sidechain)
● Bus a separate sidechain signal into the plugin’s auxiliary inputs inside of your Digital
Audio Workstation. How this is done is dependant on which DAW you are using. Refer to
the documentation of your DAW if you are unsure how to do this.
● Switch the SC MODE control to ‘Ext’ at the bottom to engage this external sidechain.
● Confirm your sidechain signal is properly routed by observing a blue spectrum in the
Filter View.
EXACT/NOBOOST MODE
● Your main audio track will now have its envelope replaced by the sidechain signal’s
volume envelope. If you are using an internal sidechain with the default settings, there will
be no effect.
● Change the timing controls at the bottom to start affecting the dynamic character of the
signal.
● Adjust the RANGE control to control the maximum amount of gain change.
DUCK MODE
● Adjust the GAIN control in the Filter View to ‘-30 dB’.
● Open the SC Input Screen by clicking SC EQ at the bottom of the screen.
● Use the SC GAIN knob to boost the SC signal until the ducking effect becomes apparent.
● Close the SC Input Screen and adjust the GAIN control in the Filter View again to either a
positive or negative value depending on the desired effect.
● Change the timing controls at the bottom to start affecting the dynamic character of the
signal.
EXPAND MODE
● Adjust the SENSITIVITY control at the top until the meter behind the knob touches the
top center bar on the loudest parts.

Peak Rider 2 Manual
5
● Change the timing controls at the bottom to start affecting the dynamic character of the
signal.
EQ MODE
● Begin adjusting the default EQ bands by dragging around their circular handles.
● Adjust the RANGE control to control the maximum amount of gain change.
● Change the timing controls at the bottom to start affecting the dynamic character of the
signal by clicking the lower timing panel.

Peak Rider 2 Manual
6
REGISTRATION:
This section will cover the steps required to register Peak Rider 2 with your purchased ‘User
ID’ and ‘Key’ combination from Impact Soundworks.
Peak Rider 2 may be registered with the same credentials used for Peak Rider version 1.
If Peak Rider 2 is unregistered, the output of the plugin will be replaced with momentary noise,
after which it will return to to normal behavior. If Peak Rider 2 does not detect a valid
registration, it will display inside the center of the ‘Info Box’ a large red button with the text
‘Register Here’:
Click the button to open the ‘Peak Rider 2 Registration Tool’.
REGISTRATION STEPS
● Have your ‘User ID’ and ‘Key’ written down or readily available.
● Open the ‘Peak Rider 2 Registration Tool’
Mac: Open your Application folder, and search inside the ‘Impact Soundworks’
sub folder. The default installation path is as follows:
/Applications/Impact Soundworks/Peak Rider 2 Registration Tool.app
Windows: Open the start menu and search under ‘All Programs’ or ‘All Apps’.
The default installation path is as follows:
C:\Program Files\Impact Soundworks\Peak Rider 2\Peak Rider 2 Registration Tool.exe
● Carefully enter your credentials into the textboxes.
● Click the ‘Register’ button at the bottom of the window.
● Click ‘Finish’ to close the Window.
Restart any DAW you have open to apply the registration. If the registration information was
entered properly, Peak Rider 2 will display inside the ‘Info Box’ your registered ‘User ID’. If the
registration information was not correct or was incompatible, the ‘Register Here’ button will still
be displayed. If this happens, try reopening the registration tool and carefully re-enter your
registration credentials. If the issue persists, and you are confident that you have correctly
entered your registration credentials, visit the Impact Soundworks website at:
https://impactsoundworks.com/contact/
Submit your problem here, and Impact Soundworks will begin working on resolving your issue
shortly.
GUI OVERVIEW:

Peak Rider 2 Manual
7
MAIN INTERFACE:

Peak Rider 2 Manual
8
CONTROL DESCRIPTION:
This section breaks down the function of every control on the GUI. It is broken down into
sections starting visually from top to bottom. Some footnotes are attached to certain
controls, stating additional information and how the state of one control may affect the
state of other controls.
TOP PANEL CONTROLS:
These controls are macro and informative controls. They include a preset menu, a link to
this manual, and a link to a window with information about the registration and current
version of the plugin.
UNDO/REDO Peak Rider 2 will remember each control you change while it’s open. Click the
‘Undo’ button to revert your latest change. Click the ‘Redo’ button to cancel an undo.
NEXT/PREVIOUS PRESET allows you to step forwards and backwards through available
presets.
PRESET LOADER
[2]
menu allows you to load, save, and manage Peak Rider 2 presets.
OPEN MANUAL opens this manual externally.
INFO BOX
[1]
displays the installed version number of Peak Rider 2, registration information, and
a web-link to https://www.impactsoundworks.com. A link to check for newer versions of Peak
Rider 2 is also displayed.
[1]
If the plugin is not registered, or it does not recognize the registration of the current
system, a red button labeled ‘Register Here’ will be displayed, which when clicked will
provide information on how to register the plugin.
If the plugin is registered, the name of the registration will be displayed in the center of the
display box.
To show the INFO BOX, click once on the ISW icon. To hide it, click anywhere outside of the
display box.

Peak Rider 2 Manual
9
[2]
In the preset menu, presets which utilize an external sidechain signal will be displayed
with a small icon.

Peak Rider 2 Manual
10
MASTER CONTROLS:
These controls affect the main properties of the plugin’s operation, including the dynamic
processing mode, the range of effect, and the dynamic processing mix ratio.
MODE knob changes the envelope matching mode of Peak Rider.
■ Range: Exact, Noboost, Duck, Expand, EQ
■ Default: Exact
■ Exact mode matches the main envelope to the sidechain envelope.
■ Noboost mode matches the main envelope to the sidechain envelope (attenuation only).
■ Duck
[1]
mode subtracts or adds the sidechain envelope from the main envelope.
■ Expand
[2][3]
mode expands the dynamics of the main envelope with the sidechain
envelope.
■ EQ
[3]
mode matches an equalized version of the main envelope to an unprocessed main
envelope.
[1]
In
Duck
mode, the
Gain
handles control the amount of ducking. Negative values subtract
the sidechain envelope from the main envelope. Positive values add the sidechain envelope
to the main envelope. A value of ‘0dB’ will result in zero volume effect.
[2]
In
Expand
mode, sensitivity LEDs are shown. The LEDs show the amount of drive on the
respective band. As the main input signal and sidechain signal change over time, the LEDs
will change color depending on the amount of drive. The color green means a low amount
of drive, yellow a moderate amount of drive, and red a high amount of drive.

Peak Rider 2 Manual
11
Sensitivity LED’s in various gain stages.
[3]
In
EQ
mode, up to 12 separate bands can be simultaneously enabled.
The interface of Peak Rider 2 will change slightly when this mode becomes active.
RANGE
[1]
limits the amount of gain change.
■ Range: 0 dB to 48 dB
■ Default: 24 dB
SENSITIVITY
[2]
sets the input sensitivity of the expander.
■ Range: 0 dB to 48 dB
■ Default: 24 dB
MIX knob blends the amount of dynamic processing.
▪ Range: 0% to 100%
▪ Default: 100%
[1]
The
Range
control has a background meter which shows information about the current
processing of Peak Rider 2:
In Exact, Noboost, and EQ modes, animated graphics show recent gain changes overall
with lines delineating the allowed range.
In Expand mode, animated graphics show the overall input signal strength with a line
delineating maximum sensitivity.
In Duck mode, the range control is disabled.
When Peak Rider 2 is in Expand mode, this control is renamed SENSITIVITY.
[2]
When Peak Rider 2 is not in
Expand
mode, this control is renamed
RANGE
.

Peak Rider 2 Manual
12
SIGNAL SETTINGS CONTROLS:
ALGORITHM selects the envelope generation algorithm.
■ Range: Peak, RMS, Smooth
■ Default: RMS
■ Peak generates real-time, fast peak-meter style envelopes.
■ RMS generates real-time, smooth envelopes.
■ Smooth
[1]
generates smooth, look-ahead, windowed-average envelopes.
BAND MODE
[2]
sets the plugin to use one envelope for all frequencies, or multiple envelopes for
sections of frequencies.
■ Range: Wide, Multi
■ Default: Wide
[1]
This algorithm introduces latency on the output signal. This latency may be automatically
compensated for by your Digital Audio Workstation.
[2]
This state of this control affects the function of the
FILTER
controls.
While in Wide mode, the FILTER controls determine the frequencies that the sidechain
signal will be filtered. In Multi mode, the FILTER controls determine which crossover
frequencies the input signals will be split at.
MS ENCODE switch determines if the plugin processes the left and right channels normally or
while encoded in a mid/side configuration.
■ Range: LR, MS
■ Default: LR

Peak Rider 2 Manual
13
EQ MODE CONTROLS
[1]
:
EQ mode is a brand new processing system available in Peak Rider 2. In this mode, the
main input signal is initially copied to the sidechain input. The custom equalization
processing is then applied to the main signal path, while the sidechain copy is unaffected.
The equalized main input envelope is then matched to the dry sidechain envelope, undoing
any envelope changes the equalization has made.
Up to 12 discrete EQ bands can be added at once. Bands can be added by double-clicking
on an empty space inside the EQ window.
EQ BAND
[2]
is a mouse draggable component that adjusts the frequency and gain of an EQ
band. Each band represents a single audio adjustment. The currently selected EQ band is
highlighted with a yellow circle.
■ Range (X-Axis): 20 Hz to 20,000 Hz
■ Range (Y-Axis): -24 dB to 24 dB
■ Default (Y-Axis): 0 dB
EQ TYPE sets what type of adjustment the selected band will make.
■ Range: Band, Notch, Lo Shelf, Hi Shelf, Lo Cut, Hi Cut
■ Default: Band
EQ FREQUENCY sets the currently selected band’s target frequency.

Peak Rider 2 Manual
14
■ Range: 20 Hz to 20,000 Hz
EQ GAIN sets the currently selected band’s volume adjustment.
■ Range: -24 dB to 24 dB
■ Default: 0 dB
EQ Q sets the currently selected band’s bandwidth/quality.
■ Range: 0.5 Q to 10 Q
■ Default: 5.3 Q
EQ ON/OFF enables or disables the currently selected band.
■ Range: Off, On
■ Default: On (for new bands)
DELETE EQ removes the currently selected band entirely.
TIMING PANEL shows the hidden timing controls when clicked. When shown the standard
timing controls are shown. To hide the panel, click anywhere on the background EQ window.
EQ DB RANGE shows a menu with an option to increase or decrease the EQ view’s decibel
range.
[1]
In
EQ Mode
, the view mode is locked to ‘Spectrum’ mode. The Filter Settings Window is
also unavailable. To change the crossover slopes in EQ mode, a menu is available via right-
clicking on the filter handles.
[2]
New bands can be added by double-clicking the background of the EQ window. Up to 12
bands can be added simultaneously.
EQ band handles can also be altered in via a combination of the mouse and keyboard.
While targeting a band with the mouse cursor, its Q value can be changed by scrolling the
mouse wheel up and down to increase and decrease it respectively.
While targeting a band with the mouse cursor, its TYPE can be changed by holding the ‘alt’
or ‘option’ key on the keyboard, then scrolling the mouse wheel up and down.
The up, down, left, and right arrow keys on the keyboard will alter the currently selected EQ
band’s Gain and Frequency values respectively. Holding the ‘ctrl’ or ‘command’ keys while
pressing the arrow keys will reduce the amount of change.
Pressing the ‘delete’ or ‘backspace’ keys on the keyboard will delete the currently selected
band.

Peak Rider 2 Manual
15
FILTER VIEW
[1]
:
GAIN
[2]
controls the amount of output gain applied to the respective band.
■ Range: -30 dB to 30 dB
■ Default: 0 dB
XOVER
[3]
(crossover) sets the frequencies the sidechain input signal is filtered at.
■ Range: 20Hz to 20,000Hz
■ Default: Off
[1]
Right-clicking the background of the Filter View will display the Filter Settings Window.
[2]
While
MODE
is set to
Duck
, this control instead sets the range of boost/attenuation. See
the MODE description for details.
[3]
While in a
Wideband
configuration, these respectively control a low pass and high pass
filter on the sidechain signal input. While in a Multiband configuration, these controls
determine the frequency of the crossovers.
Editing a text value that contains a the letter ‘k’ will change the interpretation of the entered
value from ‘Hz’ to ‘kHz’.
If the frequency specified is too low or high, the filter will be set to ‘Off’ and deactivated. A
deactivated filter will not affect audio.
The filters may exert a phase shift at the filter frequencies (except in LINEAR PHASE mode).
BAND CONTROLS:
These controls allows the discrete soloing, muting, and bypassing of bands in a Multiband
configuration.

Peak Rider 2 Manual
16
SOLO mutes the output of other, non-soloed bands.
■ Range: Off, On
■ Default: Off
MUTE silences the output of the band.
■ Range: Off, On
■ Default: Off
BYPASS skips match-processing of the band.
■ Range: Off, On
■ Default: Off

Peak Rider 2 Manual
17
TIMING CONTROLS:
These knobs give you control of how Peak Rider 2 converts your audio into envelopes during
the main mode processing section.
ATTACK
[1]
sets the rise time (smoothness) of the envelope generators.
■ Peak Algorithm
■ Range: 0 ms to 300ms
■ Default: 0 ms
■ RMS Algorithm
■ Range: 0 ms to 300ms
■ Default: 5 ms
■ Smooth Algorithm
■ Range: 0.2 ms to 15ms
■ Default: 7.5 ms
DECAY sets the fall time of the sidechain envelope.
■ Range: 15 ms to 500ms
■ Default: 136.3 ms
TRANS DECAY HANDLE modifies the value of the adjacent Trans and Decay handles equally.
TRANS sets the fall time of the main envelope.
■ Range: 15 ms to 500ms
■ Default: 136.3 ms
[1]
This control is affected by
ALGORITHM
. See
ALGORITHM
description for details.
The three sets of timing controls are used respectively for the three separate bands in
Multiband mode. In Wideband mode, only the center controls are used.
While using the Smooth algorithm, this control is renamed ‘Look’, and it will instead control
the smooth envelope look-ahead window time.

Peak Rider 2 Manual
18
Smooth mode look label

Peak Rider 2 Manual
19
BOTTOM STRIP CONTROLS:
These controls give access to further utility functions the plugin offers, including the ability to
replace the output with the sidechain signal directly, accessing and bypassing the sidechain
input processor, selecting your sidechain source, and setting the stereo channel processing
mode.
SC LISTEN sets the output of the plugin to the sidechain signal.
■ Range: Off, On
■ Default: Off
SC INPUT PROCESSOR ON/OFF enables or bypasses the sidechain input processor.
■ Range: Off, On
■ Default: On
SC INPUT SCREEN shows or hides the sidechain processor window.
■ Range: Hidden, Shown
■ Default: Hidden
SC MODE
[1]
sets the plugin to read the sidechain signal from either the external auxiliary inputs
or a copy of the main input signal.
■ Range: Int, Ext
■ Default: Ext
STEREO MODE sets multi-channel processing mode to either linked channel processing
(retaining stereo image) or split discrete channel processing (multi-mono processing).
■ Range: Link, Split
■ Default: Link
[1]
Some DAW’s treat the sidechain channels differently than others. As a fix for potential
problems, Peak Rider 2 has a per-DAW option to clear the sidechain channels. If you
experience issues when using an external sidechain, such as odd sounds coming from the
plugin, you can try right-clicking the SC MODE switch and enabling sidechain channel
clearing.
/