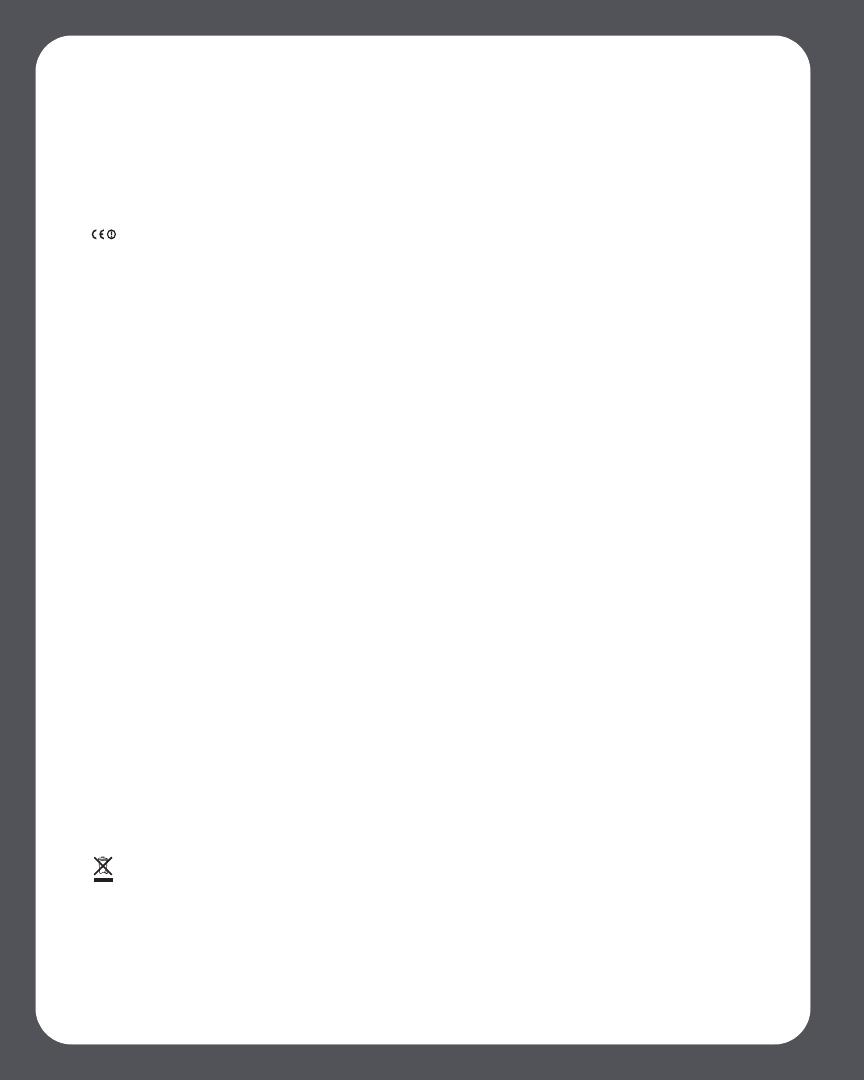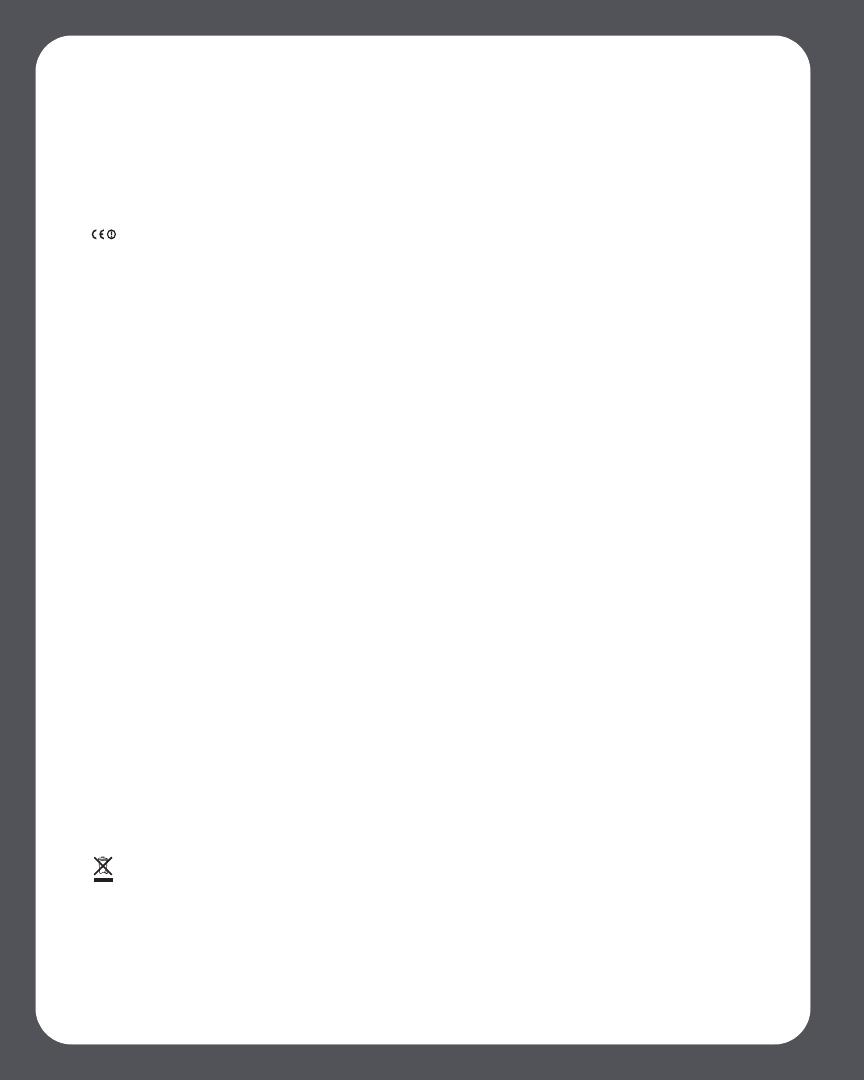
Sonos ZonePlayer 120 Setup Guideii
Regulation Information
Europe
Sonos declares that this product complies with the requirements and other relevant provisions of the R&TTE
Directive (1999/5/EC). A copy of the full Declaration of Conformance may be obtained at
http://eu.sonos.com.
Attention In France, operation is limited to indoor use within the band 2.454-2.4835 GHz.
(Attention. En France, l’utilisation en intérieur est limitée à la bande de fréquences 2,454-2,4835 GHz.)
USA
This equipment has been tested and found to comply with the limits for a Class B digital device, pursuant to
part 15 of the FCC Rules. These limits are designed to provide reasonable protection against harmful
interference in a residential installation. This equipment generates, uses and can radiate radio frequency
energy and, if not installed and used in accordance with the instructions, may cause harmful interference to
radio communications. However, there is no guarantee that interference will not occur in a particular
installation. If this equipment does cause harmful interference to radio or television reception, which can be
determined by turning the equipment off and on, the user is encouraged to try to correct the interference by
one or more of the following measures:
• Reorient or relocate the receiving antenna.
• Increase the separation between the equipment and receiver.
• Connect the equipment into an outlet on a circuit different from that to which the receiver is con-
nected.
• Consult the dealer or an experienced audio technician for help. Modifications not expressly ap-
proved by the manufacturer may void the user's authority to operate the equipment under FCC
rules.
Canada
This Class B digital apparatus complies with Canadian ICES-003 and RSS-210. Operation is subject to the
following two conditions: (1) this device may not cause interference, and (2) this device must accept any
interference, including interference that may cause undesired operation of the device.
Industry Canada
The installer of this radio equipment must ensure that the antenna is located or pointed such that it does not
emit RF field in excess of Health Canada limits for the general population; consult Safety Code 6, obtainable
from Health Canada’s Web site www.hc-sc.gc.ca/rpb.
RF Exposure Requirements
To comply with FCC and EU exposure essential requirements, a minimum separation distance of 20cm (8
inches) is required between the equipment and the body of the user or nearby persons.
Recycling Information
This symbol on the product or on its packaging indicates that this product shall not be treated as
household waste. Instead please deliver it to the applicable collection point for the recycling of
electrical and electronic equipment. By recycling this product correctly, you will help conserve natural
resources and prevent potential negative environmental consequences. For more detailed information
about recycling of this product, please contact your local city office, your household waste disposal service or
the shop where you purchased the product.