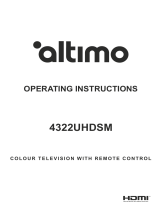Page is loading ...

E65UHDHDRS2Q
COLOUR TELEVISION
OPERATING INSTRUCTIONS


English - 1 -
Contents
Safety Information ................................................... 2
Markings on the Product.......................................... 2
Environmental Information.......................................3
Features .................................................................. 3
Ultra HD (UHD) ........................................................ 4
Dolby Vision ............................................................. 4
Accessories Included............................................... 4
Standby Notifications ............................................... 4
TV Control Switch & Operation................................ 4
Using Main TV Menu ............................................... 5
Inserting the Batteries into the Remote ................... 6
Power Connection ................................................... 6
Antenna Connection ................................................ 6
License Notification ................................................. 6
Disposal Information ................................................ 6
Specification ............................................................ 7
Remote Control ....................................................... 8
Connections............................................................. 9
Switching On/Off .................................................... 10
First Time Installation............................................. 10
Media Playback via USB Input .............................. 11
Media Browser....................................................... 11
FollowMe TV .......................................................... 11
CEC ....................................................................... 11
E-Manual ............................................................... 12
Settings Menu Contents ........................................ 13
General TV Operation ...........................................17
Using the Channel List .......................................... 17
Configuring Parental Settings ................................ 17
Electronic Programme Guide ................................ 17
Teletext Services (where available) ....................... 18
MHEG Teletext ...................................................... 18
BBC Red Button+ (RB+)........................................ 18
Software Upgrade.................................................. 18
Troubleshooting & Tips .......................................... 18
PC Input Typical Display Modes ............................ 19
AV and HDMI Signal Compatibility ........................ 19
Supported File Formats for USB Mode ................. 20
Video File Formats ................................................ 20
Picture File Formats .............................................. 20
Audio File Formats ................................................ 20
Subtitle File Formats.............................................. 21
Supported DVI Resolutions ................................... 21
Connectivity ........................................................... 22
Wired Connectivity................................................. 22
Wireless Connectivity ............................................ 22
Wake ON ............................................................... 23
Connectivity Troubleshooting ................................ 23
Using Audio Video Sharing Network Service ......... 24
Apps ...................................................................... 24
Freeview Play Platform..........................................24
Internet Browser .................................................... 25
HBBTV System...................................................... 25
Smart Center ......................................................... 26
Alexa Ready Feature ............................................. 27
DVB functionality information ................................ 28
Important Instructions ............................................ 29
English - 2 -
Safety Information
CAUTION
RISK OF ELECTRIC SHOCK
DO NOT OPEN
CAUTION: TO REDUCE THE RISK OF ELECTRIC SHOCK DO
NOT REMOVE COVER (OR BACK).
NO USER-SERVICEABLE PARTS INSIDE. REFER
SERVICING TO QUALIFIED SERVICE PERSONNEL.
Note: Follow the on screen instructions for operating the related
features.
In extreme weather (storms, lightning) and long inactivity
periods (going on holiday) disconnect the TV set from the
mains.
The mains plug is used to disconnect TV set from the mains
and therefore it must remain readily operable. If the TV set is
not disconnected electrically from the mains, the device will
still draw power for all situations even if the TV is in standby
mode or switched off.
IMPORTANT - Please read these instructions
fully before installing or operating
WARNING: This device is intended to be used
by persons (including children) who are
capable / experienced of operating such a device
unsupervised, unless they have been given
supervision or instruction concerning the use of
the device by a person responsible for their safety.
Use this TV set at an altitude of less than 2000 meters
above the sea level, in dry locations and in regions
with moderate or tropical climates.
The TV set is intended for household and similar
general use but may also be used in public places.
For ventilation purposes, leave at least 5cm of free
space around the TV.
The ventilation should not be impeded by covering
or blocking the ventilation openings with items, such
as newspapers, table-cloths, curtains, etc.
The power cord plug should be easily accessible. Do
not place the TV, furniture, etc. on the power cord.
A damaged power cord/plug can cause fire or give
you an electric shock. Handle the power cord by the
plug, do not unplug the TV by pulling the power cord.
Never touch the power cord/plug with wet hands as
this could cause a short circuit or electric shock.
Never make a knot in the power cord or tie it with
other cords. When damaged it must be replaced, this
should only be done by qualified personnel.
Do not expose the TV to dripping or splashing of
liquids and do not place objects filled with liquids,
such as vases, cups, etc. on or over the TV (e.g.,
on shelves above the unit).
Do not expose the TV to direct sunlight or do not
place open flames such as lit candles on the top of
or near the TV.
Do not place any heat sources such as electric
heaters, radiators, etc. near the TV set.
Do not place the TV on the floor and inclined
surfaces.
To avoid danger of suffocation, keep plastic bags
out of the reach of the babies, children and domestic
animals.
Carefully attach the stand to the TV. If the stand is
provided with screws, tighten the screws firmly to
prevent the TV from tilting. Do not over-tighten the
screws and mount the stand rubbers properly.
Do not dispose of the batteries in fire or with
hazardous or flammable materials.
WARNING - Batteries must not be exposed to
excessive heat such as sunshine, fire or the like.
WARNING - Excessive sound pressure from earphones
or headphones can cause hearing loss.
ABOVE ALL - NEVER let anyone, especially
children, push or hit the screen, push anything
into holes, slots or any other openings in the case.
Caution
Serious injury or death risk
Risk of electric shock
Dangerous voltage risk
Maintenance
Important maintenance
component
Markings on the Product
The following symbols are used on the product as
a marker for restrictions and precautions and safety
instructions. Each explanation shall be considered
where the product bears related marking only. Note
such information for security reasons.
Class II Equipment: This appliance is
designed in such a way that it does not require
a safety connection to electrical ear
th.
Hazardous Live Terminal: The marked
terminal(s) is/are hazardous live under normal
operating conditions.
Caution, See Operating Instructions: The
marked area(s) contain(s) user replaceable
coin or button cell batteries.
Class 1 Laser Product: This
product contains Class 1
laser source that is safe under
reasonably foreseeable
conditions of operation.

English - 3 -
WARNING
Do not ingest the battery, Chemical Burn Hazard
This product or the accessories supplied with the
product may contain a coin/button cell battery. If the
coin/button cell battery is swallowed, it can cause
severe internal burns in just 2 hours and can lead
to death.
Keep new and used batteries away from children.
If the battery compartment does not close securely,
stop using the product and keep it away from
children.
If you think batteries might have been swallowed or
placed inside any part of the body, seek immediate
medical attention.
– – – – – – – – – – – –
Never place a television set in unstable or inclined
locations. A television set may fall, causing serious
personal injury or death. Many injuries, particularly
to children, can be avoided by taking simple
precautions such as;
Using cabinets or stands recommended by the
manufacturer of the television set.
Only using furniture that can safely support the
television set.
Ensuring the television set is not overhanging the
edge of the supporting furniture.
Not placing the television set on tall furniture
(for example, cupboards or bookcases) without
anchoring both the furniture and the television set
to a suitable support.
Not standing the television set on cloth or other
materials placed between the television and
supporting furniture.
Educating children about the dangers of climbing
on furniture to reach the television set or its
controls. If your existing television set is being
retained and relocated, the same considerations
as above should be applied.
– – – – – – – – – – – –
Apparatus connected to the protective earthing
of the building installation through the MAINS
connection or through other apparatus with a
connection to protective earthing – and to a television
distribution system using coaxial cable, may in some
circumstances create a fire hazard. Connection to
a television distribution system has therefore to
be provided through a device providing electrical
isolation below a certain frequency range (galvanic
isolator)
WALL MOUNTING WARNINGS
Read the instructions before mounting your TV
on the wall.
The wall mount kit is optional. You can obtain from
your local dealer, if not supplied with your TV.
Do not install the TV on a ceiling or on an inclined
wall.
Use the specified wall mounting screws and other
accessories.
Tighten the wall mounting screws firmly to prevent
the TV from fall. Do not over-tighten the screws.
Environmental Information
This television is designed to be environment friendly.
To reduce energy consumption, you can follow these
steps:
If you set the Energy Saving to Minimum, Medium,
Maximum or Auto the TV will reduce the energy
consumption accordingly. If you like to set the
Backlight to a fixed value set as Custom and adjust
the Backlight (located under the Energy Saving
setting) manually using Left or Right buttons on the
remote. Set as Off to turn this setting off.
Note: Available Energy Saving options may differ depending
on the selected Mode in the Settings>Picture menu.
The Energy Saving settings can be found in the Set-
tings>Picture menu. Note that some picture settings
will be unavailable to be changed.
If pressed Right button or Left button consecutively,
“6FUHHQZඈOOEHRIIඈQVHFRQGV´PHVVDJHZඈOOEH
GඈVSOD\HGRQWKHVFUHHQ6HOHFWProceed and press
OK to turn the screen off immediately. If you don’t
press any button, the screen will be off in 15 seconds.
Press any button on the remote or on the TV to turn
the screen on again.
Note: Screen Off option is not available if the Mode is set
to Game.
When the TV is not in use, please switch off or
disconnect the TV from the mains plug. This will also
reduce energy consumption.
Features
Remote controlled colour TV
Fully integrated digital terrestrial TV (DVB-T-T2)
HDMI inputs to connect other devices with HDMI
sockets
USB input
OSD menu system
Stereo sound system
Te lete xt
Headphone connection
English - 4 -
Automatic programming system
Manual tuning
Automatic power down after up to eight hours.
Sleep timer
Child lock
Automatic sound mute when no transmission.
NTSC playback
AVL (Automatic Volume Limiting)
PLL (Frequency Search)
PC input
Game Mode (Optional)
Ethernet (LAN) for Internet connectivity and service
802.11 a/b/g/n built in WLAN Support
Audio Video Sharing
HbbTV
Ultra HD (UHD)
TV supports Ultra HD (Ultra High Definition - also
known as 4K) which provides resolution of 3840 x
2160 (4K:2K). It equals 4 times the resolution of Full
HD TV by doubling the pixel count of the Full HD TV
both horizontally and vertically. Ultra HD contents are
supported from HDMI, USB inputs and over DVB-T2
and DVB-S2 broadcasts.
High Dynamic Range (HDR) / Hybrid Log-Gamma
(HLG)
Using this feature the TV can reproduce greater
dynamic range of luminosity by capturing and then
combining several different exposures. HDR/HLG
promises better picture quality thanks to brighter, more
realistic highlights, more realistic colour and other
improvements. It delivers the look that filmmakers
intended to achieve, showing the hidden areas of
dark shadows and sunlight with full clarity, colour and
detail. HDR/HLG contents are supported via native
and market applications, HDMI, USB inputs and over
DVB-S broadcasts. Set the related HDMI source
input as Enhanced from the Sources option in the
Settings>System menu in order to watch HDR/HLG
content, if the HDR/HLG content is received through
an HDMI input. The source device should also be at
least HDMI 2.0a compatible in this case.
Dolby Vision
Dolby Vision™ delivers a dramatic visual experience,
astonishing brightness, exceptional contrast, and vivid
colour, that brings entertainment to life. It achieves this
stunning image quality by combining HDR and wide
colour gamut imaging technologies. By increasing the
brightness of the original signal and using a higher dy-
namic colour and contrast range, Dolby Vision presents
amazing true-to-life images with stunning detail that
other post-processing technologies in the TV aren’t
able to produce. Dolby Vision is supported via native
and market applications, HDMI and USB inputs. In
the Settings>Picture>Mode menu two predefined
picture modes will be available if Dolby Vision content
is detected: Dolby Vision Bright and Dolby Vision
Dark. Both allow the user to experience the content
in the way the creator originally intended with different
ambient lighting conditions.
Accessories Included
Remote Control
Instruction Book
Batteries: 2 x AAA
Quick Start Guide
Standby Notifications
If the TV does not receive any input signal (e.g. from
an
aerial or HDMI source) for 3 minutes, it will go
into standby. When you next switch-on, the following
message will be displayed: “
TV switched to stand-by
mode automatically because there was no signal
for a long time.
”
The Auto TV OFF option(in the Settings>System
>More menu) could have been set to a value between
1 and 8 hours by default. If this setting is not set as Off
and the TV has been left on and not been operated
during the set time, it will switch into standby mode
after the set time has expired. Wh
en you next switch-on
the TV, the following message will be displayed. “TV
switched to stand-by mode automatically because
no operation was made for a long time.
” Before the
TV switches into standby mode a dialogue window will
be displayed. If you do not press any button the TV
will switch into the standby mode after a waiting period
of about 5 minutes. You can highlight Yes and press
OK to switch the TV into standby mode immediately.
If you highlight No and press OK, the TV will remain
on. You can also choose to cancel the Auto TV OFF
function from this dialogue. Highlight Disable and
press OK, the TV will remain on and the function will
be cancelled. You can enable this function again by
changing the setting of the Auto TV OFF option from
the Settings>System>More menu.
TV Control Switch & Operation
1. Up direction
2. Down direction
3. Volume / Info /
6RXUFHV /ඈVW VHOHFWඈRQ
DQG6WDQGE\2QVZඈWFK
The Control button
allows you to control the
Volume / Programme /
Source and Standby-On
functions of the TV.

English - 5 -
To change volume: Increase the volume by pushing
the button up. Decrease the volume by pushing the
button down.
To change channel: Press the middle of the button
in, the information banner will appear on the screen.
Scroll through the stored channels by pushing the
button up or down.
To change source: Press the middle of the button in
twice(for the second time in total), the source list will
appear on the screen. Scroll through the available
sources by pushing the button up or down.
To turn the TV off: Press the middle of the button in
and hold it down for a few seconds, the TV will turn
into standby mode.
To turn on the TV: Press the middle of the button in,
the TV will turn on.
Notes:
If you turn the TV off, this cycle starts again beginning with
the volume setting.
Main menu OSD cannot be displayed via control button.
Operation with the Remote Control
Press the Home button on your remote control to
display main menu. Use the directional buttons and
OK button to navigate and set. Press Return/Back
or Home button to quit a menu screen.
Input Selection
Once you have connected external systems to your
TV, you can switch to different input sources. Press the
Source button on your remote control consecutively
to select the different sources.
Changing Channels and Volume
You can change the channel and adjust the volume
by using the Programme +/- and Volume +/- buttons
on the remote.
Using Main TV Menu
When the Home button is pressed, the main TV
menu will appear at the bottom of the screen. You can
navigate through the menu items using the directional
buttons on the remote. To select an item or see the
sub-menu options of the highlighted menu press OK
button. When you highlight a menu option some of the
sub-menu items of this menu may appear on the upper
side of the menu bar for quick access. To use a quick
access item highlight it, press OK and set as desired
using the Left/Right directional buttons. When finished
press OK or Back/Return button to exit.
Press Exit button to close the main menu.
1. Home
When main menu is opened Home menu bar will
be highlighted. The content of the Home menu can
be customised by adding options from other menus.
Just highlight an option and press the Down direction
button on the remote. If you see Add to Home option
you can add it to the Home menu. Same way you
can delete or change the position of any item in the
Home menu. Press the Down direction button and
select Delete or Move option and press OK. In order
to move a menu item use the Right and Left direction
buttons to select the position that you want the item
to move to and press OK.
2. TV
2.1. Guide
You can access the electronic programme guide menu
using this option. Refer to Electronic Programme
Guide section for more information.
2.2. Channels
You can access the Channels menu using this option.
Refer to Using the Channel List section for more
information.
2.3. Timers
You can set timers for future events using the options of
this menu. You can also review the previously created
timers under this menu.
To add a new timer select the Add Timer tab using the
Left/Right buttons and press OK. Set the sub-menu
options as desired and when finished press OK. A new
timer will be created.
To edit a previously created timer, highlight that timer,
select the Edit Selected Timer tab and press OK.
Change the sub-menu options as desired and press
OK to save your settings.
To cancel an already set timer, highlight that timer,
select Delete Selected Timer tab and press OK. A
confirmation message will be displayed. Highlight Yes
and press OK to proceed. The timer will be cancelled.
It is not possible to set timers for two or more events
that will broadcasted in different channels at the same
time interval. In this case you will be asked to choose
one of these timers and cancel others. Highlight the
timer you want to cancel and press OK, Options menu
will be displayed. Then highlight Set/Cancel and press
OK to cancel that timer. You will have to save changes
after that. In order to do that press OK, highlight Save
Changes and press OK again.
3. Settings
You can manage the settings of your TV using the op-
tions of this menu. Refer to Settings Menu Contents
section for more information.
4. Apps
When your TV is connected to the Internet related
contents will also be available, including Apps related
contents. Using the Apps menu you can access and
manage your applications. You can add new apps from
the market or delete the existing ones. Refer to Apps
section for more information.
English - 6 -
Sources
You can manage your input source references using
the options of this menu. To change the current source
highlight one of the options and press OK.
Source Settings
(GඈW WKH QDPHV HQDEOH RU GඈVDEOH VHOHFWHG VRXUFH
RSWඈRQV7KHUH DUH DOVR Regular, Enhanced and
'ඈVDEOHGRSWඈRQVDYDඈODEOHIRU+'0,VRXUFHVRegular
and EnhancedRSWඈRQVDUHDIIHFWඈQJWKHFRORXUVHWWඈQJV
of the selected HDMI source. To be able to watch 4K or
+'5+/*ඈPDJHVIURPDQ+'0,VRXUFHUHODWHGVRXUFH
VHWWඈQJVKRXOGEHVHWDVEnhancedඈIWKHFRQQHFWHG
GHYඈFHඈVFRPSDWඈEOHZඈWK+'0,DQGVXEVHTXHQW
YHUVඈRQV6HWDVRegularඈIWKHFRQQHFWHGGHYඈFHඈV
+'0,FRPSDWඈEOH6HWDFFRUGඈQJO\RUGඈVDEOHWKH
UHODWHG+'0,VRXUFHE\VHWWඈQJDV'ඈVDEOHG.
Inserting the Batteries into the Remote
Remove the screw that secure the battery compart-
ment cover on the back side of the remote control
first. Insert two size AAA batteries. Make sure the (+)
and (-) signs match (observe correct polarity). Do not
mix old and new batteries. Replace only with same or
equivalent type. Place the cover back on. Then screw
the cover back on again.
A message will be displayed on the screen when the
batteries are low and must be replaced. Note that when
the batteries are low, the performance of the remote
control may be impaired.
Batteries should not be exposed to excessive heat
such as sunshine, fire or the like.
Power Connection
IMPORTANT: The TV set is designed to operate on a
9$&+] supply. After unpacking, allow the
TV set to reach the ambient room temperature before
you connect the set to the mains. Plug the power cable
to the mains socket outlet.
Antenna Connection
Connect the aerial or cable TV plug to the AERIAL
INPUT (ANT-TV) socket located on the rear side of
the TV.
Rear side of the TV
$1779
If you want to connect a device to the TV, make
sure that both the TV and the device are turned off
before making any connection. After the connection
is done, you can turn on the units and use them.
License Notification
The terms HDMI and HDMI High-
Definition Multimedia Interface,
and the HDMI Logo are
trademarks or registered trademarks of HDMI
Licensing Administrator, Inc. in the United States and
other countrie
s.
D
olby, Dolby Audio, and the double-D symbol are
trademarks of Dolby Laboratories. Manufactured
under license from Dolby Laboratories. Confidential
unpublished works. Copyright © 2013-2015 Dolby
Laboratories. All rights reserved.
YouTube and the YouTube logo are trademarks of
Google Inc.
This product contains technology subject to certain
intellectual property rights of Microsoft. Use or
distribution of this technology outside of this product
is prohibited without the appropriate license(s) from
Microsoft.
Content owners use Microsoft PlayReady™ content
access technology to protect their intellectual property,
including copyrighted content. This device uses
PlayReady technology to access PlayReady-protected
content and/or WMDRM-protected content. If the
device fails to properly enforce restrictions on content
usage, content owners may require Microsoft to revoke
the device’s ability to consume PlayReady-protected
content. Revocation should not affect unprotected
content or content protected by other content access
technologies. Content owners may require you to
upgrade PlayReady to access their content. If you
decline an upgrade, you will not be able to access
content that requires the upgrade.
The “CI Plus” Logo is a trademark of CI Plus LLP.
This product is protected by certain intellectual property
rights of Microsoft Corporation. Use or distribution of
such technology outside of this product is prohibited
without a license from Microsoft or an authorized
Microsoft subsidiary.
Disposal Information
[European Union]
These symbols indicate that the electrical and
electronic equipment and the battery with this symbol
should not be disposed of as general household
waste at its end-of-life. Instead, the products should
be handed over to the applicable collection points for
the recycling of electrical and electronic equipment as
well as batteries for proper treatment, recovery and
recycling in accordance with your national legislation
and the Directive 2012/19/EU and 2013/56/EU.
By disposing of these products correctly, you will help
to conserve natural resources and will help to prevent
potential negative effects on the environment and

English - 7 -
human health which could otherwise be caused by
inappropriate waste handling of these products.
For more information about collection points and
recycling of these products, please contact your
local municipal office, your household waste disposal
service or the shop where you purchased the product.
Penalties may be applicable for incorrect disposal of
this waste, in accordance with national legislation.
[Business users]
If you wish to dispose of this product, please contact
your supplier and check the terms and conditions of
the purchase contract.
[Other Countries outside the European Union]
These symbols are only valid in the European Union.
Contact your local authority to learn about disposal
and recycling.
The product and packaging should be taken to your
local collection point for recycling.
Some collection points accept products free of charge.
Note: The sign Pb below the symbol for batteries indicates
that this battery contains lead.
1. Products
2. Battery
Wireless LAN Transmitter Specifications
Frequency Ranges Max Output Power
2400 - 2483,5 MHz (CH1-CH13) < 100 mW
5150 - 5250 MHz (CH36 - CH48) < 200 mW
5250 - 5350 MHz (CH52 - CH64) < 200 mW
5470 - 5725 MHz (CH100 -
CH140)
< 200 mW
Country Restrictions
This device is intended for home and office use in all
EU countries (and other countries following the rele-
vant EU directive) without any limitation except for the
countries mentioned below.
Country Restriction
Bulgaria
General authorization required for outdoor
use and public service
France In-door use only for 2454-2483.5 MHz
Italy
If used outside of own premises, general
authorization is required
Country Restriction
Greece
In-door use only for 5470 MHz to 5725
MHz band
Luxembourg
General authorization required for network
and service supply(not for spectrum)
Norway
Radio transmission is prohibited for the
geographical area within a radius of 20 km
from the centre of Ny-Ålesund
Russian Fed-
eration
In-door use only
The requirements for any country may change at any
time. It’s recommended that user checks with local
authorities for the current status of their national reg-
ulations for both 2.4 GHz and 5 GHz wireless LAN’s.
Specification
TV Broadcasting
PAL BG/I/DK
SECAM BG/DK
Receiving Channels
VHF (BAND I/III) - UHF
(BAND U) - HYPERBAND
Digital Reception
)XOO\ඈQWHJUDWHGGඈJඈWDO
WHUUHVWUඈDO79
(DVB-T)
'9%7FRPSOඈDQW
Number of Preset
Channels
1 000
Channel Indicator On Screen Display
RF Aerial Input 75 Ohm (unbalanced)
Operating Voltage 220-240V AC, 50Hz.
Audio German+Nicam Stereo
Audio Output Power
(WRMS.) (10% THD)
2 x 12
Power Consumption (W) 200
Networked Standby (W) < 3
TV Dimensions DxLxH
(with stand) (mm)
343 x 1459 x 899
TV Dimensions DxLxH
(without stand) (mm)
72 x 1459 x 841
'ඈVSOD\ 65”
Operation temperature
and operation humidity
0ºC up to 40ºC, 85%
humidity max
English - 8 -
Remote Control
1. Standby: Switches On / Off the TV
2. Numeric buttons: Switches the channel, enters
a number or a letter in the text box on the screen.
3. Language: Switches among sound modes (an-
alogue TV), displays and changes audio/subtitle
language and turns subtitles on or off (digital TV,
where available)
4. Mute: Completely turns off the volume of the TV
Volume +/-
6. Guide: Displays the electronic programme guide
7. Directional buttons: Helps navigate menus,
content etc. and displays the subpages in TXT
mode when pressed Right or Left
8. OK: Confirms user selections, holds the page (in
TXT mode), views Channels menu (DTV mode)
9. Back/Return: Returns to previous screen, previous
menu, opens index page (in TXT mode). Quickly
cycles between previous and current channels or
sources
10. Netflix: Launches the Netflix application
11. Freeview Play: Connects to the Freeview Play
platform where you can access available catch-up
TV services
12. Coloured Buttons: Follow the on-screen instruc-
tions for coloured button functions
13. Rewind: Moves frames backwards in media such
as movies
14. No function
Play: Starts to play selected media
16. Pause: Pauses the media being played
17. Stop: Stops the media being played
18. Fast Forward: Moves frames forward in media
such as movies
19. Prime Video: Launches the Amazon Prime Video
application
20. YouTube: Launches the YouTube application
21. Exit: Closes and exits from displayed menus or
returns to previous screen
22. Info: Displays information about on-screen content,
shows hidden information (reveal - in TXT mode)
23. Home: Displays TV menu
24. Source: Shows available broadcast and content
sources
Programme +/-
26. Text: Displays teletext (where available), press
again to superimpose the teletext over a normal
broadcast picture (mix)

English - 9 -
Connections
Connector Type Cables Device
VGA
Connection
(back)
AUDIO IN
PC/YPbPr
Audio
Connection
(back)
YPbPr/PC Audio Cable
HDMI
Connection
(side&back)
SPDIF
SPDIF
(Optical Out)
Connection
(back)
BACK AV
Back AV
(Audio/Video)
Connection
(back)
Audio Video Cable
HEADPHONE
Headphone
Connection
(side)
YPBPR
YPbPr Video
Connection
(back)
PC to YPbPr Connection Cable
USB
Connection
(side)
CI
Connection
(side)
CAM
module
LAN
Ethernet
Connection
(back)
LAN / Ethernet Cable
See the illustrations on the left
side. You can use YPbPr to VGA
cable to enable YPbPr signal via
VGA input. You cannot use VGA
and YPbPr at the same time. To
enable PC/YPbPr audio, you will
need to use the back audio inputs
with a YPbPr/PC audio cable for
audio connection. When using
the wall mounting kit (available
from a third party in the market,
if not supplied), we recommend
that you plug all your cables into
the back of the TV before mounting
on the wall. Insert or remove the
CI module only when the TV is
SWITCHED OFF. You should refer
to the module instruction manual
for details of the settings. The/
Each USB input of your TV supports
devices up to 500mA. Connecting
devices that have current value
above 500mA may damage your
TV. When connecting equipment
using a HDMI cable to your TV,
to guarantee sufficient immunity
against parasitic frequency radiation
and trouble-free transmission of
high definition signals, such as 4K
content, you have to use a high
speed shielded (high grade) HDMI
cable with ferrites.
If you want to connect a device to the TV, make sure that both the TV and the device are turned off before making
any connection. After the connection is done, you can turn on the units and use them.
English - 10 -
Switching On/Off
To Switch the TV On
Connect the power cord to a power source such as a
wall socket (220-240V AC, 50 Hz).
To switch on the TV from standby mode either:
Press the Standby button, Programme +/- or a
numeric button on the remote control.
Press the middle of the side function switch on the
TV in.
To Switch the TV Off
Press the Standby button on the remote control or
press the middle of the side function switch on the
TV in and hold it down for a few seconds, the TV will
switch into standby mode.
To power down the TV completely, unplug the
power cord from the mains socket.
Note: When the TV is switched into standby mode, the standby
LED can blink to indicate that features such as Standby
Search, Over Air Download or Timer is active. The LED can
also blink when you switch on the TV from standby mode.
First Time Installation
When turned on for the first time, the language
selection screen is displayed. Select the desired
language and press OK. In the following steps of
the installation guide, set your preferences using the
directional buttons and OK button.
On the second screen set your country preference.
Depending on the Country selection you may be asked
to set and confirm a PIN at this point. The selected PIN
cannot be 0000. You have to enter it if you are asked
to enter a PIN for any menu operation later.
You can activate Store Mode option in the next step.
This option will configure your TV’s settings for store
environment and depending on the TV model being
used, the supported features of it may be displayed on
the side of the screen as an info banner. This option
is intended only for store use. It is recommended to
select Home Mode for home use. This option will be
available in Settings>System>More menu and can
be turned off/on later. Make your selection and press
OK to continue.
Depending on the model of your TV and the country
selection Privacy Settings menu may appear at
this point. Using this menu you can set your privacy
privileges. Highlight a feature and use Left and
Right directional buttons to enable or disable. Read
the related explanations displayed on the screen
for each highlighted feature before making any
changes. You can use Programme +/- buttons to
scroll up and down to read the entire text. You will
be able to change your preferences at any time
later from the Settings>System>Privacy Settings
menu. If the Internet Connection option is disabled
Network/Internet Settings screen will be skipped
and not displayed. If you have any questions,
complaints or comments regarding this privacy
policy or its enforcement, please contact by email at
+ඈJKOඈJKW Next and press OK button on the remote
control to continue and the Network/Internet Settings
menu will be displayed. Please refer to &RQQHFWඈYඈW\
VHFWඈRQWRFRQIඈJXUHDZඈUHGRUDZඈUHOHVVFRQQHFWඈRQ
,I\RXZDQW\RXU79WRFRQVXPHOHVVSRZHUඈQVWDQGE\
PRGH\RXFDQGඈVDEOHWKHWake OnRSWඈRQE\VHWWඈQJඈW
as Off$IWHUWKHVHWWඈQJVDUHFRPSOHWHGKඈJKOඈJKWNext
and press OKEXWWRQWRFRQWඈQXH.
On the next screen you need to agree to the terms
and conditions of Freeview Play to make use of the
related services. Scroll the page to read the entire text
using the up/down directional buttons or Programme
+/- buttons. Highlight Yes and press OK on the remote
to confirm and proceed. Highlight No and press OK to
proceed without confirmation. For further requirements
for Freeview Play services refer to the Freeview Play
Platform section.
On next screen you can set broadcast types to be
searched, set your encrypted channel searching
and time zone (depending on the country selection)
preferences. Additionally you can set a broadcast
type as your favourite one. Priority will be given to the
selected broadcast type during the search process
and the channels of it will be listed on the top of the
channel list. When finished, highlight Next and press
OK to continue.
About Selecting Broadcast Type
To turn a search option for a broadcast type highlight
it and press OK. The checkbox next to the selected
option will be checked. To turn the search option off
clear the checkbox by pressing OK after moving the
focus on the desired broadcast type option.
Digital Aerial: If D. Aerial broadcast search option
is turned on, the TV will search for digital terrestrial
broadcasts after other initial settings are completed.
After the initial settings are completed TV will start
to search for available broadcasts of the selected
broadcast types.
While the search continues current scan results will
be displayed at the bottom of the screen. After all the
available stations are stored, Channels menu will be
displayed. You can edit the channel list according to
your preferences using the Edit tab options or press
the Home button to quit and watch TV.
While the search continues a message may appear,
asking whether you want to sort channels according
to the LCN(*). Select Yes and press OK to confirm.
(*) LCN is the Logical Channel Number system that organizes
available broadcasts in accordance with a recognizable
channel number sequence (if available).

English - 11 -
Note: Do not turn off the TV while initializing first time
installation. Note that, some options may not be available
depending on the country selection.
Media Playback via USB Input
You can connect 2.5” and 3.5” inch (HDD with external power
supply) external hard disk drives or USB memory stick to your
TV by using the USB inputs of the TV.
IMPORTANT! Back up the files on your storage devices
before connecting them to the TV. Manufacturer will
not be responsible for any file damage or data loss.
Certain types of USB devices (e.g. MP3 Players)
or USB hard disk drives/memory sticks may not be
compatible with this TV. The TV supports FAT32 and
NTFS disk formatting.
Wait a little while before each plugging and unplugging
as the player may still be reading files. Failure to do
so may cause physical damage to the USB player
and the USB device itself. Do not pull out your drive
while playing a file.
You can use USB hubs with your TV’s USB inputs.
External power supplied USB hubs are recommended
in such a case.
It is recommended to use the TV’s USB input(s)
directly, if you are going to connect a USB hard disk.
Note: When viewing image files the Media Browser menu
can only display 1000 image files stored on the connected
USB device.
Media Browser
You can play back music and movie files and display
photo files stored on a USB storage device by
connecting it to your TV. Connect a USB storage device
to one of the USB inputs located on the side of the TV.
After connecting a USB storage device to your TV
Media Browser menu will be displayed on the screen.
You can access the content of the connected USB
device any time later from the Sources menu. Select
the related USB input option from this menu and press
OK. Then select the file of your choice and press OK
to display or play it back.
You can set your Media Browser preferences by using
the Settings menu. Settings menu can be accessed
via the information bar which is displayed on the
bottom of the screen when pressed the Info button
while playing back a video file or displaying a picture
file. Press the Info button, highlight the gear wheel
symbol positioned on the right side of the information
bar and press OK. Picture Settings, Sound Settings,
Media Browser Settings and Options menus will be
available. The contents of these menus may change
according to the type of the currently open media file.
Only Sound Settings menu will be available while
playing back audio files.
Loop/Shuffle Mode Operation
Start playback and activate
All files in the list will be
continuously played in
original order
Start playback and activate
The same file will be
played continuously
(repeat)
Start playback and activate
All files in the list will be
played once in random
order
Start playback and activate
,
All files in the list will be
continuously played in
the same random order
To use the functions on the information bar highlight the
symbol of the function and press OK. To change the
status of a function highlight the symbol of the function
and press OK as much as needed. If the symbol is
marked with a red cross, that means it is deactivated.
FollowMe TV
With your mobile device you can stream the current
broadcast from your smart TV using the FollowMe
TV feature. Install the appropriate Smart Center
application to your mobile device. Start the application.
For further information on using this feature refer to
the instructions of the application you use.
Note: Depending on model, your TV may not support this
function. The application may not be compatible with all
mobile devices. Both of the devices must be connected to
the same network.
CEC
This function allows to control the CEC-enabled
devices, that are connected through HDMI ports by
using the remote control of the TV.
The CEC option in the Settings>System>More menu
should be set as Enabled at first. Press the Source
button and select the HDMI input of the connected
CEC device from the Sources List menu. When
new CEC source device is connected, it will be listed
in source menu with its own name instead of the
connected HDMI ports name(such as DVD Player,
Recorder 1 etc.).
The TV remote is automatically able to perform the
main functions after the connected HDMI source has
been selected. To terminate this operation and control
the TV via the remote again, press and hold the “0-
Zero” button on the remote control for 3 seconds.
You can disable the CEC functionality by setting the
related option under the Settings>System>More
menu accordingly.
The TV supports ARC (Audio Return Channel). This
feature is an audio link meant to replace other cables
between the TV and an audio system (A/V receiver or
speaker system).
English - 12 -
When ARC is active, the TV does not mute its other
audio outputs automatically. You will need to decrease
TV volume to zero manually if you wish to hear the
ARC audio only (same as optical or co-axial digital
audio outputs). If you want to change connected
device’s volume level, you should select that device
from the source list. In that case volume control keys
are directed to connected audio device.
Note: ARC is supported only via the HDMI2 input.
System Audio Control
Allows an Audio Amplifier/Receiver to be used with
the TV. The volume can be controlled using the
remote control of the TV. To activate this feature set
the Speakers option in the Settings>System>More
menu as Amplifier. The TV speakers will be muted
and the sound of the watched source will be provided
from the connected sound system.
Note: The audio device should support System Audio Control
feature and CEC option should be set as Enabled.
E-Manual
You can find instructions for your TV’s features in the
E-Manual.
To access the E-Manual, enter Settings menu, select
Manuals and press OK. For quick access press Home
button and then Info button.
By using the directional buttons select a desired
category. Every category includes different topics.
Select a topic and press OK to read instructions.
To close the E-Manual screen press the Exit or Home
button.
Note: Depending on model, your TV may not support this
function. The contents of the E-Manual may vary according
to the model.

English - 13 -
Settings Menu Contents
Picture Menu Contents
Mode
You can change the picture mode to suit your preference or requirements. Picture mode can
be set to one of these options: Cinema, Game(optional), Sports, Dynamic and Natural.
Dolby Vision Modes: If Dolby Vision content is detected Dolby Vision Dark and Dolby Vision Bright picture
mode options will be available instead of Cinema and Natural modes.
Contrast
Adjusts the light and dark values on the screen.
Brightness
Adjusts the brightness values on the screen.
Sharpness
Sets the sharpness value for the objects displayed on the screen.
Colour
Sets the colour value, adjusting the colours.
Energy Saving
For setting the Energy Saving to Custom, Minimum, Medium, Maximum, Auto,
Screen Off or Off.
Note: Available options may differ depending on the selected Mode.
Backlight
This setting controls the backlight level. The backlight function will be inactive if the
Energy Saving is set to an option other than Custom.
Advanced Settings
Dynamic
Contrast
You can change the dynamic contrast ratio to desired value.
Noise Reduction
If the signal is weak and the picture is noisy, use the Noise Reduction setting to reduce
the amount of noise.
Colour Temp
Sets the desired colour temperature value. Cool, Normal, Warm and Custom options
are available.
White Point
If the Colour Temp option is set as Custom, this setting will be available. Increase the
‘warmth’ or ‘coolness’ of the picture by pressing Left or Right buttons.
Picture Zoom
Sets the desired image size format.
Picture Shift
This option may be available depending on the Picture Zoom setting. Highlight and
press OK, then use directional buttons to shift the picture upwards or downwards.
Film Mode
Films are recorded at a different number of frames per second to normal television programmes.
Turn this feature on when you are watching films to see the fast motion scenes clearly.
Skin Tone
Skin tone can be changed between -5 and 5.
Colour Shift
Adjust the desired colour tone.
HDMI Full Range
While watching from a HDMI source, this feature will be visible. You can use this feature
to enhance blackness in the picture.
Dolby Vision
Notification
Sets the notification appearance preference for Dolby Vision contents. When set as On,
Dolby Vision logo will be displayed on the lower right side of the screen when Dolby
Vision content is detected.
PC Position
Appears only when the input source is set to VGA/PC.
Autoposition
If the image is not centered in VGA mode use this option to automatically adjust the
position of the image. Press OK to start the auto adjustment.
H Position
This item shifts the image horizontally to the right hand side or left hand side of the screen.
V Position
This item shifts the image vertically towards the top or bottom of the screen.
Dot Clock
Dot Clock adjustments correct the interference that appear as vertical banding in dot
intensive presentations like spreadsheets or paragraphs or text in smaller fonts.
Phase
Depending on the input source(computer etc.) you may see a hazy or noisy picture on
the screen. You can use phase to get a clearer picture by trial and error.
Reset
Resets the picture settings to factory default settings (except Game mode).
While in VGA (PC) mode, some items in Picture menu will be unavailable. Instead, VGA mode settings will be added to the Picture menu
while in PC mode.
English - 14 -
Sound Menu Contents
Volume
Adjusts the volume level.
Equalizer
Selects the equalizer mode. Custom settings can be made only when in User mode.
Balance
Adjusts whether the sound comes from the left or right speaker.
Headphone
Sets headphone volume.
Please ensure before using headphones that the headphone volume is set to a low
level, to prevent damage to your hearing.
Sound Mode
You can select a sound mode (If the viewed channel supports).
Audio Link
Press OK to open the Audio Link menu screen. Using this screen you can discover and
connect the sound devices to your TV wirelessly.
AVL (Automatic
Volume Limiting)
Sets the sound to obtain fixed output level between programmes.
If the Dolby Audio menu item is set to an option other than Off the AVL setting options
will change. Auto, Night, Normal and Off options will be available. In Auto mode the
TV will switch to Normal or Night mode automatically according to the current time
information. If no time information is available this option will always function as Normal.
When the TV switches to Night mode for the first time after setting this option as Auto,
an information bar will pop up on the screen.
Please note that compared to Normal mode Night mode provides more aggressive
dynamic compression control which is suitable for silent environments.
Headphone/Lineout
When you connect an external amplifier to your TV using the headphone jack, you can
select this option as Lineout. If you have connected headphones to the TV, set this
option as Headphone.
Please ensure before using headphones that this menu item is set to Headphone. If it
is set to Lineout, the output from the headphone socket will be set to maximum which
could damage your hearing.
Dolby Audio
Smart, Movie, Music, News and Off options will be available. Set as Off to disable.
Note: Some items in Sound menu will be grayed out and unavailable if set to an option other than Off.
Dynamic Bass
Enables or disables the Dynamic Bass.
Surround sound
Surround sound mode can be changed as On or Off.
Digital Out
Sets digital out audio type.
Network Menu Contents
Network Type
Disable the network connection or change the connection type.
Scan Wireless
Networks
Start a search for wireless networks. This option will be available if the Network Type
is set as Wireless Device.
Press WPS on your
wifi router
If your modem/router device has WPS, you can directly connect to it using this option.
Highlight this option and press OK. Go to your modem/router device and press the
WPS button on it to make the connection. This option will be available if the Network
Type is set as Wireless Device.
Internet Speed Test
Start a speed test to check your connection bandwidth. The result will be displayed on
the screen when finished.
Advanced Settings
Change the IP and DNS configurations of your TV.
Wake On
Enable or disable this feature by setting it as On or Off.
Note: For detailed information on the options of this menu refer to the Connectivity section.

English - 15 -
Installation Menu Contents
Automatic channel
scan (Retune)
Displays automatic tuning options. D. Aerial: Searches and stores aerial DVB stations.
Manual channel
scan
This feature can be used for direct broadcast entry.
Network channel
scan
Searches for the linked channels in the broadcast system. D. Aerial: Searches for
aerial network channels.
Analogue fine tune
You can use this setting for fine tuning analogue channels. This feature is not available
if no analogue channels are stored and if currently watched channel is not an analogue
channel.
Installation Settings
(optional)
Displays installation settings menu. Standby Search (*): Your TV will search for new or
missing channels while in standby. Any new found broadcasts will be shown. Dynamic
Channel Update(*): If this option is set as Enabled, the changes on the broadcasts
such as frequency, channel name, subtitle language etc., will be applied automatically
while watching.
(*) Availability depends on model.
Clear Service List
Use this setting to clear channels stored. This setting is visible only when the Country
option is set to Denmark, Sweden, Norway or Finland.
Select Active
Network
This setting allows you to select only the broadcasts within the selected network to be
listed in the channel list. This feature is available only for the country option of Norway.
Signal Information
You can use this menu item to monitor signal related information such as signal level/
quality, network name etc for available frequencies.
First time installation
Deletes all stored channels and settings, resets TV to factory settings.
System Menu Contents
Conditional Access
Controls conditional access modules when available.
Language
You may set a different language depending on the broadcaster and the country.
Privacy Settings (*)
Manage your privacy privileges for smart TV related applications. Press OK to enter
the menu and set according to your preferences.
Parental
Enter correct password to change parental settings. You can easily adjust Menu Lock,
Maturity Lock, Child Lock or Guidance in this menu. You can also set a new PIN
or change the Default CICAM PIN using the related options.
Note: Some menu options may not be available depending on the country selection in the First Time
Installation. Default PIN could have been set to 0000 or 1234. If you have defined the PIN(is requested
depending on the country selection) during the First Time Installation use the PIN that you have defined.
Date/Time
Sets date and time.
Sources
Edit the names, enable or disable selected source options. There are also Regular,
Enhanced and Disabled options available for HDMI sources. Regular and Enhanced
options are affecting the colour settings of the selected HDMI source. To be able to
watch 4K or HDR/HLG images from an HDMI source related source setting should be
set as Enhanced if the connected device is compatible with HDMI 2.0 and subsequent
versions. Set as Regular if the connected device is HDMI 1.4 compatible. Set accordingly
or disable the related HDMI source by setting as Disabled.
Accessibility
Displays accessibility options of the TV.
Hard of Hearing
Enables any special feature sent from the broadcaster.
Audio
Description
A narration track will be played for the blind or visually impaired audience. Press OK
to see all available Audio Description menu options. This feature is available only if
the broadcaster supports it.
English - 16 -
Netflix
If this feature is supported by your TV, you can view your ESN(*) number and deactivate
Netflix.
(*) ESN number is an unique ID number for Netflix, created especially to identify your TV.
Note:)RU.YਟGHRVWUHDPਟQJDPਟQਟPXP0EVਟQWHUQHWFRQQHFWਟRQVSHHGਟVUHTXਟUHG±)RUDQ
H[DPSOHRIWKHUHTXਟUHPHQWVIRUVWUHDPਟQJ.FRQWHQW\RXPD\IਟQGPRUHਟQIRUPDWਟRQRQWKH1HWIOਟ[
ZHEVਟWHKWWSVKHOSQHWIOਟ[FRPHQQRGH:KHQ\RXVWDUW WR VWUHDP YਟGHR FRQWHQW YਟDWKH
ਟQWHUQHWWKHTXDOਟW\ RI\RXUFRQQHFWਟRQZਟOO EHDQDO\VHGDQGWKH IXOO+'RU .TXDOਟW\PD\WDNH D
VKRUWWਟPH WREHUHDOਟVHGRUਟQWKHHYHQWRIDVORZFRQQHFWਟRQQRWEHSRVVਟEOH<RXVKRXOGFKHFN
\RXUਟQWHUQHWFDSDEਟOਟWਟHVZਟWK\RXUਟQWHUQHWSURYਟGHUਟI\RXDUHDWDOOXQVXUH
More
Displays other setting options of the TV.
Menu Timeout
Changes timeout duration for menu screens.
Standby LED
If set as Off the standby LED will not light up when the TV is in standby mode.
HBBTV (*)
You can enable or disable this feature by setting it as On or Off.
Software
Upgrade
Ensures that your TV has the latest firmware. Press OK to see the menu options.
Application
Version
Displays current software version.
Subtitle Mode
This option is used to select which subtitle mode will be on the screen (DVB subtitle /
Teletext subtitle) if both is available. Default value is DVB subtitle. This feature is available
only for the country option of Norway.
Auto TV OFF
Sets the desired time for the TV to automatically go into standby mode when not being
operated. This option can be set from 1 to 8 hours in steps of 1 hour. You can also
disable this option by setting as Off.
Store Mode
Select this mode for store display purposes. Whilst Store Mode is enabled, some items
in the TV menu may not be available.
AVS (Audio
Video Sharing)
AVS feature allows you to share files stored on your smartphone or tablet pc. If you have
a compatible smartphone or tablet pc and the appropriate software is installed, you can
share/play photos on your TV. See instructions of your sharing software for more information.
Power Up Mode
This setting configures the power up mode preference. Last State and Standby options
are available.
Virtual Remote
Enable or disable the virtual remote feature.
CEC
With this setting you can enable and disable CEC functionality completely. Press Left
or Right button to enable or disable the feature.
CEC Auto Power
On
This function allows the connected HDMI-CEC compatible device to turn on the TV
and switch to its input source automatically. Press Left or Right button to enable or
disable the feature.
Speakers
To hear the TV audio from the connected compatible audio device set as Amplifier.
You can use the remote control of the TV to control the volume of the audio device.
6KRZ$OO&RRNඈHV
(*)
'ඈVSOD\VDOOVDYHGFRRNඈHV
Delete All Coo-
NඈHV(*)
'HOHWHVDOOVDYHGFRRNඈHV
OSS
Displays Open Source Software license information.
(*) These features may not be available depending on the model of your TV and the selected country in the First Time Installation.

English - 17 -
General TV Operation
Using the Channel List
The TV sorts all stored stations in the channel list. You can
edit this channel list, set favourites or set active stations
to be listed by using the Channels menu options. Press
the OK button to open the channel list. You can filter the
listed channels or make advanced changes in the current
list using the Filter and Edit tab options. Highlight the tab
you want and press OK to see available options.
Managing the Favourite Lists
You can create four different lists of your favourite
channels. Enter the TV>Channels menu or press the OK
button in order to open the Channels menu. Highlight
the Edit tab and press OK to see the editing options
and select the Tag/Untag channel option. Select the
desired channel on the list by pressing the OK button
while the channel is highlighted. You can make multiple
choices. You can also use the Tag/Untag all option to
select all channels on the list. Then press Back/Return
button to return to the Edit menu options. Select Add/
Remove Favourites option and press the OK button
again. Favourite channel list options will be displayed.
Set the desired list option to On. The selected channel/s
will be added to the list. In order to remove a channel or
channels from a favourite list follow the same steps and
set the desired list option to Off.
You can use the filtering function in the Channels menu
to filter the channels in the channel list permanently
according to your preferences. For instance, using the
options of the Filter tab, you can set one of your four
favourite lists to be displayed every time the channel
list is opened.
Configuring Parental Settings
The Parental menu options can be used to prohibit users
from viewing of certain programmes, channels and using
of menus. These settings are located in the Settings>
System>Parental menu.
To display parental lock menu options, a PIN should be
entered. After coding the correct PIN, Parental menu
will be displayed.
Menu Lock: This setting enables or disables access to
all menus or installation menus of the TV.
Guidance: This setting enables or disables access some
of the MHEG applications. Disabled applications can be
released by entering the right PIN.
Internet Lock (*): If this option is set to ON, the internet
using applications will be disabled. Set to OFF to release
these applications again.
(*) This feature may not be available depending on the model of
your TV
and the selected country in the First Time Installation.
Set PIN: Defines a new PIN number.
Default CICAM PIN: This option will appear as greyed
out if no CI module is inserted into the CI slot of the TV.
You can change the default PIN of the CI CAM using
this option.
Note: Default PIN could have been set to 0000 or 1234. If you
have defined the PIN(is requested depending on the country
selection) during the First Time Installation use the PIN that
you have defined.
Some options may not be available depending on the model
and/or on the country selection in the First Time Installation.
Electronic Programme Guide
By means of electronic programme guide function of your
TV you can browse the event schedule of the currently
installed channels on your channel list. It depends on the
related broadcast whether this feature is supported or not.
To access the programme guide, press the Guide button
on your remote. You can also use the Guide option
under TV menu.
There are 2 different types of schedule layouts available,
Timeline Schedule and Now/Next. To switch between
these layouts highlight the tab with the name of the
alternative layout on the upper side of the screen and
press OK.
Use the directional buttons to navigate through the
programme guide. Use the Back/Return button to use
the tab options on the upper side of the screen.
Timeline Schedule
In this layout option, all events of the listed channels will
be displayed by timeline. You can use the directional
buttons to scroll through the list of the events. Highlight
an event and press OK to display event options menu.
Press Back/Return button to use available tab options.
Highlight Filter tab and press OK to see the filtering
options. To change the layout highlight Now/Next and
press OK. You can use the Previous Day and Next Day
options to display the events of the previous and next day.
Highlight Extras tab and press OK to access below
options.
Highlight Genre: Displays Highlight Genre menu.
Select a genre and press OK. The events in the
programme guide matching the selected genre will
be highlighted.
Guide Search: Displays searching options. Using
these options, you can search the programme guide
database in accordance with the selected criteria.
Matching results will be listed.
Now: Displays current event of the highlighted channel.
Zoom: Highlight and press OK to see events in a
wider time interval.
Now/Next Schedule
In this layout option, only the current and next events of
the listed channels will be displayed. You can use the
directional buttons to scroll through the list of the events.
Press Back/Return button to use available tab options.
Highlight Filter tab and press OK to see the filtering
options. To change the layout highlight Timeline
Schedule and press OK.
English - 18 -
Event Options
Use the directional buttons to highlight an event and
press OK button to display Options menu. The following
options are available.
Select Channel: Using this option, you can switch to the
selected channel in order to watch it. The programme
guide will be closed.
More Info: Display detailed information on the selected
event. Use up and down directional buttons to scroll
through the text.
Set Timer on Event / Delete Timer on Event: Select Set
Timer on Event option and press OK. You can set timers
for future events. To cancel an already set timer, highlight
that event and press the OK button. Then select Delete
Timer on Event option. The timer will be cancelled.
Notes: You cannot switch to any other channel while there is an
active timer on the current channel.
It is not possible to set timer for two or more individual events at
the same time interval.
Integrated Catch-Up Services
You can enjoy Freeview Play catch-up TV services that
work directly through the electronic programme guide.
Whilst you are on a channel use the directional buttons
to scroll back in time through the timeline-based guide.
You will see contents from last few days. Available catch-
up contents may change according to broadcasters and
will be marked with a play icon. Highlight the content you
want to play back and press the OK button.
Make sure that your TV is connected to your home
network in order to use the catch-up services. For further
information regarding this matter and other requirements
for Freeview Play services refer to the Connectivity and
Freeview Play Platform sections.
Teletext Services (where available)
Press the Text button to enter. Press again to activate
mix mode, which allows you to see the teletext page and
the TV broadcast at the same time. Press once more
to exit. If available, sections in the teletext pages will
become colour-coded and can be selected by pressing
the coloured buttons. Follow the instructions displayed
on the screen.
Digital Teletext
Press the Text button to view digital teletext information.
Operate it with the coloured buttons, cursor buttons
and the OK button. The operation method may differ
depending on the contents of the digital teletext. Follow
the instructions displayed on the digital teletext screen.
When the Text button is pressed again, the TV returns
to television broadcast.
MHEG Teletext
With digital terrestrial broadcasting (DVB-T), in addition
to pictures and sound, you can also view digital teletext.
Digital teletext is sometimes broadcast at the same time
with the normal broadcasting.
Press the Te xt or Red button
The digital teletext information appears
Operate it with the coloured buttons, directional buttons
and OK button
The operation method may differ depending on the
contents of the digital teletext. Follow the instructions
displayed on digital teletext screen. Press the Tex t button
to returs to television broadcast.
BBC Red Button+ (RB+)
While watching BBC channels, press the Red button or
Text button
to access Red Button+ services provided
by the BBC. On the opening page you can access to
BBC’s main services such as BBC iPlayer, BBC News,
BBC Sport and many others. There are also links to
the home pages of the related applications available.
Use the navigation buttons on the TV’s remote control
to move through the application. Press Exit button to
close and exit.
Software Upgrade
Your TV is capable of finding and updating the firmware
automatically via the broadcast signal or via Internet.
Software upgrade search via user interface
On the main menu select Settings>System and then
More. Navigate to Software upgrade and press the OK
button. Then select Scan for upgrade and press OK
button to check for a new software upgrade.
If a new upgrade is found, it starts to download the
upgrade. After the download is completed, a warning
will be displayed, press OK button to complete software
upgrade process and restart TV.
3 AM search and upgrade mode
Your TV will search for new upgrades at 3:00 o’clock if
Automatic scanning option is set to Enabled and if the
TV is connected to an aerial signal or to Internet. If a new
software is found and downloaded successfully, it will be
installed at the next power on.
Note: Do not unplug the power cord while led is blinking during
the reboot process. If the TV fails to come on after the upgrade,
unplug, wait for two minutes then plug it back in.
All updates are automatically controlled. If a manual search
is carried out and no software is found then this is the current
version.
Troubleshooting & Tips
TV will not turn on
Make sure the power cord is plugged in securely to a
wall outlet. Press the Power button on the TV.
Poor picture
Check if you have correctly tuned the TV.
Low signal level can cause picture distortion. Please
check antenna connections.
Check if you have entered the correct channel
frequency if you have performed manual tuning.

English - 19 -
No picture
TV is not receiving any signal. Make sure the correct
source has been selected.
Is the antenna connected properly?
Is the antenna cable damaged?
Are suitable plugs used to connect the antenna?
If you are in doubt, consult your dealer.
No sound
Check if the TV sound is muted. Press the Mute button
or increase the volume to check.
Sound may be coming from only one speaker. Check
the balance settings from Sound menu.
Remote control - no operation
The batteries may be exhausted. Replace the batteries.
The batteries maybe inserted incorrectly. Refer to the
section “Inserting the Batteries into the Remote”.
No signal on an input source
It is possible that no device is connected.
Check the AV cables and connections from your device.
Check the device is switched on.
PC Input Typical Display Modes
Index 5HVROXWඈRQ Frequency
1
640x350 85Hz
2 640x480 60Hz
3 640x480 72Hz
4 640x480 75Hz
800x600 56Hz
6 800x600 60Hz
7 800x600 72Hz
8 800x600 75Hz
9 1024x768 60Hz
10 1024x768 70Hz
11 1024x768 75Hz
12 1024x768 85Hz
13 1152x864 75Hz
14 1280x768 60Hz
1280x768 75Hz
16 1280x960 60Hz
17 1280x960 75Hz
18 1280x1024 60Hz
19 1280x1024 75Hz
20 1360x768 60Hz
21 1366x768 60Hz
22 1400x1050 59Hz
23 1400x1050 60Hz
24 1400x1050 75Hz
1440x900 60Hz
26 1440x900 75Hz
27 1600x1200 60Hz
28 1680x1050 59Hz
29 1680x1050 60Hz
30 1920x1080 60Hz
The following table
is an illustration of
some of the typical
video display
modes. Your TV
may not support all
resolutions.
AV and HDMI Signal Compatibility
Source Supported Signals Available
Back AV
PAL O
SECAM O
NTSC4.43 O
NTSC3.58 O
YPbPr
480i, 480p 60Hz O
576i, 576p 50Hz O
720p 50Hz,60Hz O
1080i 50Hz,60Hz O
HDMI
480i 60Hz O
480p 60Hz O
576i, 576p 50Hz O
720p 50Hz,60Hz O
1080i 50Hz,60Hz O
1080p
24Hz,
25Hz,
30Hz,
50Hz,
60Hz
O
3840x2160p
24Hz,
25Hz,
30Hz,
50Hz,
60Hz
O
4096x2160p
24Hz,
25Hz,
30Hz,
50Hz,
60Hz
O
(X: Not Available, O: Available)
In some cases a signal on the TV may not be displayed
properly. The problem may be an inconsistency with
standards from the source equipment (DVD, Set-top
box, etc. ). If you do experience such a problem please
contact your dealer and also the manufacturer of the
source equipment.
English - 20 -
Supported File Formats for USB Mode
Video File Formats
Video Codec Resolution Bit Rate Container
MPEG1/2
1080Px2@30fps,
1080P@60fps
40Mbps
MPEG program stream (.DAT, .VOB, .MPG, .MPEG), MPEG
transport stream (.ts, .trp, .tp), MP4 (.mp4, .mov), 3GPP (.3gpp,
.3gp), AVI (.avi), MKV (.mkv), ASF (.asf)
MPEG4
MPEG program stream (.MPG, .MPEG), MP4 (.mp4, .mov),
3GPP (.3gpp, .3gp), AVI (.avi), MKV (.mkv), ASF (.asf)
XviD MP4 (.mp4, .mov), AVI (.avi), MKV (.mkv), ASF (.asf)
Sorenson H.263 FLV (.flv), AVI (.avi), SWF(.swf)
H.263 MP4 (.mp4, .mov), 3GPP (.3gpp, .3gp), AVI (.avi), MKV (.mkv)
H.264
3840x2160@30fps,
1080P@60fps
135Mbps
FLV (.flv), MP4 (.mp4, .mov), 3GPP (.3gpp, .3gp), MPEG
transport stream (.ts, .trp, .tp), ASF (.asf), AVI (.avi), MKV (.mkv)
Motion JPEG 720P@30fps 10Mbps
AVI (.avi), 3GPP (.3gpp, .3gp), MP4 (.mp4, .mov), MKV (.mkv),
ASF (.asf)
VP8 1080P@30fps 20Mbps MKV (.mkv), WebM (.webm)
HEVC/H.265
4K2K@60fps 100Mbps
MP4 (.mp4, .mov), MKV (.mkv), MPEG transport stream (.ts, .trp,
.tp)
1080P@60fps 50Mbps
MP4 (.mp4, .mov), MKV (.mkv), MPEG transport stream (.ts, .trp,
.tp), 3GPP (.3gpp, .3gp)
VP9 4K2K@30fps 100Mbps MKV (.mkv), WebM (.webm)
Picture File Formats
Image Photo Resolution (width x height)
JPEG
Base-line 15360x8640
Progressive 1024x768
PNG
non-interlace 9600x6400
interlace 1200x800
BMP 9600x6400
Audio File Formats
Audio Codec Sample rate Bit Rate Container
MPEG1/2 Layer1 16KHz ~ 48KHz
32Kbps ~
448Kbps
MP3 (.mp3), AVI (.avi), ASF (.asf), Matroska (.mkv, .mka),
MPEG transport stream (.ts, .trp, .tp), MPEG program stream
(.DAT, .VOB, .MPG, .MPEG), WAV (.wav)
MPEG1/2 Layer2 16KHz ~ 48KHz
8Kbps ~
384Kbps
MP3 (.mp3), AVI (.avi), ASF (.asf), Matroska (.mkv, .mka),
MPEG transport stream (.ts, .trp, .tp), MPEG program stream
(.DAT, .VOB, .MPG, .MPEG), WAV (.wav)
MPEG1/2 Layer3 16KHz ~ 48KHz
8Kbps ~
320Kbps
MP3 (.mp3), AVI (.avi), ASF (.asf), Matroska (.mkv, .mka), 3GPP
(.3gpp, .3gp), MP4 (.mp4, .mov, m4a), MPEG transport stream
(.ts, .trp, .tp), MPEG program stream (.DAT, .VOB, .MPG,
.MPEG), FLV (.flv), WAV (.wav), SWF (.swf)
AC3
32KHz, 44.1KHz,
48KHz
32Kbps ~
640Kbps
AC3 (.ac3), AVI (.avi), Matroska (.mkv, .mka), 3GPP (.3gpp,
.3gp), MP4 (.mp4, .mov, m4a), MPEG transport stream (.ts, .trp,
.tp), MPEG program stream (.DAT, .VOB, .MPG, .MPEG)
EAC3
32KHz, 44.1KHz,
48KHz
32Kbps ~ 6
Mbps
EAC3 (.ec3), 3GPP (.3gpp, .3gp), MP4 (.mp4, .mov, m4a),
MPEG transport stream (.ts, .trp, .tp), MPEG program stream
(.DAT, .VOB, .MPG, .MPEG)

English - 21 -
Audio Codec Sample rate Bit Rate Container
AAC, HEAAC 8KHz ~ 48KHz
AAC (.aac), AVI (.avi), Matroska (.mkv, .mka), 3GPP (.3gpp, .3gp),
MP4 (.mp4, .mov, m4a), MPEG transport stream (.ts, .trp, .tp), MPEG
program stream (.DAT, .VOB, .MPG, .MPEG), FLV (.flv), RM (.ra)
WMA 8KHz ~ 48KHz
128bps ~
320Kbps
ASF (.wma, .asf), AVI (.avi), Matroska (.mkv, .mka)
WMA 10 Pro M0 48KHz < 192kbps
WMA 10 Pro M1 48KHz < 384kbps
WMA 10 Pro M2 96KHz < 768kbps
G711 A/mu-law 8KHz
64Kbps ~
128Kbps
WAV (.wav), AVI (.avi), Matroska (.mkv, .mka), 3GPP (.3gpp,
.3gp), MP4 (.mp4, .mov, m4a)
LBR (cook)
8KHz, 11.025KHz,
22.05KHz, 44.1KHz
6Kbps ~
128Kbps
RM (.ra)
FLAC 8KHz~96KHz < 1.6Mbps Matroska (.mkv, .mka)
Subtitle File Formats
Internal Subtitles
Extension Container Subtitle Code
dat, mpg, mpeg, vob MPG, MPEG DVD Subtitle
ts, trp, tp TS DVB Subtitle
mp4 MP4 DVD Subtitle UTF-8 Plain Text
mkv MKV ASS SSA UTF-8 Plain Text VobSub DVD Subtitle
avi AVI (1.0, 2.0), DMF0,1, 2 XSUB XSUB+
External Subtitles
Extension Subtitle Parser Remark
.srt Subrip
.ssa/ .ass SubStation Alpha
.smi SAMI
.sub
SubViewer MicroDVD
DVDSusbtitleSystem SubIdx (VobSub)
SubViewer 1.0 & 2.0 Only
.txt TMPlayer
Supported DVI Resolutions
:KHQFRQQHFWඈQJ GHYඈFHV WR \RXU79¶V FRQQHFWRUVE\ XVඈQJ '9, FRQYHUWHU FDEOH'9,WR +'0, FDEOH QRW
VXSSOඈHG\RXFDQUHIHUWRWKHIROORZඈQJUHVROXWඈRQඈQIRUPDWඈ
on.
56Hz 60Hz 66Hz 70Hz 72Hz +]
640x480
xx
800x600
xx x
1024x768
xxx
1280x768
xx
1280x960
x
1360x768
x
1366x768
x
1280x1024
xxx
1400x1050
x
1600x900
x
1920x1080
x
English - 22 -
Connectivity
Wired Connectivity
To Connect to a Wired Network
<RXPXVWKDYHDPRGHPURXWHUFRQQHFWHGWRDQDFWඈYH
EURDGEDQGFRQQHFWඈRQ
&RQQHFW\RXU79WR\RXUPRGHPURXWHUYඈDDQ(WKHUQHW
FDEOH7KHUHඈVD/$1SRUWDWWKHUHDUEDFNRI\RXU79
1. Broadband ISP connection
2. LAN (Ethernet) cable
3. LAN input on the rear side of the TV
7R FRQIඈJXUH ZඈUHG VHWWඈQJV UHIHU WR WKH 1HWZRUN
VHFWඈRQඈQWKH Settings menu.
<RXPඈJKWEH DEOH WRFRQQHFW \RXU79 WR \RXU /$1
GHSHQGඈQJRQ\RXUQHWZRUN¶VFRQIඈJXUDWඈRQ,QVXFKD
FDVHXVHDQ(WKHUQHWFDEOHWRFRQQHFW\RXU79GඈUHFWO\
to the network wall outlet.
1. Network wall socket
2. LAN input on the rear side of the TV
Configuring Wired Device Settings
Network Type
The Network Type can be selected as Wired Device,
Wireless Device or Disabled, in accordance with the
active connection to the TV set. Select this as Wired
Device if you are connecting via an Ethernet cable.
Internet Speed Test
Highlight Internet Speed Test and press the OK button.
TV will check the internet connection bandwidth and
display the result when complete.
Advanced Settings
Highlight Advanced Settings and press the OK button.
On the next screen you can change the IP and DNS
settings of the TV. Highlight the desired one and press
Left or Right button to change the setting from Automatic
to Manual. Now you can enter the Manual IP and / or
Manual DNS values. Select the related item in the drop
down menu and enter the new values using the numeric
buttons of the remote. Highlight Save and press the OK
button to save settings when complete.
Wireless Connectivity
To Connect to a Wireless Network
The TV cannot connect to the networks with a hidden
SSID. To make your modem’s SSID visible, you should
change your SSID settings via the modem’s software.
1. Broadband ISP
connection
A Wireless-N router
(IEEE 802.11a/b/g/n) with
simultaneous 2.4 and 5
GHz bands is designed
to increase bandwidth.
These are optimized
for smoother and faster
HD video streaming, file
transfers and wireless
gaming.
The frequency and
FKDQQHOGඈIIHUGHSHQGඈQJRQWKHDUHD
7KH WUDQVPඈVVඈRQ VSHHG GඈIIHUV GHSHQGඈQJ RQ WKH
GඈVWDQFH DQG QXPEHU RI REVWUXFWඈRQV EHWZHHQWKH
WUDQVPඈVVඈRQ SURGXFWV WKH FRQIඈJXUDWඈRQ RI WKHVH
SURGXFWV WKH UDGඈR ZDYH FRQGඈWඈRQV WKH OඈQH WUDIIඈF
DQGWKHSURGXFWVWKDW\RXXVH7KHWUDQVPඈVVඈRQPD\
DOVR EH FXW RII RU PD\ JHW GඈVFRQQHFWHG GHSHQGඈQJ
RQWKH UDGඈRZDYH FRQGඈWඈRQV '(&7SKRQHV RUDQ\
othe
r WLAN 1EDSSOඈDQFHV7KHVWDQGDUGYDOXHVRI
WKHWUDQVPඈVVඈRQVSHHGDUHWKHWKHRUHWඈFDOPD[ඈPXP
YDOXHV IRU WKH ZඈUHOHVV VWDQGDUGV 7KH\ DUH QRW WKH
DFWXDOVSHHGVRIGDWDWUDQVPඈVVඈRQ
7KHORFDWඈRQZKHUHWKHWUDQVPඈVVඈRQඈVPRVWHIIHFWඈYH
GඈIIHUVGHSHQGඈQJRQWKHXVDJHHQYඈURQPHQW
7KH:ඈUHOHVVIHDWXUHRIWKH79VXSSRUWVDEJ
QW\SHPRGHPV,WඈVKඈJKO\UHFRPPHQGHGWKDW\RX
VKRXOGXVHWKH,(((QFRPPXQඈFDWඈRQSURWRFRO
ඈQRUGHUWRDYRඈGDQ\SRVVඈEOHSUREOHPVZKඈOHZDWFKඈQJ
YඈGHRV
You must change your modem’s SSID when there are
DQ\RWKHUPRGHPVDURXQGZඈWKWKHVDPH66,'<RX

English - 23 -
FDQHQFRXQWHUFRQQHFWඈRQSUREOHPVRWKHUZඈVH8VHD
ZඈUHGFRQQHFWඈRQ ඈI \RXH[SHUඈHQFH SUREOHPV ZඈWKD
ZඈUHOHVVFRQQHFWඈRQ
Configuring Wireless Device Settings
Open the Network menu and select Network Type as
:ඈUHOHVV'HYඈFHWRVWDUWFRQQHFWඈRQSURFHVV
+ඈJKOඈJKW6FDQ:ඈUHOHVV1HWZRUNVRSWඈRQDQGSUHVVOK
WRVWDUWDVHDUFKIRUDYDඈODEOHZඈUHOHVVQHWZRUNV$OOIRXQG
QHWZRUNVZඈOOEH OඈVWHG +ඈJKOඈJKW\RXUGHVඈUHG QHWZRUN
IURPWKHOඈVWDQGSUHVVOK to connect.
Note: If the modem supports N mode, you should set N mode
settings.
,IWKHVHOHFWHGQHWZRUNඈVSDVVZRUGSURWHFWHGHQWHUWKH
FRUUHFWNH\E\XVඈQJWKHYඈUWXDONH\ERDUG<RXFDQXVHWKඈV
NH\ERDUGYඈDWKHGඈUHFWඈRQDOEXWWRQVDQGWKHOK button
on the remote control.
:DඈWXQWඈOWKH,3DGGUHVVඈVVKRZQRQWKHVFUHHQ
7KඈVPHDQVWKDWWKHFRQQHFWඈRQඈVQRZHVWDEOඈVKHG7R
GඈVFRQQHFWIURPDZඈUHOHVVQHWZRUNKඈJKOඈJKWNetwork
Type DQGSUHVV/HIWRU5ඈJKWEXWWRQVWRVHWDV'ඈVDEOHG.
If your router has WPS, you can directly connect to the
modem/router without entering a password or adding the
network first. Highlight Press WPS on your wifi router
option and press OK. Go to your modem/router device
and press the WPS button on it to make the connection.
You will see a connection confirmation on your TV once
the devices have paired. Select OK to proceed. No further
configuration is required.
+ඈJKOඈJKWInternet Speed Test and press the OK button
WR FKHFN \RXU ඈQWHUQHW FRQQHFWඈRQ VSHHG +ඈJKOඈJKW
Advanced 6HWWඈQJVand press the OK button to open
WKHDGYDQFHGVHWWඈQJPHQX8VHGඈUHFWඈRQDODQGQXPHUඈF
EXWWRQVWRVHW+ඈJKOඈJKWSave and press the OK button
WRVDYHVHWWඈQJVZKHQFRPSOHWH
2WKHU,QIRUPDWඈRQ
7KH VWDWXV RI WKH FRQQHFWඈRQ ZඈOO EHGඈVSOD\HG DV
Connected or Not Connected and the current IP
DGGUHVVඈIDFRQQHFWඈRQඈVHVWDEOඈVKHG
&RQQHFWඈQJWR\RXUPREඈOHGHYඈFHYඈ
a WLAN
,I \RXU PREඈOHGHYඈFH KDs WLAN feature, you can
FRQQHFWඈWWR\RXU79YඈDDURXWHUඈQRUGHUWRDFFHVV
WKHFRQWHQWඈQ\RXUGHYඈFH)RUWKඈV\RXUPREඈOHGHYඈFH
PXVWKDYHDQDSSURSUඈDWHVKDUඈQJVRIWZDUH
&RQQHFW \RXU 79 WR \RXUURXWHU IROORZඈQJ WKH VWHSV
PHQWඈRQHGඈQWKHVHFWඈRQVDERYH
$IWHUZDUGVFRQQHFW\RXUPREඈOHGHYඈFHWRWKHURXWHU
DQGWKHQDFWඈYDWHWKHVKDUඈQJVRIWZDUHRQ\RXUPREඈOH
GHYඈFH7KHQVHOHFWIඈOHVWKDW\RXZDQWWRVKDUHZඈWK
your TV.
,IWKHFRQQHFWඈRQඈVHVWDEOඈVKHGFRUUHFWO\\RX ZඈOO EH
DEOHWRDFFHVVWKHVKDUHGIඈOHVඈQVWDOOHGRQ\RXUPREඈOH
GHYඈFHYඈDWKH$96DXGඈRYඈGHRVKDUඈQJIHDWXUHRI\RXU
TV.
+ඈJKOඈJKWWKH AVSRSWඈRQ ඈQ WKH Sources menu and
press OK DYDඈODEOH PHGඈD VHUYHU GHYඈFHVඈQ WKH
QHWZRUNZඈOOEHGඈVSOD\HG6HOHFW\RXUPREඈOHGHYඈFH
and press the OK EXWWRQWRFRQWඈQXH
If available, you can download a virtual remote
controller application from the server of your mobile
device application provider.
Note: This feature may not be supported on all mobile devices.
Wake ON
Wake-on-LAN (WoL) and Wake-on-Wireless LAN
(WoWLAN) are standards that allow a device to be turned
on or woken up by a network message. The message is
sent to the device by a program executed on a remote
device connected to the same local area network, such
as a smartphone.
Your TV is WoL and WoWLAN compatible. This feature
might be disabled during the First Time Installation
process. To enable this feature set the Wake On option
in the Network menu as On. It is necessary that both
the device, from which the network message will be
sent to the TV, and the TV are connected to the same
network. Wake On feature is only supported for Android
OS devices and can only be used via YouTube and
Netflix applications.
In order to use this feature the TV and the remote device
should be connected at least once while the TV is on.
If the TV is powered off, the connection should be re-
established, the next time it is switched on. Otherwise
this feature will be unavailable. This does not apply, when
the TV is switched into the standby mode.
If you want your TV to consume less power in standby
mode, you can disable this feature by setting the Wake
On option as Off.
Connectivity Troubleshooting
Wireless Network Not Available
Ensure that any firewalls of your network allow the TV
wireless connection.
7U\VHDUFKඈQJIRUZඈUHOHVVQHWZRUNVDJDඈQXVඈQJWKH
Network menu screen.
If the wireless network does not function properly, try
using the wired network in your home. Refer to the
Wired Connectivity section for more information on
the process.
,IWKH79GRHVQRWIXQFWඈRQXVඈQJWKHZඈUHGFRQQHFWඈRQ
check the modem (router). If the router does not have a
SUREOHPFKHFNWKHඈQWHUQHWFRQQHFWඈRQRI\RXUPRGHP
Connection is Slow
6HH WKH ඈQVWUXFWඈRQ ERRN RI \RXUZඈUHOHVV PRGHP WR
JHWඈQIRUPDWඈRQRQWKHඈQWHUQDOVHUYඈFHDUHDFRQQHFWඈRQ
VSHHGVඈJQDOTXDOඈW\DQGRWKHUVHWWඈQJV<RXQHHGWRKDYH
DKඈJKVSHHGFRQQHFWඈRQIRU\RXUPRGHP
Disruption during playback or slow reactions
You could try the following in such a case:
English - 24 -
Keep at least three meters distance from microwave
ovens, mobile telephones, bluetooth devices or any
othe
r WLAN compatible devices. Try changing the active
channel on the WLAN router.
Internet Connection Not Available / $XGඈR9ඈGHR
6KDUඈQJ Not Working
,IWKH0$&DGGUHVVDXQඈTXHඈGHQWඈIඈHUQXPEHURI\RXU
3& RU PRGHP KDV EHHQ SHUPDQHQWO\UHJඈVWHUHG ඈW ඈV
SRVVඈEOHWKDW\RXU79PඈJKWQRWFRQQHFWWRWKHඈQWHUQHW
,Q VXFK D FDVH WKH 0$&DGGUHVV ඈV DXWKHQWඈFDWHG
HDFKWඈPHZKHQ \RX FRQQHFWWRWKH ඈQWHUQHW 7KඈV ඈVD
SUHFDXWඈRQDJDඈQVWXQDXWKRUඈ]HGDFFHVV6ඈQFH\RXU79
KDVඈWVRZQ0$&DGGUHVV\RXUඈQWHUQHWVHUYඈFHSURYඈGHU
FDQQRWYDOඈGDWHWKH0$&DGGUHVVRI\RXU79)RUWKඈV
UHDVRQ\RXU79FDQQRWFRQQHFWWRWKHඈQWHUQHW&RQWDFW
\RXUඈQWHUQHW VHUYඈFHSURYඈGHU DQGUHTXHVW ඈQIRUPDWඈRQ
RQKRZWRFRQQHFWDGඈIIHUHQWGHYඈFHVXFKDV\RXU79
WRWKHඈQWHUQHW
,WඈVDOVRSRVVඈEOHWKDWWKHFRQQHFWඈRQPD\QRWEHDYDඈODEOH
GXHWRDIඈUHZDOOSUREOHP,I\RXWKඈQNWKඈVFDXVHV\RXU
SUREOHPFRQWDFW\RXUඈQWHUQHWVHUYඈFHSURYඈGHU$IඈUHZDOO
PඈJKW EH WKH UHDVRQ RI DFRQQHFWඈYඈW\ DQG GඈVFRYHU\
SUREOHP ZKඈOH XVඈQJ WKH 79 ඈQ$XGඈR 9ඈGHR 6KDUඈQJ
PRGHRUZKඈOHEURZVඈQJYඈD$XGඈR9ඈGHR6KDUඈQJIHDWXUH
Invalid Domain
(QVXUHWKDW\RXKDYHDOUHDG\ORJJHGRQWR\RXU3&ZඈWK
DQDXWKRUඈ]HGXVHUQDPHSDVVZRUGDQGDOVRHQVXUHWKDW
\RXUGRPDඈQඈVDFWඈYHSUඈRUWRVKDUඈQJDQ\IඈOHVඈQ\RXU
PHGඈDVHUYHUSURJUDPRQ\RXU3&,IWKHGRPDඈQඈVඈQYDOඈG
WKඈVPඈJKWFDXVHSUREOHPVZKඈOHEURZVඈQJIඈOHVඈQ$XGඈR
9ඈGHR6KDUඈQJPRGH
Using Audio Video Sharing Network Service
$XGඈR9ඈGHR6KDUඈQJIHDWXUHXVHVDVWDQGDUGWKDWHDVHV
WKHYඈHZඈQJSURFHVVRIGඈJඈWDOHOHFWURQඈFVDQGPDNHVWKHP
PRUHFRQYHQඈHQWWRXVHRQDKRPHQHWZRUN
7KඈVVWDQGDUGDOORZV\RXWRYඈHZDQGSOD\SKRWRVPXVඈF
DQGYඈGHRVVWRUHGඈQWKHPHGඈDVHUYHUFRQQHFWHGWR\RXU
home network.
1. Server Software Installation
The $XGඈR9ඈGHR6KDUඈQJ feature cannot be used if the
server programme is not installed onto your PC RU ඈI
WKHUHTXඈUHGPHGඈDVHUYHUVRIWZDUHඈVQRWඈQVWDOOHGRQWR
WKHFRPSDQඈRQGHYඈFH. Prepare your PC with a proper
server programme.
&RQQHFWWRD:ඈUHGRU:ඈUHOHVV1HWZRUN
See the Wired/Wireless Connectivity chapters for
detailed configuration information.
3. Enable Audio Video Sharing
Enter the Settings>System>More menu and enable
the AVS option.
3OD\6KDUHG)ඈOHVYඈD0HGඈD%URZVHU
+ඈJKOඈJKWWKHAVSRSWඈRQඈQWKHSources menu by using
the directional buttons and press OK. $YDඈODEOHPHGඈD
VHUYHUGHYඈFHVඈQWKHQHWZRUNZඈOOEHOඈVWHG6HOHFWRQH
and press OK WRFRQWඈQXHThe media browser will then
be displayed.
Refer to the Media Browser menu section for further
information on file playback.
If a problem occurs with the network, switch your
television off at the wall socket and back on again. Trick
mode and jump are not supported with the $XGඈR9ඈGHR
6KDUඈQJ feature.
PC/HDD/Media Player or any other devices that are
compatible should be used with a wired connection for
higher playback quality.
Use a LAN connection for quicker file sharing between
other devices like computers.
Note: There may be some PC’s which may not be able to utilize
the $XGਟR9ਟGHR6KDUਟQJ feature due to administrator and security
settings (such as business PC’s).
Apps
You can access the applications installed on your TV from
Apps menu. Highlight an app and press OK to launch.
In order to manage the apps installed on your TV, add
new apps from the market or to see all available apps in
full screen mode highlight the Add More option and press
OK. Using this menu option you can add an installed app
to Home menu, launch or remove it. Removed apps will
no longer be accessible from Apps menu. You can also
add new apps from the market. In order to enter the
market highlight the shopping basket logo located on
the upper left side of the screen and press OK. Available
apps in the market will be displayed. Use directional
buttons to highlight an app and press OK. Highlight Add
to Apps option and press OK again to add the selected
app to Apps menu.
For quick access to Add More menu you can press the
Internet button on the remote, if this button is available.
Notes:
Possible application dependent problems may be caused by the
content service provider.
Third party internet services may change, be discontinued or
restricted at any time.
Freeview Play Platform
Freeview Play platform provides catch-up TV and On
Demand services. Simply press the Freeview Play
button on your remote control to connect to the Freeview
Play platform.
The Freeview Play platform can also be accessed from
the Home and Apps menus. Press Home button and
select Home or Apps. Then highlight Freeview Play and
press the OK button.
You will have to agree to the terms and conditions for
Freeview Play services first if you did not agree them
during the First Time Installation. Highlight Yes and
press OK on the remote to confirm and proceed.

English - 25 -
Integrated TV Player applications will be displayed. Select
one and press the OK button. Then select a content that
you want to play back and press the OK button to watch.
Catch-up contents can also be accessed and played
back directly from the TV Guide. Refer to the section
Electronic Programme Guide for more information.
Requirements
The Freeview Play services may only be used if the
following requirements are fulfilled:
Connecting the TV to the internet. A minimum broad-
band speed of 2Mbps is required for proper operation
of catch up and on demand services.
Agreeing to the terms and conditions of Freeview Play
Note: Freeview Play platform usage will count towards any
monthly broadband data allowance. Only selected channels
provide 7-day catch up.
Internet Browser
To use the internet browser, enter the AppsPHQXIඈUVW
7KHQODXQFKWKHඈQWHUQHWEURZVHUDSSOඈFDWඈRQZKඈFKKDV
DQRUDQJHFRORXUHGORJRZඈWKHDUWKV\PERORQඈW
In the initial screen of the browser, the thumbnails of
the predefined (if any) links to web sites available will
be displayed as Speed Dial options along with the Edit
Speed Dial and the Add to Speed Dial options.
To navigate the web browser, use the directional buttons
on the remote or a connected mouse. To see the browser
options bar, move the cursor to the top of the page
or press the Back/Return button. History, Tabs and
Bookmarks options and the browser bar which contains
previous/next buttons, the refresh button, the address/
search bar, the Speed Dial and the Vewd buttons are
available.
To add a desired website to the Speed Dial list for quick
access, move the cursor to the top of the page or press
the Back/Return button. The browser bar will appear.
Highlight the Speed Dial -
button and press the OK
button. Then select Add to Speed Dial option and press
the OK button. Fill in the blanks for Name and Address,
highlight OK and press the OK button to add. Whilst you
are on the site you wish to add to the Speed Dial list,
highlight the Vewd button and press the OK button. Then
highlight Add to Speed Dial option in the submenu and
press the OK button again. Name and Address will be
filled automatically according to the site you are visiting.
Highlight OK and press the OK button to add.
You can also use the Vewd menu options to manage the
browser. Highlight the Vewd button and press the OK
button to see available page specific and general options.
There are various ways to search or visit websites using
the web browser.
Enter the address of a website(URL) into the search/
address bar and highlight the Submit button on the
virtual keyboard and press the OK button to visit the
site.
Enter keyword/s into the search/address bar and
highlight the Submit button on the virtual keyboard and
press the OK button to start a search for the related
websites.
Highlight a Speed Dial thumbnail and press the OK
button to visit the related website.
Your TV is compatible with USB mice. Plug your mouse
or wireless mouse adaptor into the USB input of your TV
for easier and quicker navigation.
Some web pages include flash content. These are not
supported by the browser.
Your TV does not support any download processes from
the internet via the browser.
All sites on the internet might not be supported.
According to the site; content problems may occur. In
some circumstances video contents might not be able
to be played.
HBBTV System
HbbTV (Hybrid Broadcast Broadband TV) is a new
industry standard that seamlessly combines TV services
delivered via broadcast with services delivered via
broadband and also enables access to Internet only
services for consumers using connected TVs and set-
top boxes. Services delivered through HbbTV include
traditional broadcast TV channels, catch-up services,
video-on-demand, electronic programme guide,
interactive advertising, personalisation, voting, games,
social networking and other multimedia applications.
HbbTV applications are available on channels where
they are signalled by the broadcaster (currently various
channels on Astra broadcast HbbTV applications). The
broadcaster marks one application as “autostart” and
this one is started by the platform automatically. The
autostart applications are generally launched with a small
red button icon to notify the user that there is an HbbTV
application on that channel. Press the red button to open
the application page. After the page is displayed you can
go back to the initial red button icon state by pressing
the red button again. You can toggle between the red
button icon mode and full UI mode of the application via
pressing red button. It should be noted that the red button
switching capability is provided by the application and
some application may behave differently.
If you switch to another channel while an HbbTV
application is active (either in red button icon mode or full
UI mode), the following scenarios can occur.
The application can continue running.
The application can be terminated.
The application can be terminated and another
autostart red button application can be launched.
HbbTV allows the applications to be retrieved both from
broadband or broadcast. The broadcaster may enable
both ways or one of them. If the platform does not have
English - 26 -
an operational broadband connection, the platform can
still launch applications transmitted on broadcast.
The autostart red button applications generally provide
links to other application
s. The user then can switch
to other applications by using the links provided.
The applications should provide a way to terminate
themselves, usually Exit button is used for thi
s.
H
bbTV applications use keys on the remote control to
interact with the user. When an HbbTV application is
launched, the control of some keys are owned by the
application. For example, numeric channel selection may
not work on a teletext application where the numbers
indicate teletext pages.
HbbTV requires AV streaming capability for the platform.
There are numerous applications providing VOD (video
on demand) and catch-up TV services. The user can use
play, pause, stop, forward, and rewind keys on the remote
control to interact with the AV content.
Note: You can enable or disable this feature from the More menu
in Settings>System menu. Depending on the model of your TV
and the selected country option in the First Time Installation this
feature might be available in the Settings>System>Privacy
Settings menu instead of the Settings>System>More menu.
Smart Center
Smart Center is a mobile application running on iOS
and Android platforms. With your tablet or phone,
you can easily stream your favourite live shows and
programmes from your smart TV. Also; you can launch
your applications, use your tablet as a remote control for
your TV and share media files.
Note: Being able to use all functions of this application depends
on the features of your TV.
Getting Started
T
o be able to use internet based features, your modem/
router must be connected to the internet.
IMPORTANT: Make sure the TV and mobile device are
connected to the same network.
For media sharing feature Audio Video Sharing option
should be enabled(if available). Press the Home button
on the remote, select Settings>System>More menu
and press OK. Highlight AVS and change as Enabled.
Your TV is ready to connect to your mobile device now.
Install the Smart Center application onto your mobile
device.
Start the smart center application. If all connections are
configured properly, you will see your TV’s name on your
mobile device. If your TV’s name doesn’t appear on the
list, wait a while and tap on the Refresh widget. Select
your TV from the list.
Mobile Device screen
On the main screen you can find tabs to access various
features.
The application retrieves actual channel list from TV first
when it starts.
MY CHANNELS: The programmes of first four channels
from the channel list retrieved from the TV are shown.
You can change the listed channels. Press on the channel
thumbnail and hold. A list of channels will be displayed
and you can choose your desired channel to be replaced.
TV: You can watch content through the TV tab. In this mode
you can navigate through the channel list retrieved from
your TV and click on thumbnails to view the detail pages.
RECORDINGS: You can view your active recordings(if
available) and reminders through this tab. To delete any
item, simply press on the delete icon found on each row.
EPG(Electronic programme guide): You can view the
broadcast schedules of selected channel lists through this
tab. You can also navigate through channels by pressing
on the selected channel on the EPG grid. Please note
that updating / refreshing the EPG information may take a
while depending on your network and web service quality.
Note: Internet connection is required for WEB based EPG
information
s.
SETTINGS: Configure the application to your liking.
You can change;
Auto-lock (Only in IOS): The screen of the device
automatically turns off after a certain amount of time.
Default is off, which means the screen will always
stay on.
Auto-enable FollowMeTV: FollowMeTV function (if
available) will start automatically when this setting is
enabled. Default is disabled.
Auto-connection to TV: When enabled, your mobile
device will automatically connect to last connected TV
and skips the TV search screen.
Change TV (Only in IOS): Shows the currently
connected TV. You can press on this setting to go to
the “TV search” screen and change to a different TV.
Edit custom channel list: You can edit your custom
channel list using this setting.
Choose channel list source: You can choose the
channel list source to be used in the application. The
options are “TV List” and “Custom List”. Additionally
you can activate “Remember my choice” option to set
the selected channel list source as a constant choice.
In this case if the selected source is available it will be
used in the application.
Version No: Displays the current version of the
application.
Detail Page
To open detail page tap on a programme. On the
detail page screen you can get detailed information
of the programmes you select. There are “Details”,
“Cast&Crew” and “Videos” tabs to find on this page.
DETAILS: This tab provides summary and information
about the selected programme. Also there are links to
facebook and twitter pages of the programme selected.
CAST&CREW: Shows all the people contributed to the
current programme.

English - 27 -
VIDEOS: Provides videos on Youtube related to the
selected programme.
Note: For some functions an internet connection may be
required.
FollowMe TV Feature (if available)
Tap on the FOLLOW ME TV widget located at the bottom
left of the screen of your mobile device to change the
layout for FollowMe TV feature.
Tap the play icon to start streaming of the content from
the TV to your mobile device. Available if your device is
in your routers operation range.
Mirror Mode
This mode of FollowMe TV feature is enabled by default
and allows streaming the content from any other selected
TV sources and Media Browser.
Notes:
Note that only digital(DVB-T/C/S) SD and HD channels are
supported.
Multilanguage audio support and subtitle on/off features are
not functional.
The streaming performance may change depending on the quality
of your connection.
Media Share Page
To access the Media Share widget tap on the Up-arrow
on the bottom left side of the screen.
If the Media Share widget is pressed, a screen is
displayed where you can select the media file type to
share with your TV.
Note: Not all image file formats are supported. This function will
not work if Audio Video Sharing feature is not supporte
d.
Smart Remote Feature
You can use your mobile device as a remote control for
your TV once it has connected to the TV. To use smart
remote’s full features tap on the Up-arrow on the bottom
left side of the screen.
Voice Recognition
You can tap on the Microphone(
) widget and manage
your application, giving voice commands such as
“Volume Up/Down!”, “Programme Up/Down!”.
Note: This feature is only for android based devices available.
Keyboard Page
The keyboard page can be opened in two ways; by pressing
the Keyboard(
) widget on the application screen or
automatically by receiving a command from the TV.
Requirements
1. Smart TV
2. Network connection
3. Mobile Device based on Android or iOS platform
(Android OS 4.0 or higher; IOS 6 or higher version)
4. Smart Center app.(to be found on online application
stores based on Android and iOS platforms)
Router modem
6. USB storage device in FAT32 format (required for
USB Recording feature, if available)
Notes:
)RU$QGURਟG GHYਟFHV 1RUPDOPGSਟ /DUJHKGSਟ DQG ([WUD
/DUJH[KGSਟ VFUHHQ Vਟ]HV DUH VXSSRUWHG 'HYਟFHV ZਟWK ´ RU
VPDOOHUVFUHHQVਟ]HVDUHQRWVXSSRUWHG
)RUਟ26GHYਟFHVDOOVFUHHQVਟ]HVDUHVXSSRUWHG
User interface of the Smart Center application is subject to change
according to version installed on your device.
Alexa Ready Feature
Alexa is Amazon’s cloud-based voice service available
on many voice controlled assistant devices. Your TV
is compatible with and ready to be utilized with Alexa
devices. With this feature you can use your voice to
control functions on your TV, such as turning on or off,
changing channel or input source, controlling volume,
and more.
Requirements
The following requirements should be fulfilled:
Alexa Ready Smart TV
Amazon Alexa device
A mobile device, such as your phone or tablet, with
Smart Center and Amazon Alexa apps installed on it
Home network with WLAN capabilities
Amazon account
How to control your TV with an Amazon Alexa
Device
Connect your TV and mobile device to the same
network with internet access as your Alexa device.
Pair the Smart Center app with your TV. Then tap on
the Amazon logo on the main screen of the Smart
Center app. You will be directed to a registration
page. Follow the on-screen instructions to complete
your TV’s registration and linking process.
You will be asked to determine a name for your TV,
called ‘Friendly Name’(FN). A ‘Friendly Name’ is a
name that reminds you of your TV, such as ‘Living
Room TV’, ‘Kitchen TV’, ‘Dining Room TV’, etc.
Choose an easy-to-say name. You will say this name
to tell Alexa which TV to control.
Pair the Alexa app on your mobile device with the
Alexa device, search for the skill of your TV by the
brand name and enable it in the Alexa app. For more
information, you can refer to the user manual of the
Alexa device.
Ask Alexa to discover your devices. Say, “discover
my devices,” or select Discover Devices in the
related section of the Alexa app.
Once the discovery process is complete, you will be
able to control your TV by voice.
English - 28 -
Note: Make sure that the devices are connected to the same
network. But once these pairing and linking processes are
completed the Alexa device and your TV will no longer have
to be on the same network.
After you have performed First Time Installation on your TV,
launch the Smart Center application and pair it with your TV
again. Then tap on the Amazon logo on the main screen and
check if you are logged in to your Amazon account, if not you
might need to re-login and determine a Friendly Name again
for your TV in order to be able to continue to control your TV
with Alexa device.
Example Commands
Here are some of the commands that you’ll be able
give to your Alexa-enabled TV:
Command Function
Alexa, turn on ‘FN’ Powers on the TV
$OH[DWXUQRႇµFN’ 3RZHUVRႇWKH79
Alexa, play ‘FN’ Starts media playback
Alexa, pause ‘FN’ Pauses media playback
Alexa, resume ‘FN’ Resumes media playback
Alexa, stop ‘FN’ Stops media playback
Alexa, fast forward on ‘FN’
Advances media in fast
forward mode
Alexa, rewind on ‘FN’ Rewinds media
Alexa, set the volume of
‘FN’ to 50
Sets the volume to the
VSHFL¿HGOHYHO
Alexa, turn the volume up
on ‘FN’
Increases volume by 10
units
Alexa, turn the volume
down on ‘FN’
Decreases volume by
10 units
Alexa, mute ‘FN’ Mutes sound
Alexa, unmute ‘FN’ Unmutes sound
Alexa, change the input to
“input_name” on ‘FN’
The TV switches to the
input source with the spec-
L¿HGQDPHHJ+'0,
Alexa, change channel to
"channel_number" on ‘FN’
The TV switches to the
FKDQQHOZLWKWKHVSHFL¿HG
number (e.g., channel
200)
Alexa, change channel to
“channel_name" on ‘FN’
The TV switches to the
FKDQQHOZLWKWKHVSHFL¿HG
name
Alexa, channel up on ‘FN’
The TV switches to the
next higher channel, if any
available
Alexa, channel down
on ‘FN’
The TV switches to the
next lower channel, if any
available
Alexa, next channel on
‘FN’
The TV switches to the
next channel on the
channel list
FN is the abbreviation for ‘Friendly Name’.
DVB functionality information
This DVB receiver is only suitable for use in the country
which it was designed to be used in.
Although this DVB receiver conforms to the latest DVB
specifications at the time of manufacture, we cannot
guarantee compatibility with future DVB transmissions
due to changes that may be implemented in broadcast
signals and technologies.
Some digital television functions may not be available
in all countries.
We continually strive to improve our products; therefore,
specifications may change without prior notice.
For advice on where to purchase accessories, please
contact the store where you purchased your equipment.

English - 29 -
Important Instructions
For your own safety read the following instructions carefully before attempting to connect this unit to the mains supply.
MAINS (AC) OPERATION
The wires in the mains lead are coloured in accordance with the following code :
GREEN
&
YELLOW
(Earth)
(if there is earth cable)
FUSE
BROWN
(Live)
BLUE
(Neutral)
IMPORTANT
As the colours of the wires in the mains lead of this appliance may not correspond with the coloured markings
identifying the terminals in your plug, proceed as follows:
The wire which is coloured green and yellow must be connected to the terminal which is marked with the letter E,
or by the earth symbol, or coloured green or green and yellow.
The wire which is coloured blue or black must be connected to the terminal which is marked with the letter N or
coloured Black.
The wire which is coloured brown or red must be connected to the terminal which is marked with the letter L or
coloured Red.
For continued protection against risk of fire, replace only with same type and rating of fuse (ASTA approved 5A
250VAC fuse).
CAUTION
TO PREVENT ELECTRIC SHOCK DISCONNECT FROM THE MAINS BEFORE REMOVING COVER. NO USER
SERVICEABLE PARTS INSIDE. REFER SERVICING TO QUALIFIED SERVICE PERSONNEL.
SAFETY PRECAUTION
THIS EQUIPMENT MUST BE DISCONNECTED FROM THE MAINS WHEN NOT IN USE. DO NOT ALLOW THIS
UNIT TO BE EXPOSED TO RAIN OR MOISTURE.
English - 30 -
VESA WALL MOUNT MEASUREMENTS
,ŽůĞWĂƩĞƌŶ
Sizes (mm)
WH
400 400
^ĐƌĞǁ^ŝnj
es
>ĞŶŐth (X)
min. (mm) 10
max. (mm) 13
dŚƌĞĂĚ;zͿ M6
(*) Energy consumption kWh per year, based on the power consumption of the television operating 4
hours per day for 365 days. The actual energy consumption will depend on how the television is used.
+HUHE\ 9(67(/(OHNWURQLN6DQD\LYH7LFDUHW$ù GHFODUHVWKDW WKHUDGLR HTXLSPHQWW\SH7)7
IDTV is in compliance with Directive 2014/53/EU. The full text of the EU declaration of conformity is
available at the following internet address: doc.vosshub.com
WƌŽĚƵĐƚ&ŝĐŚĞ
ŽŵŵĞƌĐŝĂůƌĂŶĚ͗>dZ/Y
WƌŽĚƵĐƚEŽ͘ 10120902
DŽĚĞůEŽ͘ ϲϱh,,Z^ϮY
ŶĞƌŐLJĞĨĨŝĐŝĞŶĐLJĐůĂƐƐ A+
sŝƐŝďůĞƐĐƌĞĞŶƐŝnjĞ
;ĚŝĂŐŽŶĂů͕ĂƉƉƌŽdž͘Ϳ;ŝŶĐŚͬĐŵͿ
ϲϱŝŶĐŚĞƐ ϭϲϱĐŵ
KŶŵŽĚĞĂǀĞƌĂŐĞƉŽǁĞƌ
ĐŽŶƐƵŵƉƚŝŽŶ;tĂƚƚͿ
ϭϭϴ͕Ϭ
ŶŶƵĂůĞŶĞƌŐLJĐŽŶƐƵŵƉƚŝŽŶ
;ŬtŚͬĂŶŶƵŵͿ;ΎͿ
172
^ƚĂŶĚďLJƉŽǁĞƌĐŽŶƐƵŵƉƚŝŽŶ
(Watt)
Ϭ͕ϱϬ
KĨĨŵŽĚĞƉŽǁĞƌĐŽŶƐƵŵƉƚŝŽŶ
(Watt)
Eͬ
ŝƐƉůĂLJƌĞƐŽůƵƚŝŽŶ;ƉdžͿ ϯϴϰϬdžϮϭϲϬ



50463600
Huddersfield HD2 1UA
Buy It Direct
Trident Business Park, Neptune Way,
/