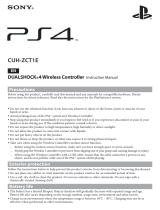Page is loading ...

VTE-1016
7025685
English
Quick Start Guide

2
Connect your controller to your PlayStation
®
TV
system
You can use your DUALSHOCK
®
3 or DUALSHOCK
®
4 wireless controller with your
PSTV system – simply connect your controller's USB cable to the USB port.
Rear view
USB port
DUALSHOCK
®
3
wireless controller
USB cable
miniB – A type
USB cable
microB – A type
DUALSHOCK
®
4
wireless controller
Hints
•
You'll need to connect a USB cable to register your PSTV system with your
controller, as well as charge your controller. When the registration and charging
processes are complete, you can remove the USB cable and start using the
controller wirelessly.
•
USB cable sold separately. You must use the correct USB cable to connect your
DUALSHOCK
®
3 wireless controller (USB cable miniB – A type) or DUALSHOCK
®
4
wireless controller (USB cable microB – A type) to your PSTV system. Using the
USB cable originally supplied with your PlayStation
®
3 or PlayStation
®
4 system is
recommended.
1 Let's get started!

3
EN
Using memory cards
Although there's 1 GB of internal memory built in to your PSTV system, that may not
be enough for you depending on the size of what you save on the system and how
you use it. So, if you need more space to save your games and content, you can use
a PlayStation
®
Vita memory card (sold separately).
PlayStation
®
Vita memory card
Caution
•
Only insert or remove the memory card when the system is switched off. Always
power off your PSTV system.
•
Once a memory card is inserted, data will be saved to it, and not to the internal
memory card. Saved data will be located on the inserted memory card, and this
location cannot be changed until the inserted memory card is removed.
•
The internal memory card - including data you've chosen to store there - cannot
be used when a removable memory card is inserted.

4
2 How to set up your PSTV system
Select the appropriate channel on your TV
Connect your system to your TV
When you have correctly connected all of the cables, plug the power cord
into an electricity supply and the PSTV system will turn on - the white power
indicator will light up.
Rear view
To the router
HDMI output port
LAN port
DC IN 5V connector
HDMI
®
cable
LAN cable
(sold separately)
AC adaptor
AC power cord
To an electricity supply
You don't need to use a LAN cable with
a Wi-Fi connection.
HDMI input
port
Power button

5
EN
When plugged in, the PS TV system will turn on and the power indicator will
light up.
Front view
Power indicator
Press the (PS) button on your controller
Your controller will then be registered with your PSTV system.
Hint
Before you can start playing, you'll need to register your controller with your
PSTVsystem.
Follow the on-screen instructions
Choose your date and time and create a Sony Entertainment Network account.
Once you complete this initial setup, the home screen will be displayed.
Hint
Create a SonyEntertainmentNetwork account after completing the initial setup.
From the home screen, select
(Settings) [PSN
SM
] [Sign Up]. You can
also create a SonyEntertainmentNetwork account using a PS4™ system, PS3™
system or a PC - and then use your account on the PSTV system.

6
3
The home screen and basic operations
Select any application on the home screen to open up its LiveArea™
screen. Select its "gate" to start the application.
Application
Home screen
GateClose
(Hold down)
LiveArea™
Application screen
Return to the
LiveArea™ screen
Move to a different page
Enter Enter
Info bar
You can check the status of the PSTV system at the top of the home
screen.
PSTV system
communication
status
Active applications Inserted PSVita
card
Notification indicator
Select the notification
indicator to see the new
information.
Hints
•
Use the left stick, the L1 and R1 buttons or the directional buttons for navigation of
the system menus.
•
You can run multiple applications at the same time, and have a maximum of
10pages on the home screen.

7
EN
Basic button operations
•
(PS) button
Turn your PSTV system on, return to the LiveArea™ screen from an application
screen or display a list of LiveArea™ screens (index screen).
•
(PS) button (press and hold)
Turn your PSTV system off or adjust your controller's settings. Available options
may vary.
•
Directional buttons/Left stick
Select item.
•
button
Confirm the selected item.
Using the DUALSHOCK
®
4 wireless controller
If your game's manual or any on-screen instructions refer to a SELECT button or a
START button, just use the SHARE button or the OPTIONS button respectively.
•
SHARE button
This replaces the SELECT button in some games.
•
OPTIONS button
This replaces the START button in some games.
Hint
The speaker and stereo headset jack on your controller do not function with your
PSTV system.

8
4 Playing games
You can either download compatible PlayStation
®
Vita games
directly from (PS Store) or pick them up on PlayStation
®
Vita
card from all good retailers. For information on games that are
compatible with the PSTV system, visit eu.playstation.com.
Inserting a PSVita card
A PSVita card contains PlayStation
®
Vita format software. Open the PSVita card
slot cover and insert your PSVita card into the PSTV system - the game's icon
will then appear on the home screen.
PS Vita card
slot cover
PS Vita card access
indicator
PS Vita card
Starting a game
On the home screen, select the game icon to open up the LiveArea™ screen.
Select the "gate" to start the game.
Gate
LiveArea™ screen
•
e Play feature,

9
EN
Hint
If your game will not start, try updating the software by selecting
(Refresh
LiveArea™ Screen) on the LiveArea™ screen. Select
(Update) when displayed
after selecting
(Refresh LiveArea™ Screen), and then you can update your
software.
Pausing or quitting a game
Press the (PS) button on your controller to return to the LiveArea™ screen.
Press and hold the
button to close the LiveArea™ screen and quit the game.
Using the on-screen touch pointer when playing a
PS Vita game
The touch pointer allows you to use a controller to perform touch
operations like you would on a PSVita system when playing a game.
Touch pointer cannot be used on the home screen or the LiveArea™
screen.
To use the touch pointer, press and hold the (PS) button, and then
tick the [Use Touch Pointer in Games] option. You can then use the touch
pointer in any supported games.
When you press the L3 button, a touch pointer representing
the PSVita system's touchscreen will appear. Use your
DUALSHOCK
®
4 wireless controller's touch pad to control the
on-screen action.
When you press the R3 button, a touch pointer for the rear
touch pad will appear.
When you press the L3 and R3 buttons at the same time,
overlapping touch pointers for both the touchscreen and the
rear touch pad will appear.
Hint
Move the touch pointer by using the left and right sticks or by swiping the
DUALSHOCK
®
4 wireless controller's touch pad, and press the
button or the touch
pad button to confirm.

10
Enjoy games for the PS4™
system using Remote Play
If you have a PS4™ system, you can use the
Remote Play feature to play PS4™ format
games on your PSTV system in another room.
Some games may not support this feature.
Connect your PSTV system to the same network
as your PS4™ system
Adjust your PS4™ system settings
•
Sign into PSN
SM
on your PS4™ system, using the same
SonyEntertainmentNetwork account on your PSTV system.
•
On the function screen, select
(Settings) [Remote Play Connection
Settings], and then tick the [Enable Remote Play] option.
Operate from your PSTV system
On your PSTV system, select (PS4 Link) on the home screen and then follow
the on-screen instructions to connect it to your PS4™ system.
For details on settings and how to operate, refer to the User's Guide.
Hints
•
When using the Remote Play feature, we recommend that you use a wired
connection via a LAN cable to the same network as your PS4™ system, and use a
DUALSHOCK
®
4 wireless controller for
(PS4 Link).
•
Remote Play may not be available while the PS4™ system is in use for some
operations. Also, some types of content cannot be played while Remote Play is in
use. For further details, refer to the PSTV User's Guide.
4 Playing games

11
EN
5
Putting your PSTV system into rest mode
When in "rest mode" the PSTV system allows you to conveniently
resume playing any applications that you leave open.
Putting your system into rest mode
You can power o your PS TV system, pausing your game. Select (Power) on the
home screen, or press and hold the
(PS) button on your controller, then select
[Standby]. Your PSTV system will enter rest mode, and the power indicator on the
front of your PSTV system will turn o.
Hints
•
You can also put your PSTV system into rest mode by pressing its
(power)
button on the rear of your PSTV system.
•
In rest mode, press the
(PS) button on your controller or the (power) button
on the rear of your PSTV system. Your PSTV system will then turn on and the
power indicator on the front of your PSTV system will light up.
Turning o your system
Always turn o the power completely before inserting or removing a memory card
or unplugging the power cord. Select
(Power) on the home screen or press and
hold the
(PS) button on the controller, and then select [Power O]. Your PSTV
system's power indicator will then turn o.
Hints
•
You can also turn off your PSTV system by pressing its
(power) button on the
rear of your PSTV system.
•
If you turn off the power, the system will not turn on again when you press the
(PS) button on your controller. To turn on, press the (power) button on the
rear of your PSTV system and then press the
(PS) button on your controller.

12
Safety Guide
The Safety Guide contains information about how to safely use your PSTV
system, and information about specifications. Be sure to read it before using
the system.
User's Guide
The User's Guide contains more information about what your PSTV system
can do – just select
(User's Guide) on the (Settings) LiveArea™ screen to
access it.
You can also view the User's Guide by visiting
eu.playstation.com/pstv/support/manuals/ – you must have an internet
connection to view the User's Guide.
Get help
Need more info about PSTV system? Can't find the answer to your question?
Then visit our Get Help section at
eu.playstation.com/pstv/support/ to learn more.
" ", "PlayStation", "DUALSHOCK" and " " are registered trademarks
of SonyComputerEntertainmentInc. "PS4", "PS3", "PSN", and "LIVEAREA" are
trademarks of the same company.
"SONY" and "
" are registered trademarks of Sony Corporation.
"SonyEntertainmentNetwork" is a trademark of the same company.
The terms HDMI and HDMI High-Definition Multimedia Interface, and the HDMI Logo
are trademarks or registered trademarks of HDMI Licensing LLC in the United States
and other countries.
Design and specifications are subject to change without notice.
Information about system functionality and images published in this document may
vary from those for your PSTV system, depending on the system software version in
use. Also, the illustrations and screen images might vary from the actual product.

13
EN

© 2014 Sony Computer Entertainment Europe. All rights reserved.
/