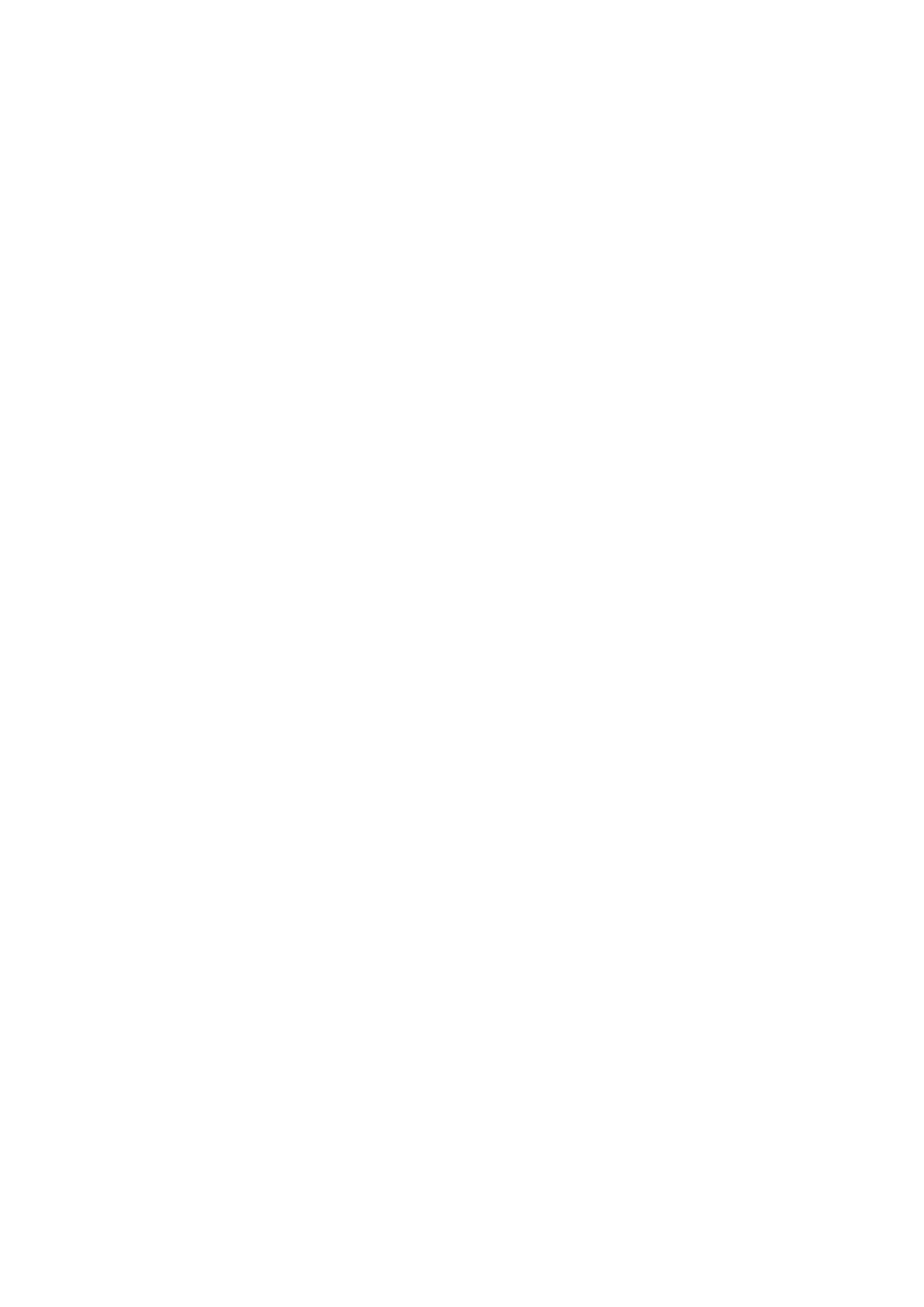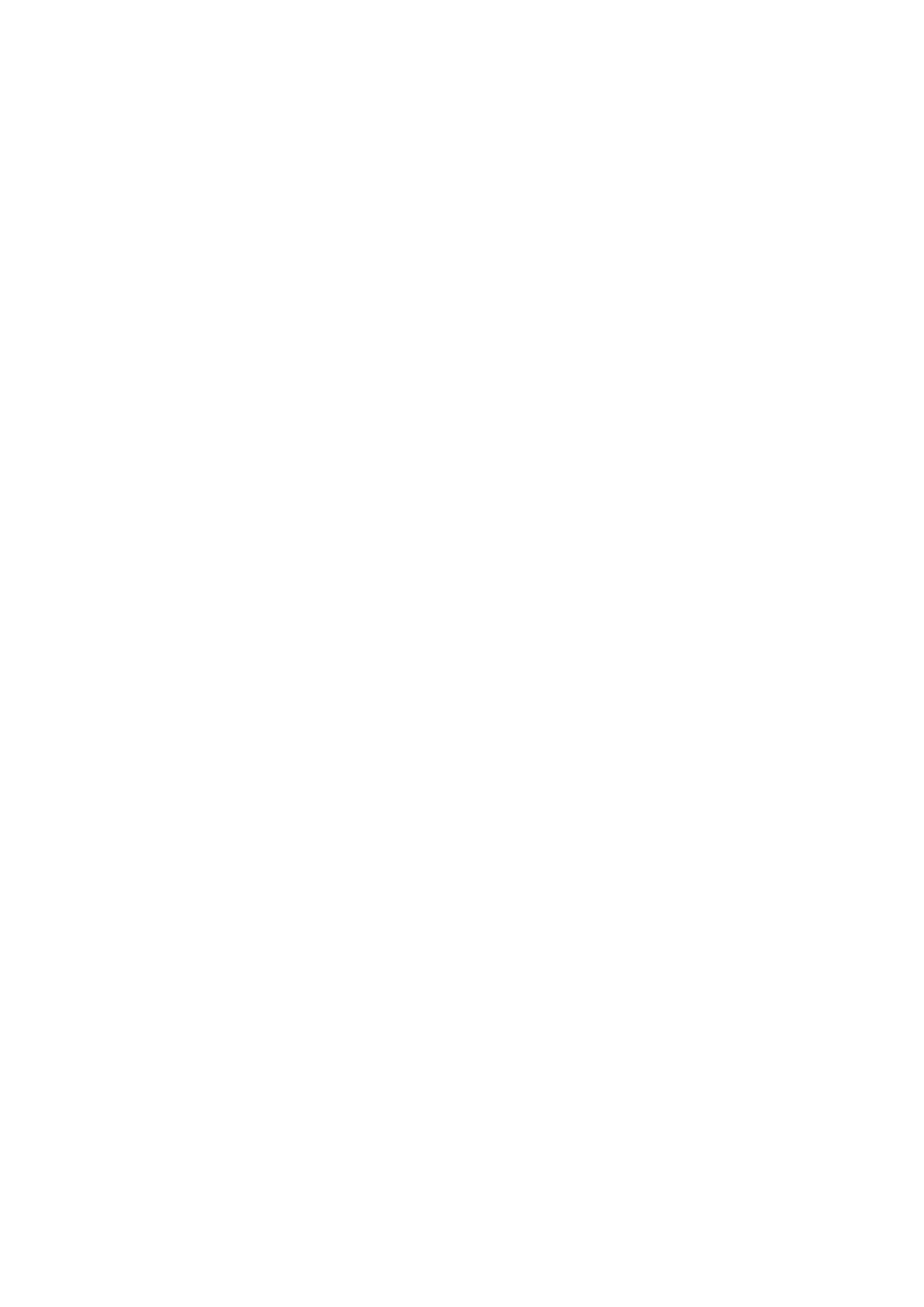
Installing M.2 SSD..........................................................................................................................................................33
SD card reader.....................................................................................................................................................................34
Removing SD card reader.............................................................................................................................................34
Installing SD card reader...............................................................................................................................................35
Memory module...................................................................................................................................................................36
Removing memory module...........................................................................................................................................36
Installing memory module..............................................................................................................................................37
Expansion card.....................................................................................................................................................................38
Removing PCIe expansion card................................................................................................................................... 38
Installing PCIe expansion card......................................................................................................................................39
Power supply unit................................................................................................................................................................40
Removing power supply unit or PSU.......................................................................................................................... 40
Installing power supply unit or PSU.............................................................................................................................42
Intrusion switch....................................................................................................................................................................44
Removing intrusion switch........................................................................................................................................... 44
Installing intrusion switch..............................................................................................................................................45
Power button....................................................................................................................................................................... 46
Removing power button............................................................................................................................................... 46
Installing power button..................................................................................................................................................47
Speaker.................................................................................................................................................................................49
Removing speaker......................................................................................................................................................... 49
Installing speaker........................................................................................................................................................... 50
Coin cell battery................................................................................................................................................................... 51
Removing coin cell battery............................................................................................................................................51
Installing the coin cell battery.......................................................................................................................................52
Heat sink fan........................................................................................................................................................................ 53
Removing heat sink fan................................................................................................................................................ 53
Installing heatsink fan....................................................................................................................................................54
Heatsink assembly...............................................................................................................................................................55
Removing heatsink assembly....................................................................................................................................... 55
Installing heatsink assembly..........................................................................................................................................56
Processor..............................................................................................................................................................................57
Removing processor......................................................................................................................................................57
Installing processor........................................................................................................................................................58
System fan........................................................................................................................................................................... 59
Removing system fan................................................................................................................................................... 59
Installing system fan......................................................................................................................................................60
Optional VGA module.......................................................................................................................................................... 61
Removing optional VGA module...................................................................................................................................61
Installing optional VGA module.....................................................................................................................................62
System board.......................................................................................................................................................................63
Removing system board............................................................................................................................................... 63
Installing the system board...........................................................................................................................................66
5 Troubleshooting.........................................................................................................................69
Enhanced Pre-Boot System Assessment — ePSA diagnostics................................................................................... 69
Running the ePSA Diagnostics.................................................................................................................................... 69
Diagnostics........................................................................................................................................................................... 69
Diagnostic error messages.................................................................................................................................................. 71
System error messages...................................................................................................................................................... 74
4
Contents