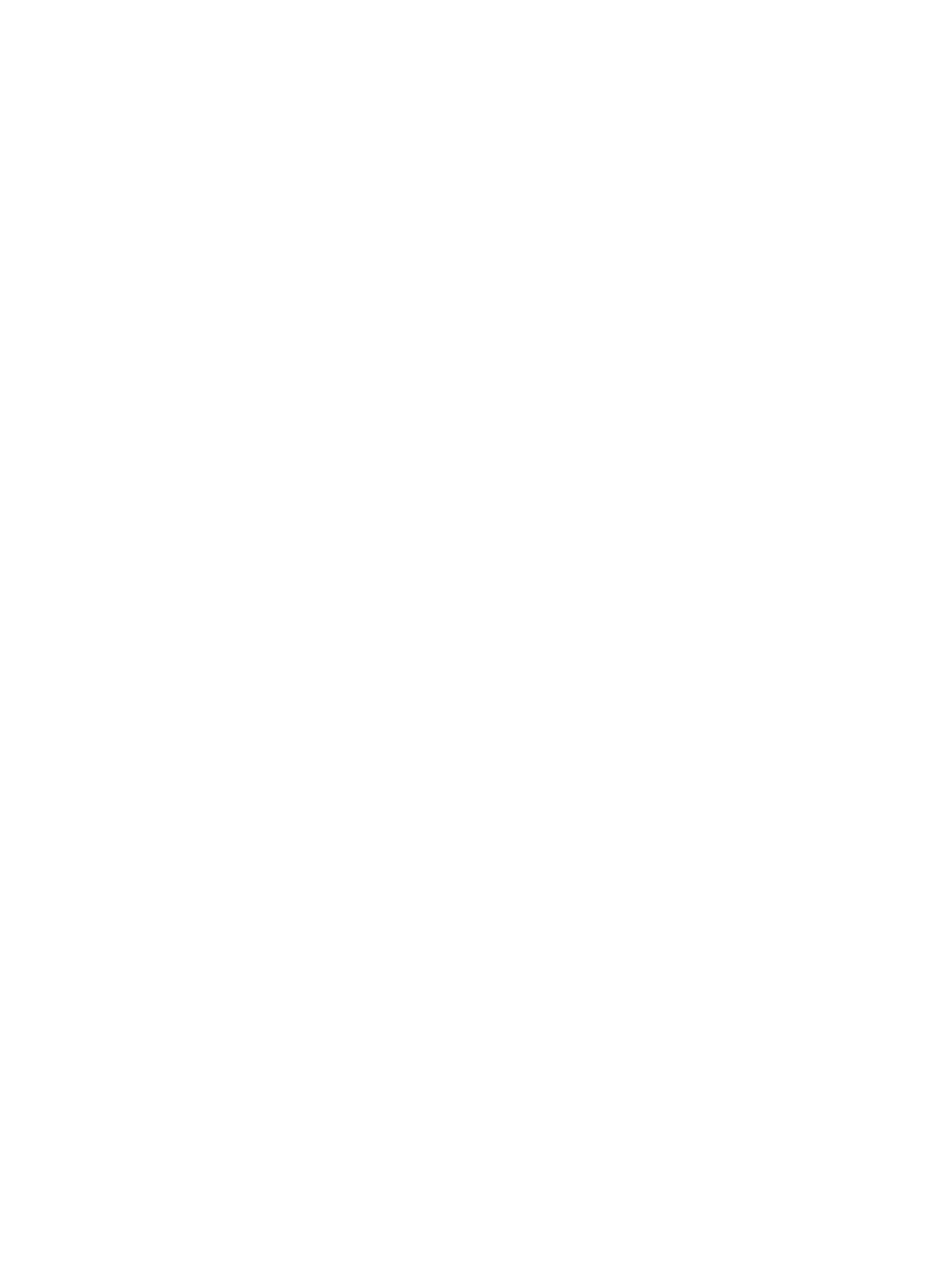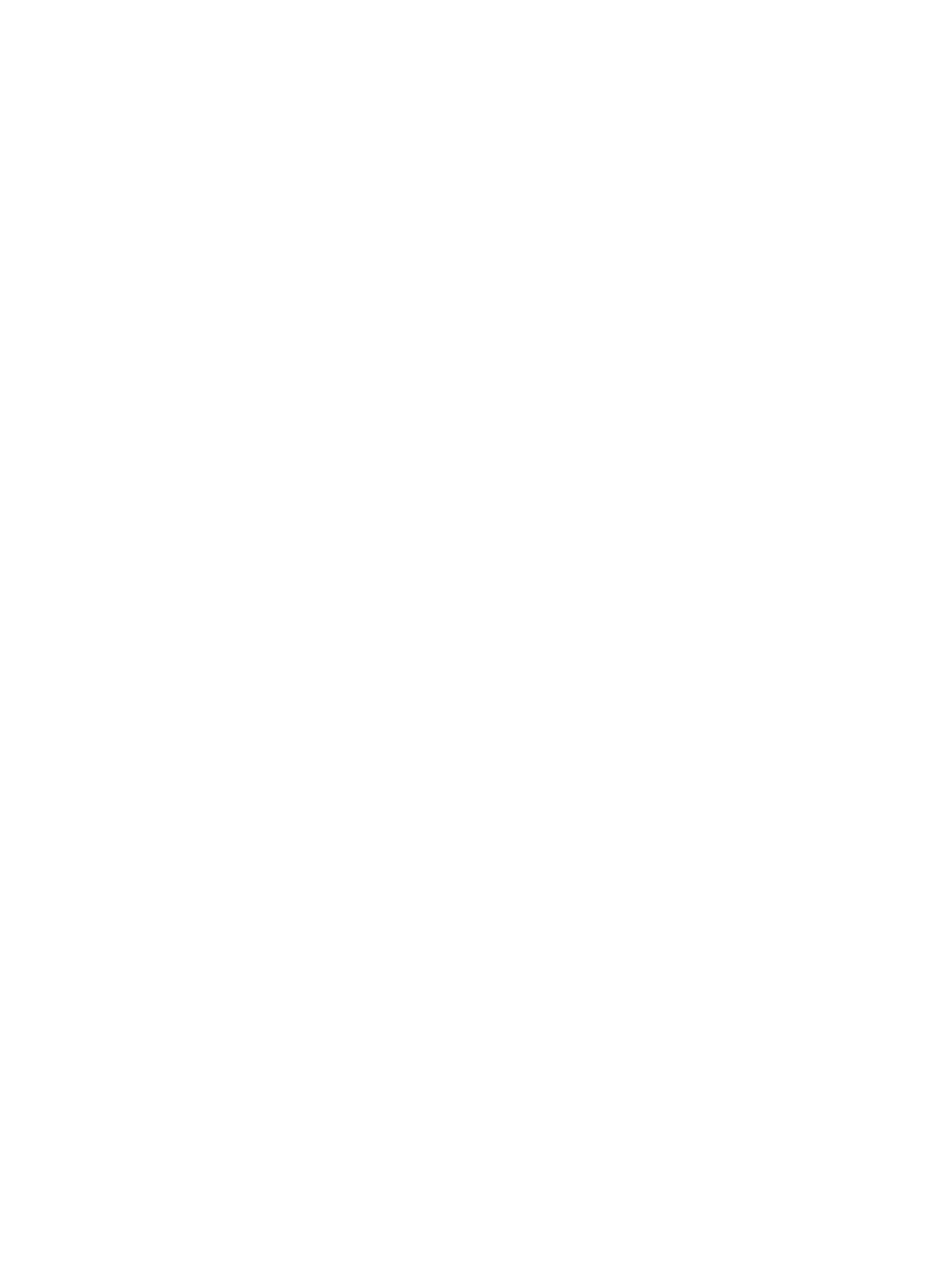
Contents
Notes, Cautions, and Warnings...................................................................................................2
1 Working on Your Computer.......................................................................................................5
Before Working Inside Your Computer.....................................................................................................................5
Turning Off Your Computer.......................................................................................................................................6
After Working Inside Your Computer........................................................................................................................6
2 Removing and Installing Components.....................................................................................7
Recommended Tools................................................................................................................................................7
Internal View.............................................................................................................................................................7
Removing the Base Cover.........................................................................................................................................8
Installing the Base Cover..........................................................................................................................................8
Removing the Battery...............................................................................................................................................8
Installing the Battery................................................................................................................................................9
Removing the Front Camera.....................................................................................................................................9
Installing the Front Camera.....................................................................................................................................10
Removing the Speakers..........................................................................................................................................10
Installing the Speakers...........................................................................................................................................12
Removing the Docking Board.................................................................................................................................12
Installing the Docking Board..................................................................................................................................13
Removing the System Board...................................................................................................................................14
Installing the System Board....................................................................................................................................14
Removing the Rear Camera....................................................................................................................................15
Installing the Rear Camera.....................................................................................................................................15
Removing the Coin-Cell Battery..............................................................................................................................16
Installing the Coin-Cell Battery...............................................................................................................................16
Removing the Volume-Button Board......................................................................................................................16
Installing the Volume-Button Board.......................................................................................................................17
3 System Setup.............................................................................................................................19
Entering System Setup (BIOS)................................................................................................................................19
System Setup Navigation.......................................................................................................................................19
Boot Menu..............................................................................................................................................................20
System Setup (BIOS) Options.................................................................................................................................20
4 Troubleshooting Your Computer.............................................................................................25
Enhanced Pre-boot System Assessment (ePSA)...................................................................................................25