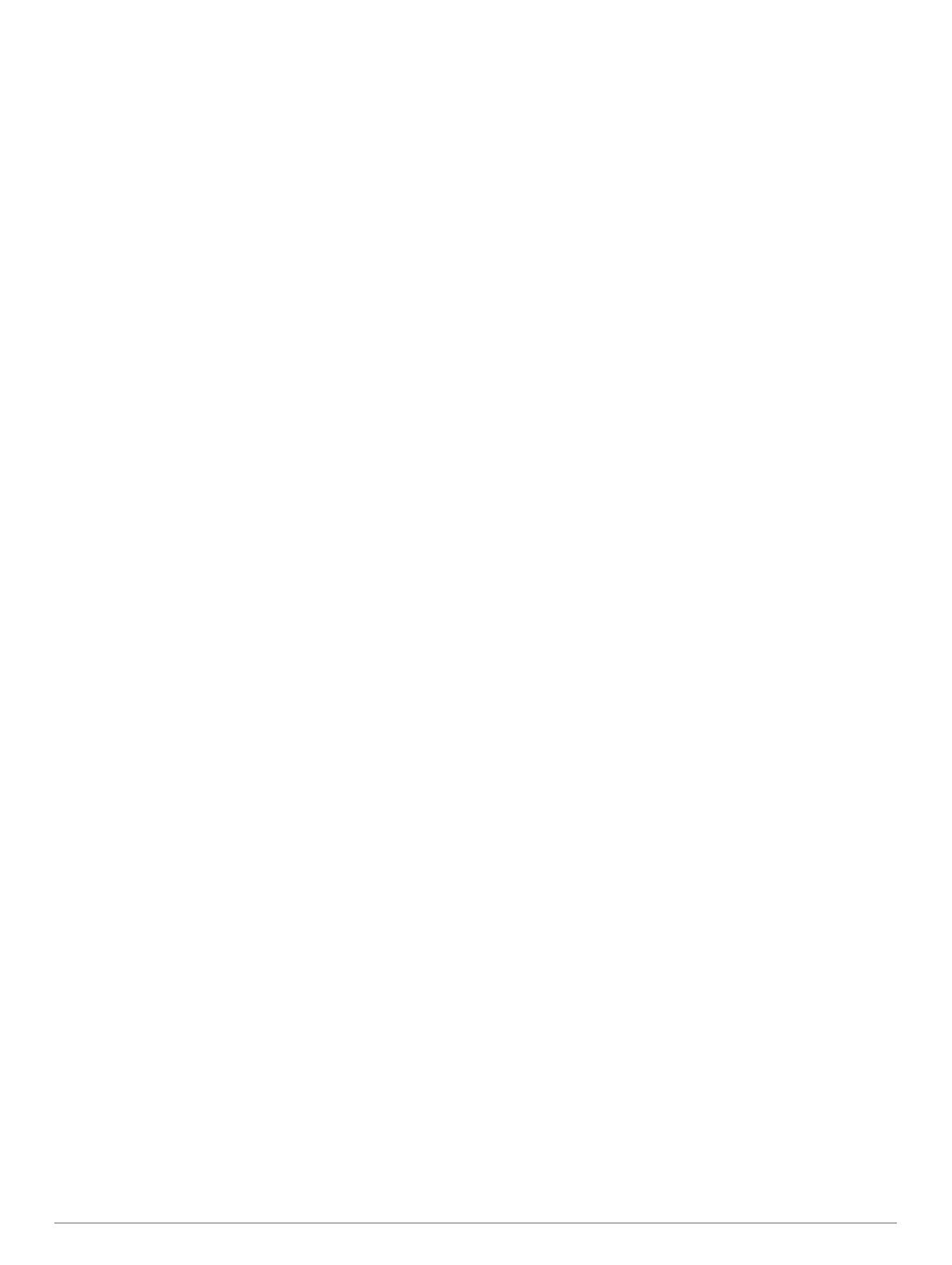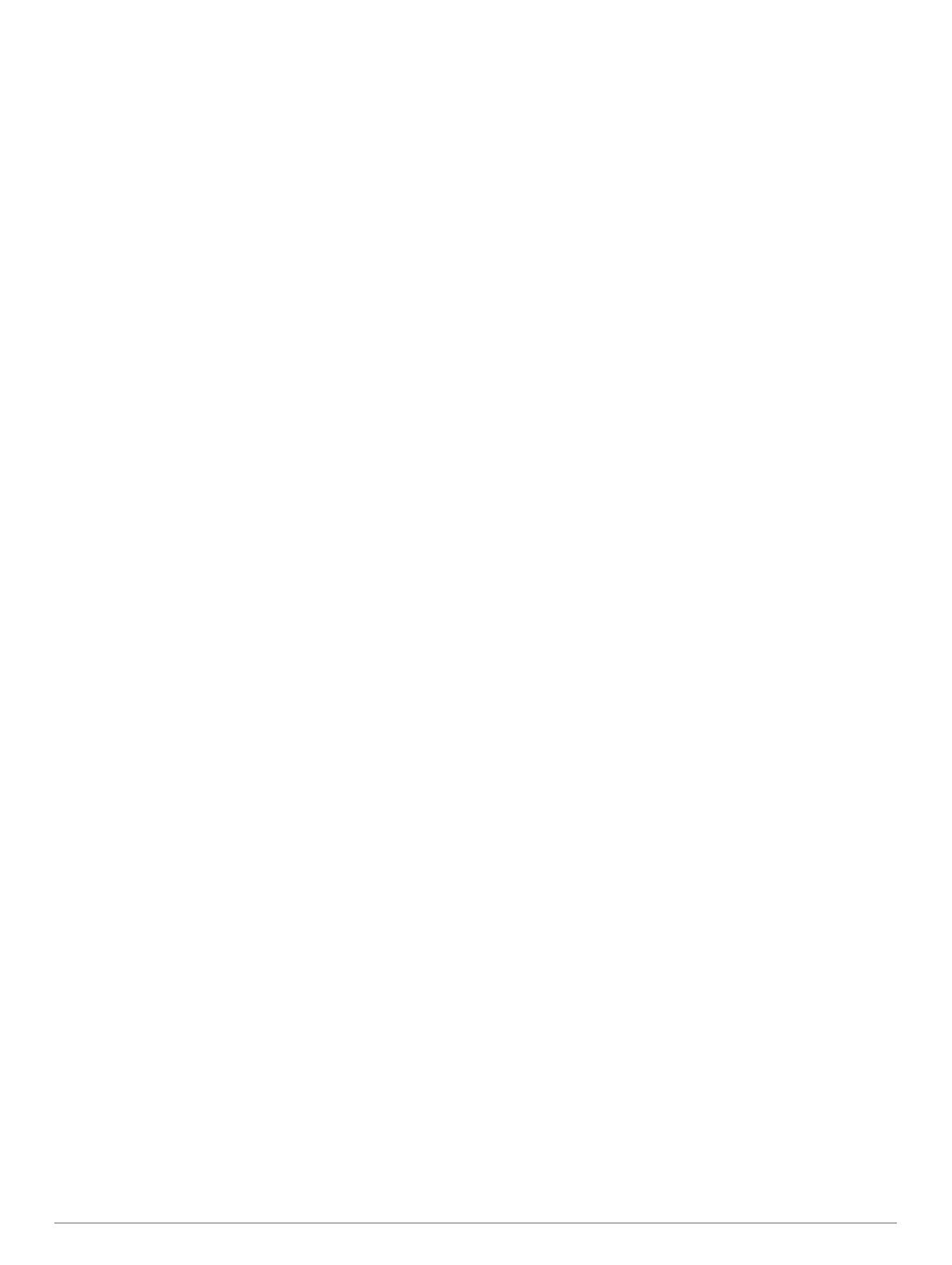
Table of Contents
Introduction.....................................................................1
Device Overview......................................................................... 1
Pairing Your Smartphone........................................................... 1
Home Screen Overview.............................................................. 1
Viewing Widgets.................................................................... 1
Using the Touchscreen.......................................................... 1
Locking the Touchscreen....................................................... 1
Charging the Device................................................................... 2
About the Battery................................................................... 2
Installing the Standard Mount..................................................... 2
Installing the Out-Front Mount.................................................... 2
Releasing the Edge................................................................2
Acquiring Satellite Signals.......................................................... 2
Training........................................................................... 3
Going for a Ride..........................................................................3
Segments....................................................................................3
Strava™ Segments................................................................ 3
Using the Strava Segment Explore Widget....................... 3
Following a Segment From the Web......................................3
Enabling Segments................................................................ 3
Racing a Segment................................................................. 3
Viewing Segment Details....................................................... 4
Segment Options................................................................... 4
Deleting a Segment............................................................... 4
Workouts.....................................................................................4
Creating a Workout................................................................ 4
Repeating Workout Steps...................................................... 4
Editing a Workout...................................................................4
Following a Workout From the Web.......................................4
Starting a Workout................................................................. 4
Stopping a Workout............................................................... 4
Deleting a Workout................................................................ 5
About the Training Calendar....................................................... 5
Using Garmin Connect Training Plans...................................5
Training Indoors.......................................................................... 5
Pairing Your ANT+ Indoor Trainer......................................... 5
Using an ANT+ Indoor Trainer............................................... 5
Setting Resistance............................................................ 5
Setting Target Power........................................................ 5
Interval Workouts........................................................................ 5
Creating an Interval Workout................................................. 5
Starting an Interval Workout.................................................. 5
Setting a Training Target............................................................ 6
My Stats........................................................................... 6
Performance Measurements...................................................... 6
Training Status....................................................................... 6
About VO2 Max. Estimates.................................................... 6
Getting Your VO2 Max. Estimate...................................... 7
Tips for Cycling VO2 Max. Estimates................................7
Training Load......................................................................... 7
Getting Your Training Load Estimate................................ 7
Recovery Time....................................................................... 7
Viewing Your Recovery Time............................................ 7
Getting Your FTP Estimate.................................................... 7
Conducting an FTP Test................................................... 8
Automatically Calculating FTP.......................................... 8
Viewing Your Stress Score.................................................... 8
Turning Off Performance Notifications................................... 8
Personal Records....................................................................... 8
Viewing Your Personal Records............................................ 8
Reverting a Personal Record................................................. 8
Deleting a Personal Record................................................... 8
Training Zones............................................................................ 8
Navigation....................................................................... 8
Locations.................................................................................... 8
Marking Your Location........................................................... 8
Saving Locations from the Map............................................. 8
Navigating to a Location........................................................ 9
Navigating Back to Start........................................................ 9
Stopping Navigation............................................................... 9
Editing Locations....................................................................9
Deleting a Location................................................................ 9
Projecting a Location............................................................. 9
Courses...................................................................................... 9
Planning and Riding a Course............................................... 9
Following a Course From Garmin Connect............................9
Creating and Riding a Round-Trip Course.......................... 10
Tips for Training with Courses............................................. 10
Viewing Course Details........................................................ 10
Displaying a Course on the Map..................................... 10
Stopping a Course............................................................... 10
Deleting a Course................................................................ 10
Course Options.................................................................... 10
Map Settings............................................................................. 10
Changing the Map Orientation............................................. 10
Route Settings.......................................................................... 10
Selecting an Activity for Route Calculation.......................... 11
Connected Features..................................................... 11
Bluetooth Connected Features................................................. 11
Playing Audio Alerts During Your Activity............................ 11
Starting a GroupTrack Session............................................ 11
Tips for GroupTrack Sessions.........................................11
Transferring Files to Another Edge Device.......................... 12
Incident Detection................................................................ 12
Setting Up Incident Detection......................................... 12
Setting Up Rider Information and Emergency
Contacts.......................................................................... 12
Turning Incident Detection On and Off........................... 12
Viewing Your Emergency Contacts.................................12
Cancelling an Automated Message................................ 12
Sending a Status Update After an Incident..................... 12
Wi‑Fi Connected Features........................................................ 12
Setting Up Wi‑Fi Connectivity.............................................. 12
Wi‑Fi Settings.......................................................................12
Wireless Sensors......................................................... 13
Installing the Speed Sensor...................................................... 13
Installing the Cadence Sensor.................................................. 13
About the Speed and Cadence Sensors............................. 13
Data Averaging for Cadence or Power................................ 13
Putting On the Heart Rate Monitor........................................... 13
Setting Your Heart Rate Zones............................................ 14
About Heart Rate Zones................................................. 14
Fitness Goals.................................................................. 14
Tips for Erratic Heart Rate Data...........................................14
Pairing Your Wireless Sensors................................................. 14
Training with Power Meters...................................................... 14
Setting Your Power Zones................................................... 14
Calibrating Your Power Meter.............................................. 14
Pedal-Based Power............................................................. 15
Cycling Dynamics................................................................ 15
Using Cycling Dynamics................................................. 15
Updating the Vector Software Using the Edge Device........ 15
Using Electronic Shifters...........................................................15
Situational Awareness.............................................................. 15
History........................................................................... 15
Viewing Your Ride.................................................................... 15
Viewing Your Time in Each Training Zone.......................... 15
Viewing Data Totals............................................................. 16
Table of Contents i