Page is loading ...

G
Front Surround System
Système Surround Frontal
Quick Start Guide
Guide de démarrage rapide
Schnellstartanleitung
Snabbuppstartsguide
Guida introduttiva
Guía de inicio rápida
Snelstartgids
Краткое руководство по началу работы
For more detailed information, refer to the Owner’s Manual on the
CD-ROM.
Caution: Do not attempt to play this CD-ROM in an audio player.
English
Pour de plus amples informations, reportez-vous au Mode d’emploi
qui se trouve sur le CD-ROM.
Attention : N’essayez pas de lire ce CD-ROM dans un lecteur
audio.
Français
Ausführlichere Informationen finden Sie in der Bedienungsanleitung
auf der CD-ROM.
Achtung: Versuchen Sie nicht, diese CD-ROM in einem
CD-Player abzuspielen.
Deutsch
För detaljerad information, se bruksanvisningen på CD-ROM-skivan.
Observera: Försök ej att spela upp denna CD-ROM-skiva på en
cd-ljudspelare.
Svenska
Per maggiori informazioni dettagliate fare riferimento al Manuale di
istruzioni sul CD-ROM.
Attenzione: non riprodurre il CD-ROM in un lettore audio.
Italiano
Para obtener más información, consulte el Manual de instrucciones
que encontrará en el CD-ROM.
Precaución: No intente reproducir este CD-ROM en un
reproductor de audio.
Español
Raadpleeg de gebruiksaanwijzing op de CD-ROM voor meer
gedetailleerde informatie.
Let op: probeer deze CD-ROM niet af te spelen in een
audiospeler.
Nederlands
Более подробная информация приведена в Инструкции по
эксплуатации на диске CD-ROM.
Предостережение: Не пытайтесь воспроизвести этот
CD-ROM на аудиоплеере.
Русский

2 En
1 To assure the finest performance, please read this manual carefully. Keep it in a safe place for
future reference.
2 Install this sound system in a well ventilated, cool, dry, clean place - away from direct sunlight,
heat sources, vibration, dust, moisture, and/or cold. For proper ventilation, allow the following
minimum clearances.
Top: 5 cm, Rear: 5 cm, Sides: 5 cm
3 Locate this unit away from other electrical appliances, motors, or transformers to avoid humming
sounds.
4 Do not expose this unit to sudden temperature changes from cold to hot, and do not locate this unit
in an environment with high humidity (i.e. a room with a humidifier) to prevent condensation
inside this unit, which may cause an electrical shock, fire, damage to this unit, and/or personal
injury.
5 Avoid installing this unit where foreign object may fall onto this unit and/or this unit may be
exposed to liquid dripping or splashing. On the top of this unit, do not place:
– Other components, as they may cause damage and/or discoloration on the surface of this unit.
– Burning objects (i.e. candles), as they may cause fire, damage to this unit, and/or personal
injury.
– Containers with liquid in them, as they may fall and liquid may cause electrical shock to the
user and/or damage to this unit.
6 Do not cover this unit with a newspaper, tablecloth, curtain, etc. in order not to obstruct heat
radiation. If the temperature inside this unit rises, it may cause fire, damage to this unit, and/or
personal injury.
7 Do not plug in this unit to a wall outlet until all connections are complete.
8 Do not operate this unit upside-down. It may overheat, possibly causing damage.
9 Do not use force on switches, knobs and/or cords.
10 When disconnecting the power cable from the wall outlet, grasp the plug; do not pull the cable.
11 Do not clean this unit with chemical solvents; this might damage the finish. Use a clean, dry cloth.
12 Only voltage specified on this unit must be used. Using this unit with a higher voltage than
specified is dangerous and may cause fire, damage to this unit, and/or personal injury. Yamaha will
not be held responsible for any damage resulting from use of this unit with a voltage other than
specified.
13 To prevent damage by lightning, keep the power cable and outdoor antennas disconnected from a
wall outlet or this unit during a lightning storm.
14 Do not attempt to modify or fix this unit. Contact qualified Yamaha service personnel when any
service is needed. The cabinet should never be opened for any reasons.
15 When not planning to use this unit for long periods of time (i.e. vacation), disconnect the AC power
plug from the wall outlet.
16 Be sure to refer to the “Troubleshooting” section of the Owner’s Manual on the CD-ROM for
common operating errors before concluding that this unit is faulty.
17 Before moving this unit, press A to set it to standby mode and disconnect the AC power plug from
the wall outlet.
18 Condensation will form when the surrounding temperature changes suddenly. Disconnect the
power cable from the outlet, then leave this unit alone.
19 When using this unit for a long time, this unit may become warm. Turn the power off, then leave
this unit alone for cooling.
20 Install this unit near the AC outlet and where the AC power plug can be reached easily.
21 The batteries shall not be exposed to excessive heat such as sunshine, fire or the like. When you
dispose of batteries, follow your regional regulations.
22 Excessive sound pressure from earphones and headphones can cause hearing loss.
23 Keep the product out of reach of children to avoid them swallowing small parts.
CAUTION: READ THIS BEFORE OPERATING YOUR UNIT.
This unit is not disconnected from the AC power source as long as it is connected to the wall
outlet, even if this unit itself is turned off by A. This state is called the standby mode. In this
state, this unit is designed to consume a very small quantity of power.
WARNING
TO REDUCE THE RISK OF FIRE OR ELECTRIC SHOCK, DO NOT EXPOSE THIS UNIT
TO RAIN OR MOISTURE.
Do not use this unit within 22 cm (9 inches) of persons with a heart pacemaker implant or
defibrillator implant.
Radio waves may affect electro-medical devices.
Do not use this unit near medical devices or inside medical facilities.
The name plate for YAS-306 is located on the bottom of the unit.

En 3
■ Notes on remote controls and batteries
• Do not spill water or other liquids on the remote control.
• Do not drop the remote control.
• Do not leave or store the remote control in the following conditions:
– places of high humidity, such as near a bath
– places of high temperatures, such as near a heater or stove
– places of extremely low temperatures
– dusty places
• Insert the battery according to the polarity markings (+ and -).
• Change all batteries if you notice the following conditions:
– the operation range of the remote control narrows
• If the batteries run out, immediately remove them from the remote control to prevent an explosion or
acid leak.
• If you find leaking batteries, discard the batteries immediately, taking care not to touch the leaked
material. If the leaked material comes into contact with your skin or gets into your eyes or mouth,
rinse it away immediately and consult a doctor. Clean the battery compartment thoroughly before
installing new batteries.
• Do not use old batteries together with new ones. This may shorten the life of the new batteries or
cause old batteries to leak.
• Do not use different types of batteries (such as alkaline and manganese batteries) together. Danger of
explosion may happen if batteries are incorrectly replaced. Specification of batteries may be different
even though they look the same.
• Before inserting new batteries, wipe the compartment clean.
• Keep batteries away from children. If a battery is accidentally swallowed, contact your doctor
immediately.
• When not planning to use the remote control for long periods of time, remove the batteries from the
remote control.
• Do not charge or disassemble the supplied batteries.
■ For U.K. customers
If the socket outlets in the home are not suitable for the plug supplied with this appliance, it
should be cut off and an appropriate 3 pin plug fitted. For details, refer to the instructions
described below.
The plug severed from the mains lead must be destroyed, as a plug with bared flexible cord is
hazardous if engaged in a live socket outlet.
■ Special Instructions for U.K. Model
Information for users on collection and disposal of old equipment and used
batteries:
These symbols on the products, packaging, and/or accompanying documents mean that
used electrical and electronic products and batteries should not be mixed with general
household waste.
For proper treatment, recovery and recycling of old products and used batteries, please
take them to applicable collection points, in accordance with your national legislation.
By disposing of these products and batteries correctly, you will help to save valuable
resources and prevent any potential negative effects on human health and the environment
which could otherwise arise from inappropriate waste handling.
For more information about collection and recycling of old products and batteries, please
contact your local municipality, your waste disposal service or the point of sale where you
purchased the items.
Information on Disposal in other Countries outside the European
Union:
These symbols are only valid in the European Union. If you wish to discard these items,
please contact your local authorities or dealer and ask for the correct method of disposal.
Note for the battery symbol (bottom two symbol examples):
This symbol might be used in combination with a chemical symbol. In this case it
complies with the requirement set by the EU Battery Directive for the chemical involved.
Note
IMPORTANT
THE WIRES IN MAINS LEAD ARE COLOURED IN ACCORDANCE WITH THE
FOLLOWING CODE:
Blue: NEUTRAL
Brown: LIVE
As the colours of the wires in the mains lead of this apparatus may not correspond with the
coloured markings identifying the terminals in your plug, proceed as follows:
The wire which is coloured BLUE must be connected to the terminal which is marked with the
letter N or coloured BLACK. The wire which is coloured BROWN must be connected to the
terminal which is marked with the letter L or coloured RED.
Making sure that neither core is connected to the earth terminal of the three pin plug.
To view the Owner’s Manual, click on “English” in the screen displayed automatically when you
insert the CD-ROM into your PC, or click on the model name if the screen to select models is
displayed, and then click on “English” in the next screen. Then, follow the onscreen instructions.
If the screen is not displayed automatically, open the “index.html” in the CD-ROM.
The Owner’s Manual contained in the CD-ROM can be downloaded from the following website:
URL : http://download.yamaha.com/

4 En
Contents
PREPARATION
Supplied items .......................................................................5
Part names and functions .....................................................6
Installation .............................................................................8
Connecting the unit...............................................................9
Connecting the unit to a TV ..............................................................................9
Connecting the unit to other devices......................................................... 10
PLAYBACK
Operations........................................................................... 11
NETWORKS
Networks ............................................................................. 15
Network functions and the MusicCast CONTROLLER app .................. 15
Connecting to a network ................................................................................ 15
SETTINGS
Using the TV’s remote control
to adjust the unit’s volume ................................................ 19
Clearing all learned commands.................................................................... 21
About this Quick Start Guide
This Quick Start Guide provides basic setup to use the unit and feature of the unit.
For more information, refer to Owner’s Manual in the supplied CD-ROM.
In this booklet, iOS and Android mobile devices are collectively referred to as “mobile
devices”. The specific type of mobile device is noted in explanations as needed.
NOTE
This indicates precautions for use of the product and its feature limitations.
HINT
This indicates supplementary explanations for better use.

PREPARATION ➤ Supplied items En 5
PREPARATION
Supplied items
Make sure you have received all of the following items.
Preparing the remote control
Peel off the protection sheet before use.
Operating range of the remote control
Operate the remote control within the range as shown below. When the unit is mounted
on a wall, point the remote control at the remote control sensor on the top panel (p.8).
The unit
Remote control Batteries x 2
(AAA, R03, UM4)
Optical digital audio cable
(1.5 m)
Mounting template
Use when mounting the unit on a wall. See page 9 in the Owner’s Manual.
Spacers × 2
Use when mounting the unit
on a wall. See page 9 in the
Owner’s Manual.
Quick Start Guide
Cover (for the TV remote repeater)
See page 9 in the Owner’s Manual.
MusicCast
Setup Guide
Owner’s Manual
CD-ROM
Remote control sensor
Within 6 m
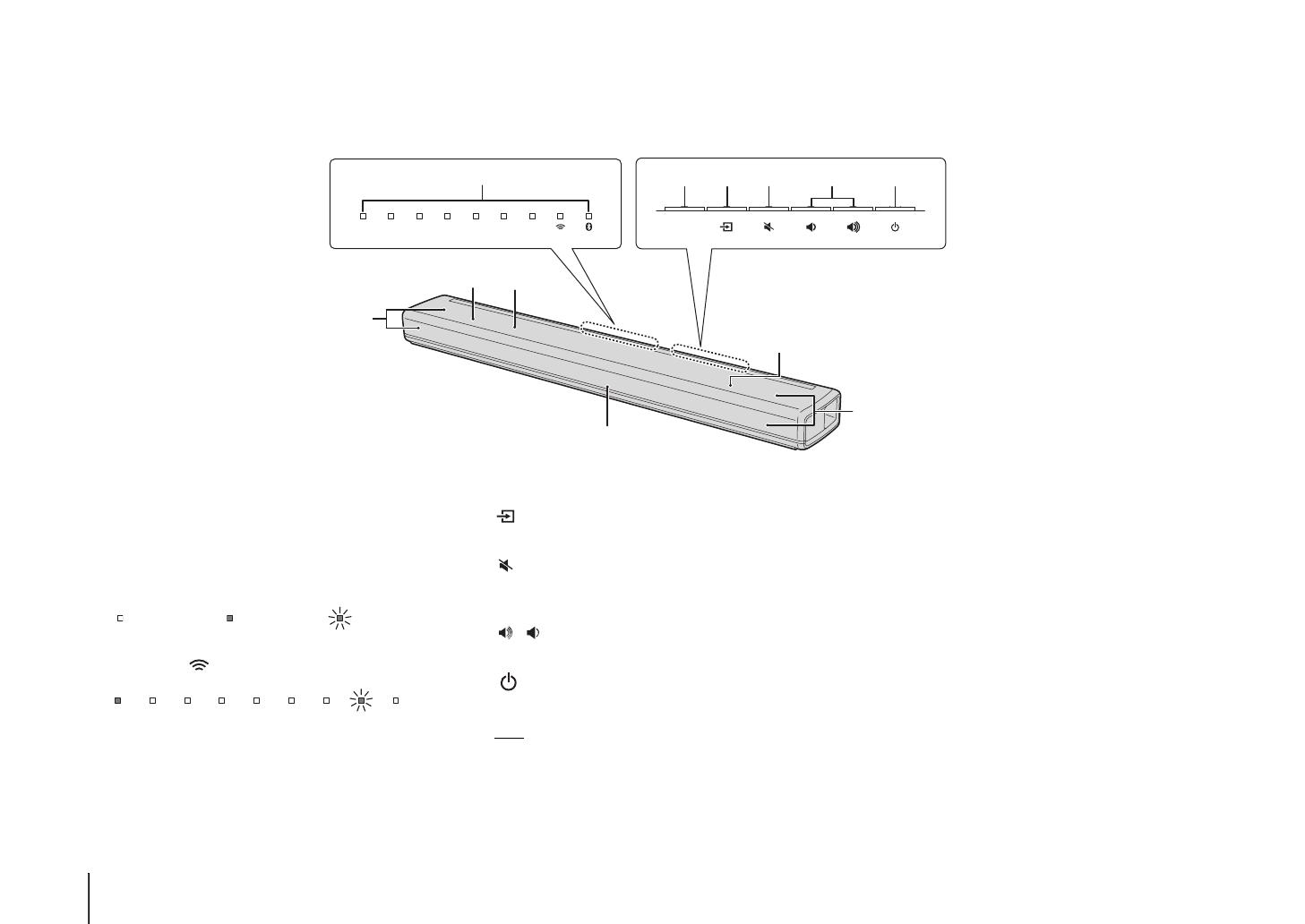
6 En PREPARATION ➤ Part names and functions
Part names and functions
The unit (front panel/top panel)
1 Indicators
The indicators on the top panel flash or glow, to show
the operation and setting status.
In this manual, illustrations of the nine in-line
indicators are used for explanation as necessary.
Example: When the STATUS indicator glows, and
the indicator flashes
2 CONNECT key
Use to connect the unit to a network using the
MusicCast CONTROLLER app (p.16).
3 (input) key
Select an input source to be played back (p.11).
4 (mute) key
Mute the audio output. Press the key again to unmute
(p.12).
5 / (volume +/-) keys
Adjust the volume (p.12).
6 (power) key
Turn on or off the unit (p.11).
HINT
• The unit may automatically turn off when the auto power
standby function is enabled (p.29 in the Owner’s Manual).
7 Remote control sensors
Receive infrared signals from the remote control of
the unit (p.5) or TV’s remote control (p.8).
The remote control sensors are located on the front
panel and on the top panel of the unit (p.8).
8 Dual built-in subwoofers
The built-in subwoofers are located in the top part of
the unit.
9 Speakers
9
8
7
7
8
9
STATUS TV BD/DVD ANALOG NET SURROUNDBLUETOOTH
CONNECT
1
234 5 6
Keys are located in the rear
part of the unit.
: Off : Glows : Flashes

PREPARATION ➤ Part names and functions En 7
The unit (rear panel)
1 Power cable
For connecting to an AC wall outlet (p.9).
2 TV remote repeater
Used to transmit signals from the TV’s remote
control, received by the unit’s remote control sensor,
to the TV (p.8).
3 TV input jack
For connecting to a TV with an optical digital audio
cable (p.9).
4 BD/DVD input jack
For connecting to a playback device, such as a Blu-
ray Disc (BD) player, with a coaxial digital audio
cable (p.10).
5 NETWORK jack
For connecting to a network with a network cable
(p.15).
6 ANALOG input jacks
For connecting to an external device with a stereo
cable (p.9, 10).
7 SUBWOOFER OUT jack
For connecting to an external subwoofer with an RCA
mono cable (p.29 in the Owner’s Manual).
8 SERVICE ONLY jack
Used only for after-sales servicing. This jack is not
normally used.
TV BD/DVD
NETWORK ANALOG
R
SUBWOOFER OUT
SERVICE ONLY
L
34 5 6 7 8
21

8 En PREPARATION ➤ Installation
Installation
The unit can be installed on a TV stand or mounted on a wall.
It is equipped with remote control sensors positioned to support installation on a TV stand or mounting on a wall.
Installing the unit on a TV stand, etc.
Position the unit so that the keys are on the far side of the unit.
About the TV remote repeater
The unit receives signals from the TV’s remote control via the remote control sensor
located on the front panel. It then transmits these signals from the TV remote repeater
located on the rear panel. See page 8 in the Owner’s Manual for more information.
Mounting the unit on a wall
Mount the unit on the wall so that the keys face upwards. Follow the instructions
on page 9 in the Owner’s Manual when mounting the unit on a wall.
Cautions
• Do not stack the unit and a BD player
or other device directly on each other.
Doing so may cause a malfunction
due to vibrations.
• Do not hold the speaker portion
(fabric parts) on the front and the top
of the unit.
• The unit contains non-magnetic
shielding speakers. Do not place
magnetically sensitive items (hard
disk drive, etc.) near the unit.
• Depending on your installation
environment, it may be better to
connect the unit and external devices
before installing the unit.
Remote control sensor (front panel)
Keys
TV remote repeater
TV’s remote control
More than 5 cm
TV remote control sensor
Caution
• When mounting the unit on a wall, all
installation work must be performed
by a qualified contractor or dealer.
The customer must never attempt to
perform this installation work.
Improper or inadequate installation
could cause the unit to fall, resulting
in personal injury.
Keys
Remote control sensor
(top panel)

PREPARATION ➤ Connecting the unit En 9
Connecting the unit
The way in which the unit is connected will vary depending upon the type of jacks with
which the TV or playback devices (BD/DVD player, etc.) are equipped, and how the TV
and playback devices are connected. Refer to the connection examples on pages 9 and
10 to connect the unit.
1 Be sure that the unit’s power cable is not plugged into an AC wall
outlet.
2 Refer to the connection examples on pages 9 and 10 to connect the
unit to a TV and playback devices.
To connect the unit using the supplied optical digital audio cable, remove the cap,
confirm orientation, and then plug it firmly into the TV input jack.
HINT
• Connect the supplied optical digital audio cable to the TV input jack, a coaxial digital audio cable to
the BD/DVD input jack, and a stereo cable to the ANALOG input jacks.
3 Plug the unit’s power cable into an AC wall outlet.
4 Set TV volume as low as possible, or disable output from the TV’s
built-in speaker(s).
HINT
• If a setting to disable the speaker output is not available on your TV in step 4, you may disable it by
connecting headphones to the headphones jack on the TV. For details, refer to the manuals of the TV.
• The TV and BD/DVD input jacks support the following audio signals.
− PCM (2 channel)
− Dolby Digital (up to 5.1 channel)
− DTS Digital Surround (up to 5.1 channel)
Connection method 1: Connect the unit to a TV
If the TV has an optical audio output jack
Connect one end of the supplied optical digital audio cable to the unit’s TV input jack,
and the other to the optical digital audio output jack on the TV.
If the TV has no optical audio output jack
Use an optional stereo cable to connect the unit’s ANALOG input jacks to the analog
audio output jacks on the TV.
To watch TV or play content from other devices
Caution
Do not use excessive force when inserting the cable plug. Doing so may damage the cable plug or
terminal.
Connecting the unit to a TV
Change the
TV's input
source
When watching
TV
Switch to the input source for watching TV (select
the same input source used before the unit was
connected to the TV).
When playing
content from a
device
Switch to the input source for the BD/DVD player
or other device.
Select the unit’s input source
Press the input keys on the unit's remote control
to change the unit’s input source.
: :
NOTE
• When sound from the TV cannot be output in a digital
audio format (Dolby Digital or DTS Digital Surround), be
sure that the TV’s digital audio output is set to PCM
(2ch).
A
B
A
B
TV BD/DVD
NETWORK ANALOG
R
SUBWOOFER OUT
L
TV
Optical digital audio
output
or
Analog audio output
(red/white)
(supplied)
HDMI input HDMI output
Playback device
(such as a BD/DVD player)
A
B
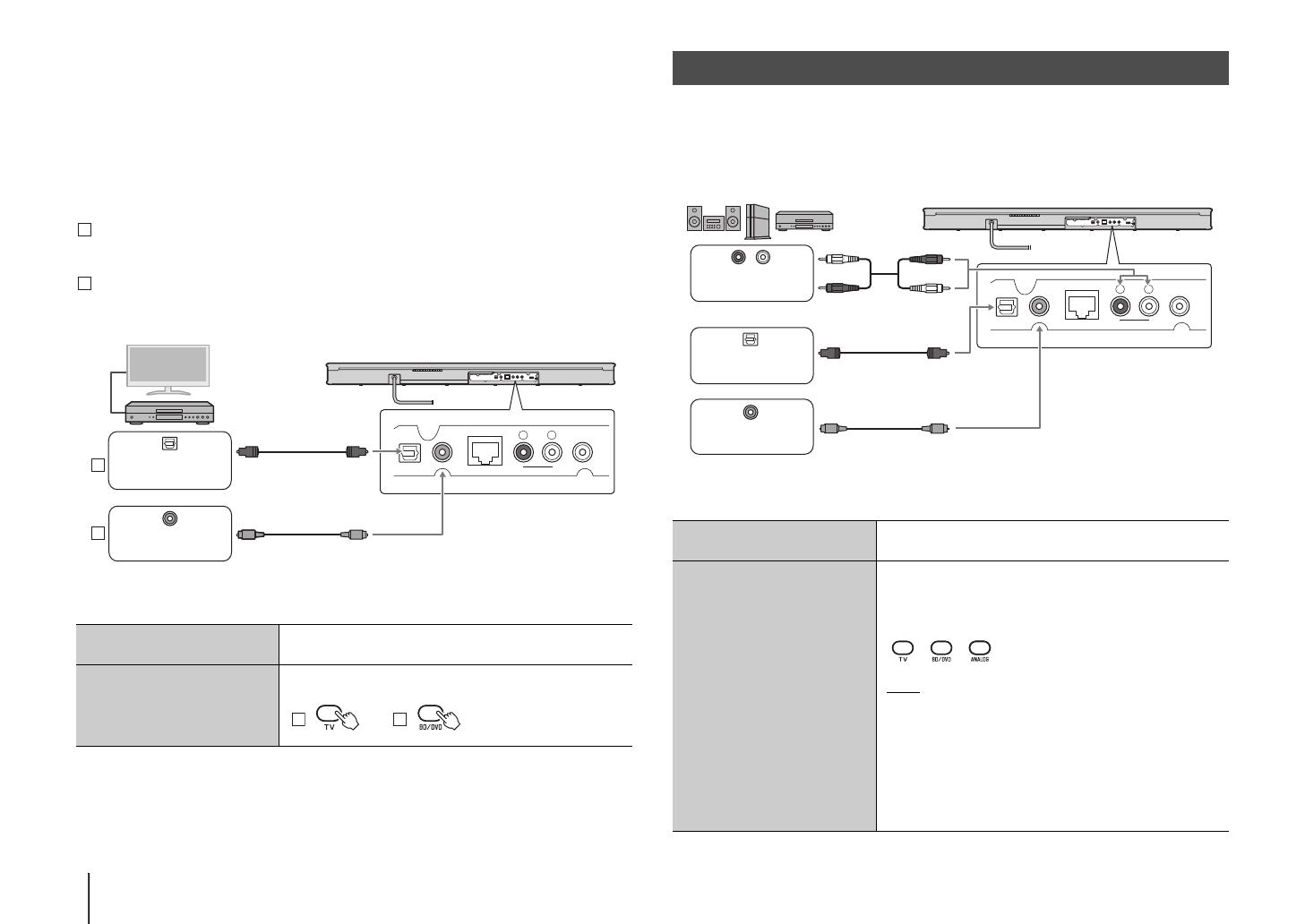
10 En PREPARATION ➤ Connecting the unit
Connection method 2: Connect the unit to a playback device
(BD/DVD player, etc.)
Use this method to connect the unit to a playback device when it cannot be connected to
the TV as explained with method 1 because the TV has no optical digital audio output
jack or analog audio output jacks.
This method can also be used to connect the unit to a playback device, after it has been
connected to the TV, when sound from a BD/DVD player or other device connected to
the TV is not output as surround sound.
If the playback device has an optical digital audio output jack
Connect one end of the supplied optical digital audio cable to the unit’s TV input jack,
and the other to the optical digital audio output jack on the playback device.
If the playback device has no optical digital audio output jack
Connect one end of an optional coaxial digital audio cable to the unit’s BD/DVD input
jack, and the other to the coaxial digital audio output jack on the playback device.
To watch video from a playback device connected to the TV
Connect devices such as CD/DVD players or game consoles to the unit for dynamic
sound playback. Use an optical digital audio cable, coaxial digital audio cable, or stereo
cable to connect audio output jack(s) on each playback device to input jack(s) on the
unit.
To watch video from an external device
Change the TV's input
source
Switch to the input source for the BD/DVD player or
other playback device connected to the TV.
Select the unit’s input
source
Press the input keys on the unit's remote control to
change the unit’s input source.
: :
A
B
A
B
TV BD/DVD
NETWORK ANALOG
R
SUBWOOFER OUT
L
Playback device
(such as a BD/DVD player)
Optical digital audio
output
or
Coaxial digital audio
output (orange)
(supplied)
A
B
Connecting the unit to other devices
Change the TV's input
source
Switch to the input source for the external device.
Select the unit’s input
source
To play sound from an external device, press the input
key (ANALOG, TV, or BD/DVD) that corresponds to the
jack(s) on the unit to which the external device is
connected.
NOTE
• When sound from the external device cannot be output in a
digital audio format (Dolby Digital or DTS Digital Surround), be
sure that the device’s digital audio output is not set to PCM
(2ch).
• If volume can be adjusted using the device connected to the
unit’s ANALOG input jacks, set that device's volume to the
same level as that of other devices connected to the unit’s TV
and BD/DVD input jacks to prevent volume from being louder
than expected.
TV BD/DVD
NETWORK ANALOG
R
SUBWOOFER OUT
L
CD/DVD player, game console, etc.
Optical digital audio
output
Coaxial digital audio
output (orange)
Analog audio output
(red/white)

PLAYBACK ➤ Operations En 11
PLAYBACK
Operations
Remote control signal transmitter
Transmits infrared signals.
(power) key
Turns on or off the unit.
Turned on
Turned off (network standby function enabled,
p.30 in the Owner’s Manual)
Turned off
HINT
• When the unit is turned on for the first time after purchase,
the indicator flashes slowly.
While the indicator is flashing, network settings from
your iOS device (an iPhone, etc.) can be applied to the unit
to connect the unit to a wireless network. For details on
settings, see “Playing back music with AirPlay” (p.24 in the
Owner’s Manual). Press any key on the remote control to
cancel this function if it will not be used.
The indicator does not flash if the unit’s NETWORK jack
is connected to a router using a cable (wired connection).
The indicator for the last input
source selected glows green.
Indicates the surround setting, and network
(p.15) or Bluetooth (p.16 in the Owner’s
Manual) connection status.
Glows (red)
1
Input keys
Select an input source to be played back.
TV......................TV audio or sound from a device
connected to the unit’s TV input jack
BD/DVD.............Sound from a device connected to
the BD/DVD input jack
ANALOG...........Sound from a device connected to
the ANALOG input jacks
BLUETOOTH ....Sound from a Bluetooth connected
device
NET ...................Audio acquired via a network
The last audio source listened to is
selected when the NET key is
pressed.
The indicator for the selected input source glows.
(Example: when TV is selected)
HINT
• To play sound from the device connected to the TV or to
watch video from the device, set the TV’s input source to the
playback device.
• For playback from a Bluetooth device, refer to page16 in the
Owner’s Manual. For audio playback via a network, refer to
pages 22 to 25 in the Owner’s Manual.
TV BD/DVD ANALOG NETBLUETOOTH
SURROUND and STEREO keys
Switch between surround and stereo (2 channels)
playback. When surround playback is selected, you
can enjoy a realistic sound effect using Yamaha’s
exclusive AIR SURROUND XTREME.
SURROUND........ Glows (surround playback)
STEREO.............. Off (stereo playback)
HINT
• Dolby Pro Logic II is used when 2-channel stereo signal is
played in surround.
• The TV PROGRAM, MOVIE, MUSIC, SPORTS, or GAME
surround mode can be selected using the MusicCast
CONTROLLER app (p.16) installed on a mobile device.
SURROUND
SURROUND
2
3

12 En PLAYBACK ➤ Operations
SUBWOOFER (+/-) keys
Adjust the volume of the subwoofer.
VOLUME (+/-) keys
Adjust the volume of the unit.
MUTE key
Mute the audio output. Press the key again to
unmute.
Volume down (–) Volume up (+)
Volume down (–) Volume up (+)
Flash (on mute)
4
NET RADIO (1–3) keys
Assign audio input via a network (Internet radio
stations, music files stored on media servers, etc.)
to the NET RADIO key.
Assign a station
1 Play the desired Internet radio station (p.22
to 25 in the Owner’s Manual).
2 Hold down the NET RADIO 1, 2, or 3 key for
more than 3 seconds.
Tune-in to an assigned Internet radio station
1 Press the NET RADIO 1, 2, or 3 key to which
the desired Internet radio station has been
assigned.
HINT
• When an Internet radio station is assigned to the NET
RADIO 1, 2, or 3 key on the remote control, the same station
is also registered with No. 1, 2, or 3 in the MusicCast
CONTROLLER app’s “Favorites”. When an Internet radio
station is registered with No. 1, 2, or 3 in “Favorites” with the
MusicCast CONTROLLER app, the same station is also
assigned to the NET RADIO 1, 2, or 3 key on the remote
control.
5

PLAYBACK ➤ Operations En 13
BASS EXTENSION key
Enable/disable the bass extension function. When
this function is enabled, you can enjoy a powerful
bass sound with the Yamaha original bass boost
technology “Advanced Bass Extension
Processing.”
CLEAR VOICE key
Enable/disable the clear voice function.
When this function is enabled, human voices such
as lines in movies and TV shows, or news and
sport commentary, are played clearly.
AUDIO DELAY key
Adjust the audio delay to synchronize the sound
with the video when the video image on the TV
may seem delayed with respect to the sound.
Follow the procedure below to adjust the audio delay.
NOTE
• The audio delay cannot be adjusted in the following
situations.
− When Bluetooth or NET is selected as the input source.
− When sound is distributed from the unit to one or more
other MusicCast-enabled devices.
1 Hold down the AUDIO DELAY key for more
than 3 seconds.
The indicator at far left flashes.
2 Press the SUBWOOFER (+/-) key to adjust the
audio delay.
Pressing the SUBWOOFER (+) key delays the
audio output timing.
3 To finish the adjustment, press the AUDIO
DELAY key.
HINT
• The adjustment will be finished automatically if no
operations are performed for 20 seconds.
Enabled: Flashes three times and goes out
Disabled: Flashes once and goes out
Enabled: Flashes three times and goes out
Disabled: Flashes once and goes out
(–) (+)
6

14 En PLAYBACK ➤ Operations
8
9
HINT
• The unit is able to play the following types of audio signal.
The indicators do not glow when analog or PCM audio signal
is input.
− Analog signal
− PCM (2 channels)
− Dolby Digital
− DTS Digital Surround
DIMMER key
Change the brightness of the indicators. Each time
the key is pressed, the brightness of the indicators
changes as follows.
Dim (default setting) → Off → Bright
↑
Indicators glow brightly just after operation and
change to the specified brightness after a few
seconds.
INFO key
While the INFO key is held down, status, including
the type of audio signal being input and whether
the clear voice function is enabled or disabled, can
be confirmed by the glowing of indicators.
Type of audio signal being input
DTS Digital Surround
Dolby Digital
Dolby Pro Logic II is used (when 2-channel
stereo signal is played in surround)
Unit functions and positioning
The bass extension function is enabled
The clear voice function is enabled
When positioned on top of something, such as a TV stand
When mounted on a wall
Green
Green
Green
Green
Green
Green
Blue
LEARN key
The unit enters learning mode, in which it can
learn TV remote control commands (p.19).
7
8
9

NETWORKS ➤ Network functions and the MusicCast CONTROLLER app En 15
NETWORKS
Networks
A network connection allows you to listen to Internet radio stations or music streaming
services, and to use AirPlay to play music files, or to play music files stored on your
computer (media server) via this unit.
Most playback requires the “MusicCast CONTROLLER” app for mobile devices. Install
and use the MusicCast CONTROLLER app on your mobile device to play music files.
Proceed from network connection to playback in the following sequence.
* AirPlay can be used to play music files without using the MusicCast CONTROLLER
app.
NOTE
• To use network function, the unit, your PC and mobile device must be connected to the same router.
• When using a multiple SSID router, access to the unit might be restricted depending on the SSID to
connect. Connect the unit and mobile device to the same SSID.
• Some security software installed on your computer, or network device settings (such as a firewall), may
block the unit’s access to your computer or Internet radio stations. Should this occur, change security
software and/or network device settings.
• A network connection cannot be established if the MAC address filter on your router is enabled. Check
your router’s settings.
• To configure your router’s subnet mask manually, apply the same subnet used by this unit to all devices.
• Use of a broadband connection is recommended when using Internet services.
• The unit cannot be connected to a network that requires manual setup. Connect the unit to a DHCP-
enabled router.
Choose a wired or wireless network connection based on your network environment.
Wired network connections
To use a wired network connection, connect the unit to a router via an STP network
cable (category 5 or higher straight cable; not supplied).
HINT
• If network connections or settings are changed, use the MusicCast CONTROLLER app to connect the unit
to a network and register the unit as a MusicCast-enabled device again (p.16).
Network functions and the MusicCast CONTROLLER
app
a Choose a wired network connection (p.15) or a wireless network connection
(p.16).
b Use the MusicCast CONTROLLER app to connect the unit to a network, and
register the unit as a MusicCast-enabled device (p.16).
c Use the MusicCast CONTROLLER app to play music over a network* (p.22 to 25
in the Owner’s Manual).
Connecting to a network
NETWORK
LAN
WAN
Internet
PC
Network cable
Modem
Mobile device
Router
Network Attached
Storage (NAS)

16 En NETWORKS ➤ Connecting to a network
Wireless network connections
Connect the unit to a wireless router (access point) to use a network.
Refer to the following for instructions on connecting to a wireless router (access point).
• Using the MusicCast CONTROLLER app (p.16)
• Applying iOS device (iPhone, etc.) settings to the unit (p.24 in the Owner’s Manual)
The indicator on the unit glows when the unit is connected to a wireless network.
NOTE
• If the unit and the wireless router (access point) are too far apart, the unit may not connect to a wireless
router (access point). In such case, place them close to each other.
Connecting with the MusicCast CONTROLLER app
(registering the unit as a MusicCast-enabled device)
Install the MusicCast CONTROLLER app on your mobile device to connect the unit to a
network and register it as a MusicCast-enabled device.
HINT
• Confirm that your mobile device is connected to your home router before beginning.
• This section uses MusicCast CONTROLLER app screens displayed in English on an iPhone as examples.
• MusicCast CONTROLLER app screens and menu labels are subject to change without prior notice.
1 Install the MusicCast CONTROLLER app on your mobile device, and
open the app.
Search for “MusicCast CONTROLLER” on the App Store or Google Play.
2 Tap “Setup”.
Internet
Wireless router (access point)
Modem
Mobile device
Glows (green)

NETWORKS ➤ Connecting to a network En 17
3 Turn on the unit, and then tap “Next”.
4 Hold down the CONNECT key until the indicator on the unit starts
flashing.
5 Follow the on-screen instructions to configure network settings.
HINT
• When a screen like that below is displayed, follow the on-screen instructions to configure network
settings.
• When a screen like that at left below is displayed, select the network to which the unit will be
connected and enter the router’s password (encryption key).
The router’s password (encryption key) is often noted on the router itself. Refer to documentation
supplied with the router for details.
1. Use the Home button on your mobile device to return
to the Home screen.
2. Select “Wi-Fi” from “Settings”.
3. Select “MusicCastSetup” from “CHOOSE A
NETWORK...”.
4. Use the Home button to return to the MusicCast
CONTROLLER app.

18 En NETWORKS ➤ Connecting to a network
6 To register the unit as a MusicCast-enabled device, configure the
following items.
• Location name (“home”, “John’s house”, etc.)
• Name and photo of the room where the unit is installed
The location name, and the name and photo of the room where the unit is installed
can be changed later.
Network connection with the MusicCast CONTROLLER app is now complete, and the
unit has been registered as a MusicCast-enabled device.
HINT
• If a different MusicCast-enabled device is already registered with the MusicCast CONTROLLER app, tap
(Setup) in the room selection screen, and then select “Add New Device” to add the unit to the app.
Tap
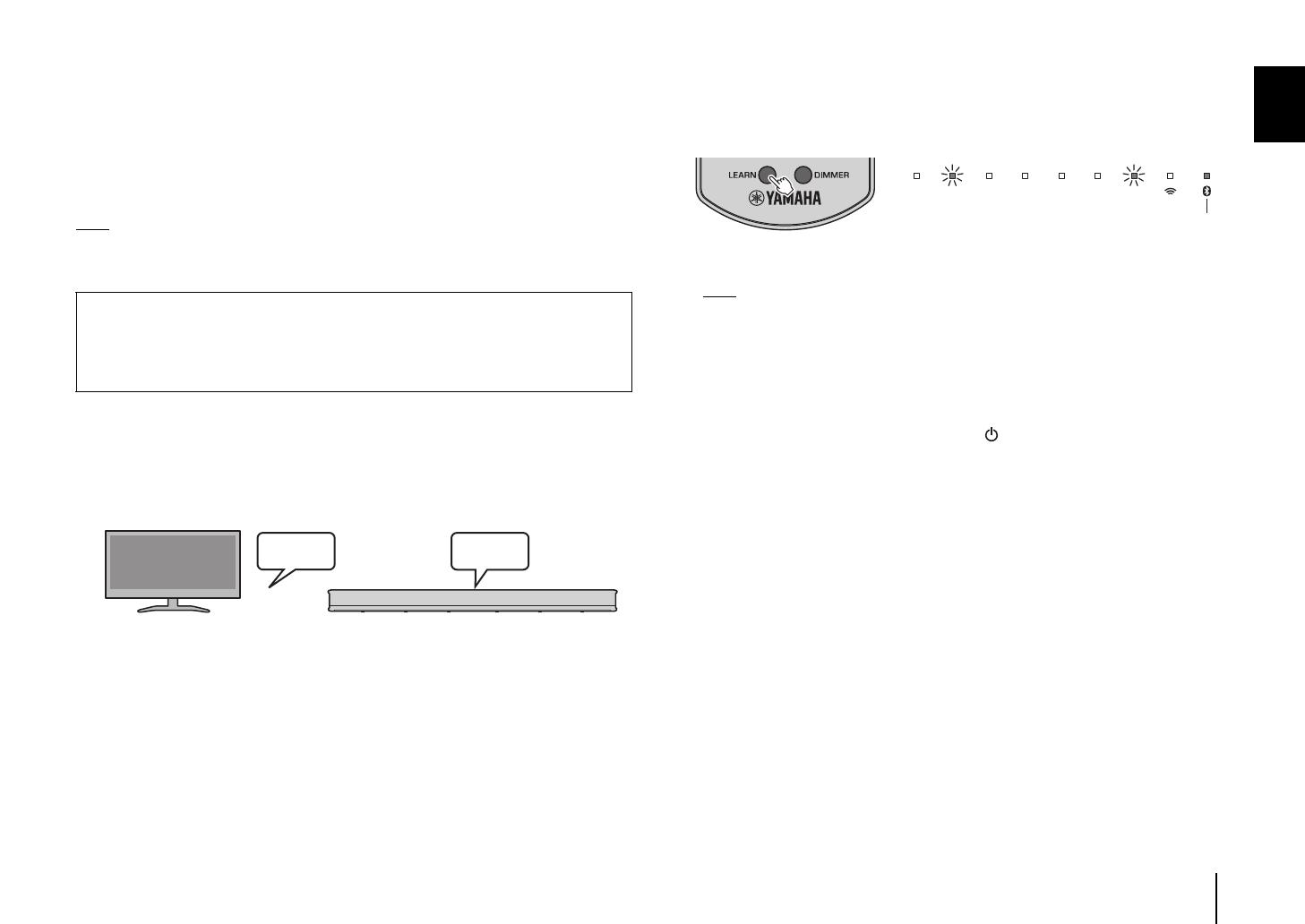
SETTINGS ➤ Using the TV’s remote control to adjust the unit’s volume En 19
SETTINGS
Using the TV’s remote control
to adjust the unit’s volume
The unit can be “taught” to read signals from a TV’s remote control. This allows the TV
and unit to be turned on or off simultaneously, or the volume to be adjusted, using the
TV’s remote control.
NOTE
• This function is available only if the TV’s remote control uses infrared (IR) signal. A remote control that
uses radio signals cannot be used.
1 Turn off the unit and the TV.
If the TV is on while the unit is learning TV remote control commands, light emitted
by the TV may interfere with the learning process.
2 Point the unit’s remote control at the appropriate remote control
sensor on the unit, and hold down the LEARN key for at least 3
seconds.
The unit will enter learning mode. The unit’s indicators will flash as shown below.
NOTE
• Only the TV’s remote control and the keys on the unit are used for steps 3 through 6. The unit’s
remote control is not used.
• If the unit has already learned functions, indicators will glow as follows.
Mute: BD/DVD
Volume (-): ANALOG
Volume (+): BLUETOOTH
Power: NET
If the unit is taught TV remote control commands by following steps 3 through 7, all previous learning
will be cleared. To prevent this, press the LEARN or (power) key on the unit’s remote control to
cancel learning mode.
• Learning takes place all at once. Be sure to teach the unit all necessary TV remote control
commands at once, as attempting to teach the unit additional commands later will clear all previous
learning.
For cable or satellite set-top box users
Use the TV’s remote control (not the remote control for the cable or satellite set-top
box) to teach the unit TV remote control commands.
Once the unit is taught TV remote control commands, the remote control for the cable
or satellite set-top box can be used to operate the unit.
Off
Off
STATUS TV BD/DVD ANALOG NET SURROUNDBLUETOOTH
Green (when the unit is installed on a TV stand)
Blue (when the unit is mounted on a wall)

20 En SETTINGS ➤ Using the TV’s remote control to adjust the unit’s volume
3 Teach the unit the TV remote control’s “Mute” command.
3-1 Press the key on the unit.
3-2 Point the TV’s remote control at the remote control sensor on the unit, hold
down the mute key for at least 1 second, and then release it for at least 1
second. Perform this operation twice.
The position of the remote control sensor varies depending upon the installation of
the unit (p.8).
4
Teach the unit the TV remote control’s “Volume (–)” command.
4-1 Press the key on the unit.
4-2 Point the TV’s remote control at the remote control sensor on the unit, hold
down the volume (–) key for at least 1 second, and then release it for at least
1 second. Perform this operation twice.
5 Teach the unit the TV remote control’s “Volume (+)” command.
5-1 Press the key on the unit.
5-2 Point the TV’s remote control at the remote control sensor on the unit, hold
down the volume (+) key for at least 1 second, and then release it for at least
1 second. Perform this operation twice.
Result
Bleep/
buzzer
Indicators
Successfully
learned
Once
Failed to learn
Repeat from Step
3-1.
Twice
Troubleshooting the unit’s failure to learn commands
✓ Is the TV turned off?
✓ Is direct sunlight or fluorescent light striking the unit and interfering with operation?
✓ Are you using the TV's remote control for Steps 3 though 6? (The unit's remote control is not
used.)
✓ Are you using the remote control within the range indicated above?
✓ Are you holding down keys on the TV’s remote control for at least 1 second, and then releasing
them for at least 1 second?
If the unit fails to learn commands even after checking all of the above, hold down and release the
key on the TV’s remote control three times.
CONNECT
Indicators
Approx. 30 cm
TV’s remote control
Hold down
(for at least 1 second)
Release
(for at least 1 second)
Hold down
(for at least 1 second)
Release
Glows
Flash
Result
Bleep/
buzzer
Indicators
Successfully
learned
Once
Failed to learn
Repeat from Step
4-1.
Twice
Result
Bleep/
buzzer
Indicators
Successfully
learned
Once
Failed to learn
Repeat from Step
5-1.
Twice
CONNECT
Indicators
Glows
Flash
CONNECT
Indicators
Glows
Flash
/