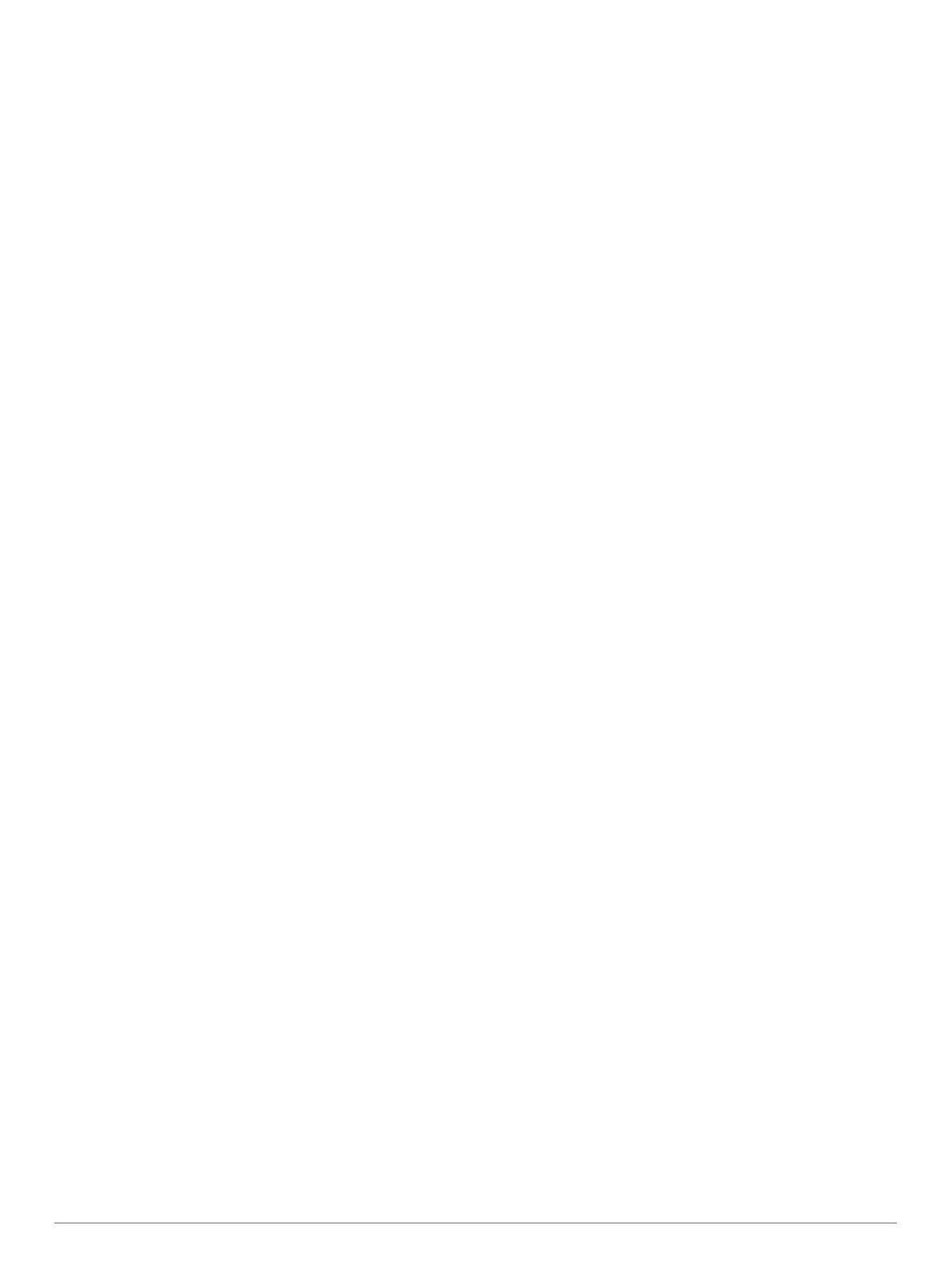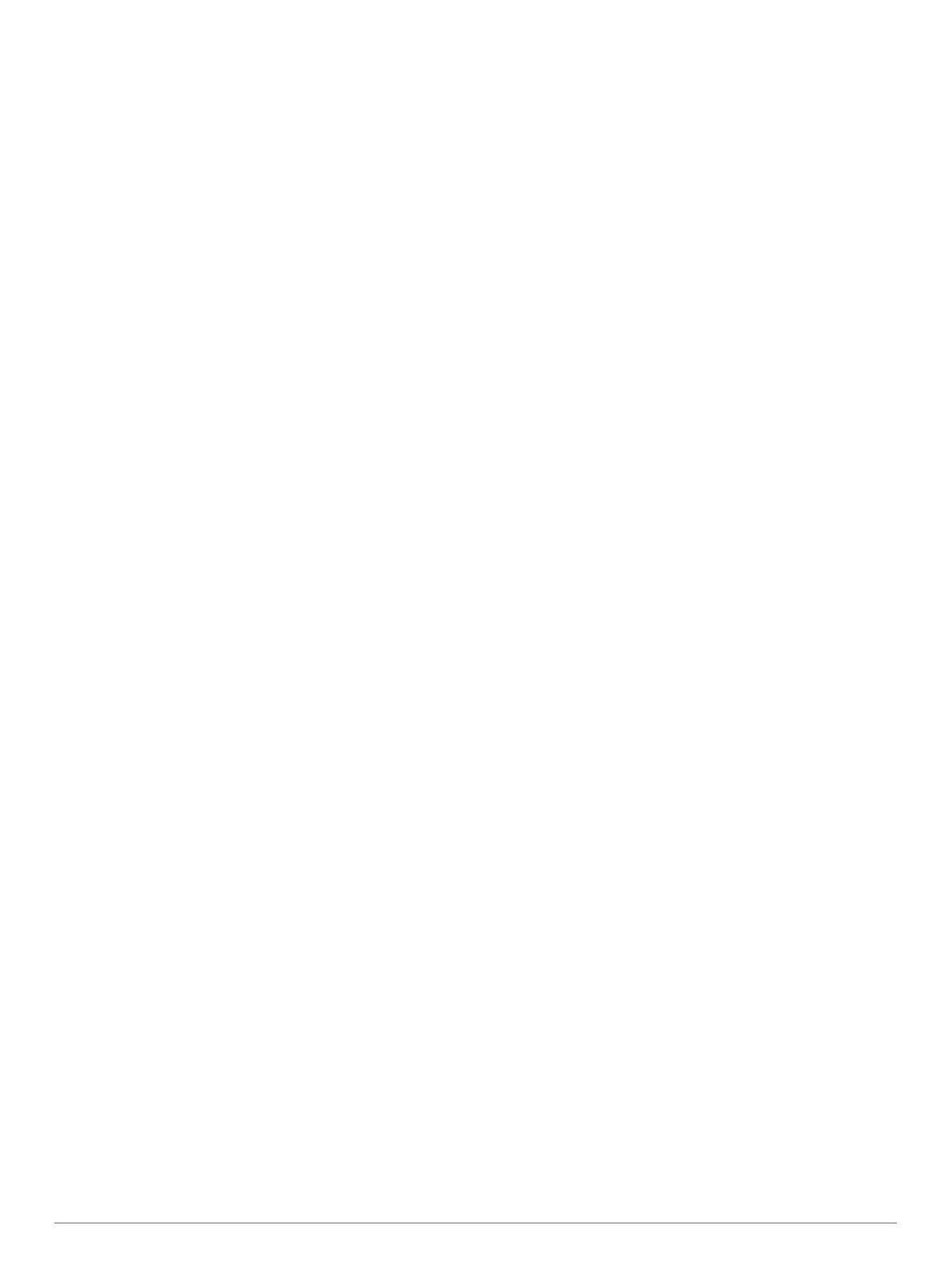
Table of Contents
Introduction.....................................................................1
Device Overview......................................................................... 1
Battery Information..................................................................... 1
Getting Started............................................................... 1
Installing the Battery Pack.......................................................... 1
Charging the Battery Pack.......................................................... 1
Installing AA Batteries.................................................................1
Turning On the Device................................................................ 2
Main Menu............................................................................. 2
Using the Touchscreen.......................................................... 2
Locking the Touchscreen....................................................... 2
Unlocking the Touchscreen................................................... 2
Registering Your Device............................................................. 2
Adjusting the Backlight Brightness............................................. 2
Acquiring Satellites Signals and Recording a Track................... 2
Waypoints....................................................................... 2
Creating a Waypoint................................................................... 2
Marking a Waypoint Using the Map............................................ 2
Finding a Waypoint..................................................................... 2
Editing a Waypoint...................................................................... 3
Deleting a Waypoint....................................................................3
Increasing the Accuracy of a Waypoint Location........................ 3
Projecting a Waypoint................................................................. 3
Tracks.............................................................................. 3
Recording a Track Log............................................................... 3
Changing the Current Track Color.............................................. 3
Saving the Current Track............................................................ 3
Selecting an Output Format for Saved Tracks........................... 3
Navigating Using TracBack®...................................................... 3
Clearing the Current Track......................................................... 3
Viewing Track Information.......................................................... 3
Saving a Location on a Track..................................................... 3
Showing Saved Tracks on the Map............................................ 3
Archived Tracks.......................................................................... 4
Archiving Tracks Automatically.............................................. 4
Archiving Tracks Manually..................................................... 4
Deleting a Track..........................................................................4
Navigation....................................................................... 4
Where To? Menu........................................................................ 4
Navigating to a Destination......................................................... 4
Finding a Location by Name....................................................... 4
Finding a Location Near Another Location................................. 4
Finding an Address..................................................................... 4
Marking and Starting Navigation to a Man Overboard
Location
...................................................................................... 4
Stopping Navigation....................................................................4
Navigating with Sight 'N Go........................................................ 4
Navigating with the Map............................................................. 4
Navigating a Driving Route.................................................... 4
Optional Maps........................................................................ 5
BirdsEye Imagery...................................................................5
3D Map View..........................................................................5
Navigating with the Compass..................................................... 5
Calibrating the Compass........................................................5
Course Pointer....................................................................... 5
Elevation Plot.............................................................................. 5
Navigating to a Point on the Plot........................................... 5
Changing the Plot Type......................................................... 5
Resetting the Elevation Plot................................................... 5
Calibrating the Barometric Altimeter...................................... 5
Trip Computer............................................................................. 5
Resetting the Trip Computer.................................................. 6
Routes........................................................................................ 6
Creating a Route
.................................................................... 6
Editing the Name of a Route.................................................. 6
Editing a Route...................................................................... 6
Viewing a Route on the Map.................................................. 6
Deleting a Route.................................................................... 6
Viewing the Active Route....................................................... 6
Reversing a Route................................................................. 6
Garmin Adventures..................................................................... 6
Creating an Adventure........................................................... 6
Starting an Adventure............................................................ 6
Camera and Photos........................................................ 6
Taking a Photo............................................................................6
Adjusting the Camera Lighting Mode......................................... 6
Viewing Photos........................................................................... 7
Viewing a Slideshow.............................................................. 7
Sorting Photos....................................................................... 7
Viewing the Location of a Photo............................................ 7
Navigating to a Photo.............................................................7
Setting a Photo as Wallpaper................................................ 7
Deleting a Photo.................................................................... 7
Geocaches...................................................................... 7
Downloading Geocaches............................................................ 7
Filtering the Geocache List......................................................... 7
Creating and Saving a Geocache Filter................................. 7
Editing a Custom Geocache Filter......................................... 7
Navigating to a Geocache.......................................................... 7
Logging the Attempt....................................................................7
chirp™........................................................................................ 7
Enabling chirp Searching....................................................... 7
Finding a Geocache with a chirp............................................7
Applications.................................................................... 8
Sending and Receiving Data Wirelessly..................................... 8
Setting a Proximity Alarm........................................................... 8
Calculating the Size of an Area.................................................. 8
Using the Calculator................................................................... 8
Viewing the Calendar and Almanacs.......................................... 8
Setting an Alarm......................................................................... 8
Starting the Countdown Timer.................................................... 8
Opening the Stopwatch.............................................................. 8
Satellite Page..............................................................................8
Changing the Satellite View................................................... 8
Turning Off GPS.................................................................... 8
Simulating a Location.............................................................8
ANT+ Sensors................................................................. 8
Pairing Your ANT+ Sensors....................................................... 8
Tips for Pairing ANT+ Accessories with Your Garmin
Device.................................................................................... 8
tempe.......................................................................................... 9
Displaying tempe Data................................................................9
Displaying Heart Rate Data........................................................ 9
Customizing the Device................................................. 9
Activity Profiles........................................................................... 9
Selecting a Profile.................................................................. 9
Creating a Custom Profile...................................................... 9
Editing a Profile Name........................................................... 9
Deleting a Profile....................................................................9
Customizing the Main Menu....................................................... 9
Creating a Shortcut..................................................................... 9
Adding a Shortcut to the Main Menu.......................................... 9
Custom Data Fields and Dashboards......................................... 9
Enabling the Map Data Fields................................................ 9
Customizing the Data Fields.................................................. 9
Customizing Dashboards....................................................... 9
Changing the Units of Measure................................................ 10
Table of Contents i