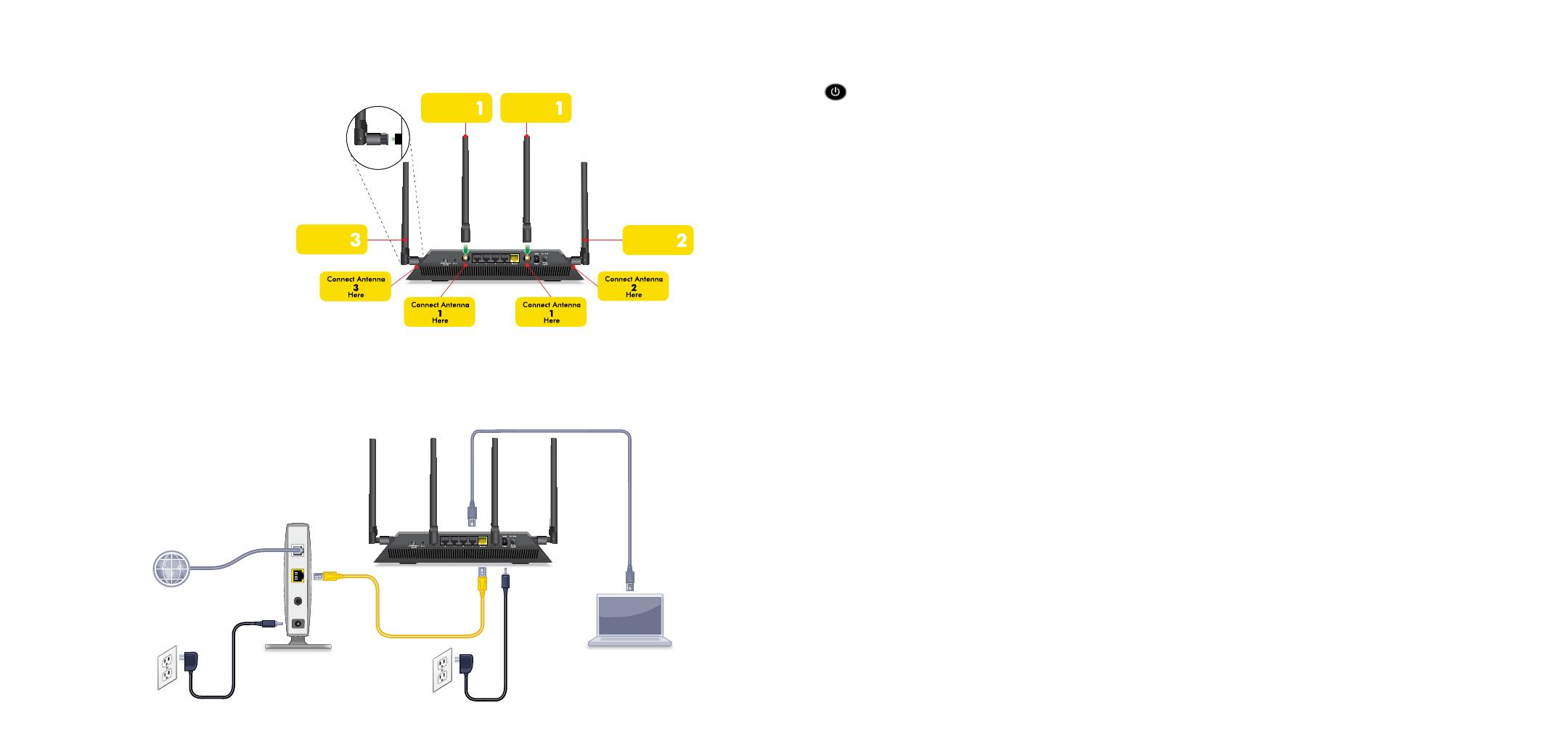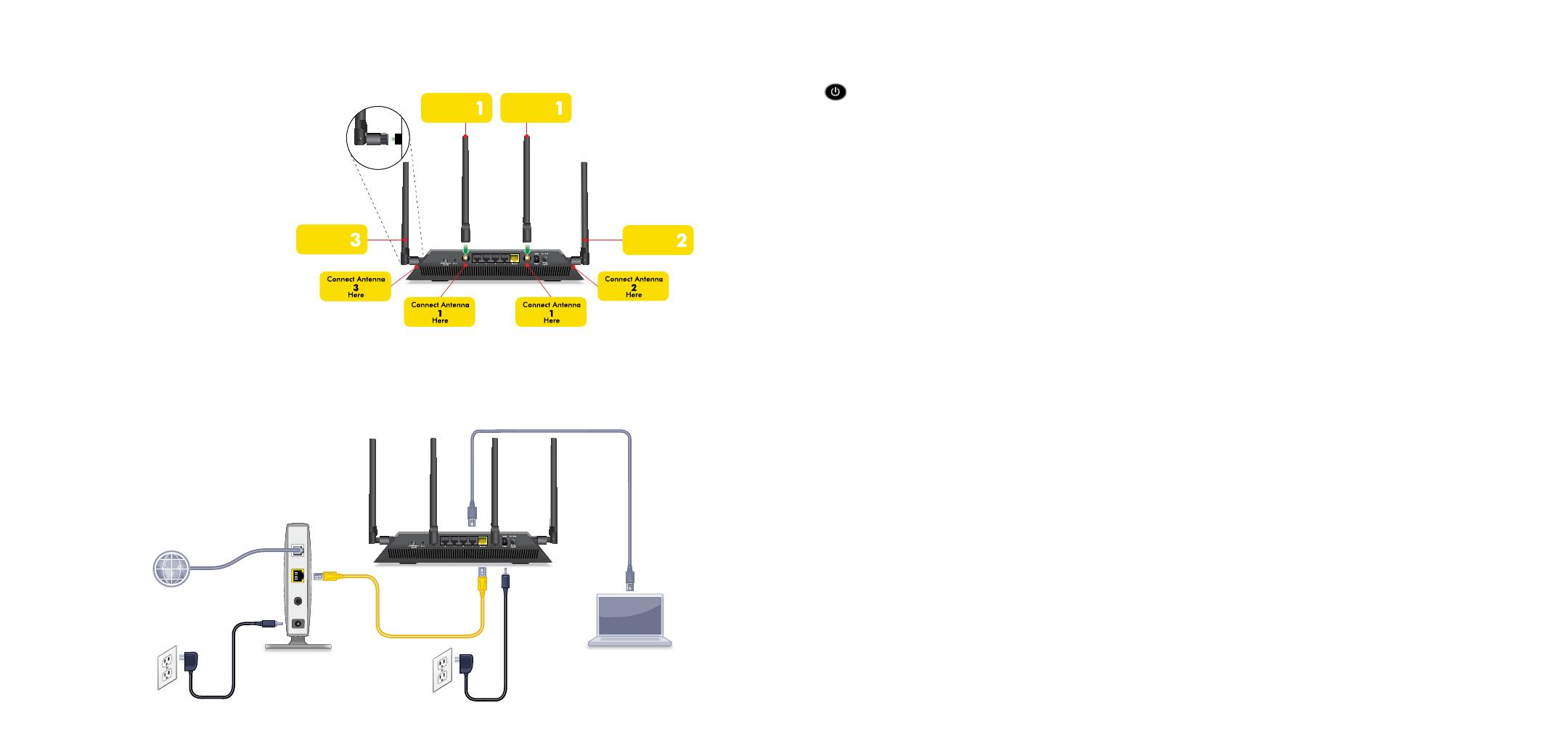
1. Attach the antennas.
To determine where to attach the
antennas, match the labels on the
antennas with the labels on the
router.
Attach the antennas on the threaded
antenna posts.
Position the antennas for the best
WiFi performance.
NETGEAR recommends that you
position all of the antennas vertically,
as shown.
2. Prepare your modem.
Unplug your modem’s power. If it has a battery
backup, remove the battery.
3. Connect your modem.
Plug in your modem. Put the battery back
in. Then cable the modem to the yellow
Internet port on the router.
4. Power on the router.
The Power LED
lights amber and then
turns white when the router is ready.
5. Connect a computer.
You can use an Ethernet cable or connect
with WiFi.
To connect with WiFi, use the WiFi network
name and password on the product label.
6. Log in to the router.
Launch a web browser.
NETGEAR genie displays.
If you do not see genie, enter
www.routerlogin.net in the address field
of the web browser. When prompted, enter
admin for the user name and password for
the password.
Follow the genie steps to connect to the
Internet.
7. Get the genie app.
Download the free genie app from
www.NETGEAR.com/genie.
Easily share media, files, and printers on the
network from your smartphone, tablet, or
laptop.
8. Get the user manual.
You can get the user manual online at
http://downloadcenter.netgear.com or
through a link in the product’s user interface.
Ethernet cable
Router
Ethernet cable
DSL or cable
Internet
Modem
Power
adapter
You can use this diagram to connect your router or follow the detailed instructions in this booklet.