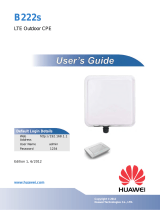Page is loading ...

www.zyxel.com
Multiservice Gateway with
802.11n Wireless
Firmware V1.00
Edition 1, 1/2010
FSG2200HNU
DEFAULT LOGIN DETAILS
IP Address: http://192.168.1.1
User Login: User Name: user
Password: user
Administrator
Login:
User Name: admin
Password: admin
Copyright 2010 ZyXEL Communications
Corporation

2
Device Panels
WPS/WLAN
BUTTON
CATV
LED
INTERNET
LED
PHONE 1, 2
ON/OFF
RESET
POWER
ETHERNET
PORTS
LEDS
WAN
LED
WPS/
LED
ETHERNET
1~4 LEDS
PHONE
PORTS
USB
LEDS
USB
PORTS
WLAN

3
Overview
The FSG2200HNU is a single-mode optical fiber Integrated Access
Device (IAD) which combines high-speed Internet access, a built-in
switch, a firewall and high-speed wireless networking capability. It also
has two USB 2.0 port for sharing files via a USB compatible storage
device and two phone ports for making calls over the Internet (Voice
over IP or VoIP).
Requirements
Make sure you have the following things before you start.
• Internet access - account information provided by your ISP, such as
user name, password, and so on.
• VoIP account - You need the account information provided by your
VoIP service provider (the company that lets you make phone calls
over the Internet).

4
• Internet Explorer 6.0 or later or Netscape Navigator 7.0 or later, with
JavaScript enabled.
See the User’s Guide on the CD for all configuration details including
setting up a shared printer.
Hardware Connections
1. FIBER: Use a fiber optic cable to connect to a fiber optic jack with
Internet access.

5
2. ETHERNET: Use an Ethernet cable to connect a computer to one of
these ports for initial configuration and/or Internet access.
3. USB 2.0: Connect a USB (version 2.0 or lower) memory stick or a
USB hard drive for file sharing. The FSG2200HNU automatically
detects the USB device.
4. PHONE: Use a telephone cable (and any telephone adaptor provided
with your FSG2200HNU) to connect a telephone to the PHONE 1 or
PHONE 2 port. If you only have one telephone, you should use port 1.
5. Use the power adaptor provided with your FSG2200HNU to connect
an appropriate power source to this socket.
6. Push the power button to the on position.
Look at the LEDs (lights) on the top panel of the FSG2200HNU.
• The POWER light blinks during start-up and is green once the
FSG2200HNU is ready.
• An ETHERNET light turns on if the corresponding ETHERNET port
is properly connected. An Ethernet port’s light blinks when the
FSG2200HNU is sending or receiving data through it.
• The WPS/WLAN light stays green when the wireless LAN is ready.
It blinks when the FSG2200HNU is sending/receiving data through
the wireless LAN.
• The WAN light stays on if this port is properly connected and blinks
when transmitting data.

6
• The INTERNET light is green when Internet access is available.
• The PHONE lights stay on when your SIP account is registered and
they blink if the receiver is off the hook.
• The USB light turns on when there is a USB device (printer or
memory stick) connected to the FSG2200HNU and blinks when
transmitting data.
• The CATV light turns on when the FSG2200HNU is connected to
the FTU2000 and the fiber optic cable TV service is active. Refer to
the Quick Start Guide of your FTU2000 for more information.
If no lights are on, check your connections. Make sure that
you have the power adaptor connected to the FSG2200HNU
and plugged in to an appropriate power source. Make sure
the power source is turned on. Turn the FSG2200HNU off,
wait for a few seconds and turn it back on. If the LEDs are
still off, contact your local vendor.
Log into the Web Configurator
1. Open your browser and enter http://192.168.1.1 (the FSG2200HNU's
default IP address) as the address.

7
2. For administrator login, enter username admin and password admin
(default). For user login, enter user as the username and user as the
password. Click Login.
If the login screen does not open, make sure you allow web
browser pop-up windows, JavaScripts and Java
permissions. Your computer should be also set to get an IP
address automatically from a DHCP server. See the
appendices in your User’s Guide for more information.
Only administrators (‘admin’) can configure the SIP account settings.
See your User's Guide for how to use the VoIP > SIP screen to set up
your VoIP account if the INTERNET light is green but the PHONE light is
off.
If the PHONE light is on, skip to Using Your Phones on page 12 to see
how to make calls through the Internet.
See your User’s Guide for how to use the Network > WAN screen to set
up the WAN connection.

8
Set Up a Wireless Network
To set up a wireless network you need at least one wireless network
card/adapter.
• If you have a desktop computer, use either a wireless USB adapter
or a wireless PCI adapter.
• If you have a laptop, use either a wireless USB adapter or a
wireless CardBus card. These are built into many laptops.
Setting Up a Wireless Network with WPS
If your wireless devices display the WPS logo, you
can use Wi-Fi Protected Setup (WPS) to add
wireless devices to your wireless network. If your
wireless devices do not display the WPS logo, go to
Set Up a Wireless Network Manually on page 11 to manually set up a
wireless network.
The FSG2200HNU supports two WPS methods for creating a secure
connection.
• Push Button Configuration - create a secure wireless network
simply by pressing the FSG2200HNU’s physical WPS button. See
Push Button Configuration on page 9.
• PIN Configuration - create a secure wireless network by entering
your wireless device’s PIN (Personal Identification Number) into the
configuration screen of the FSG2200HNU. See PIN Configuration
on page 9.
You must use the same method on the FSG2200HNU and the wireless
client.

9
Push Button Configuration
1. Place a WPS-enabled device that is installed in your system and
supports the WPS Push Button method within range of the
FSG2200HNU.
2. Press the WLAN button on the FSG2200HNU’s top panel for five
seconds.
3. Use the WPS-enabled device’s WPS button. It can be either a button
in the utility or a physical button. See the device’s documentation if
you cannot locate the WPS button. It doesn’t matter which button is
pressed first. You must press the second button within two minutes of
pressing the first one.
4. The FSG2200HNU and the wireless device establish a secure
connection. This can take up to two minutes.
5. Congratulations! Your computer is now ready to connect to the
Internet wirelessly through your FSG2200HNU.
PIN Configuration
1. Place a WPS-enabled device that is installed in your computer and
supports the WPS PIN configuration method within range of the
FSG2200HNU.

10
2. Log into the FSG2200HNU’s web configurator at http://192.168.1.1
(see Log into the Web Configurator on page 6 for more details on
this).
3. In the Status screen click Network in the left panel then click
Wireless LAN. In the Wireless LAN screen click the WPS Station
tab.
4. Enter the PIN of the other WPS-enabled device into the Input
Station’s PIN number text box and click Start. You can locate this
PIN number in the other device’s utility or on the device itself. See the
other device’s documentation if you cannot locate the PIN.
5. Click Start or Apply in the other device’s utility screen within two
minutes of clicking Start in the FSG2200HNU web configurator
screen.
6. The FSG2200HNU and the other WPS-enabled device establish a
secure connection. This can take up to two minutes.
7. Congratulations! Your computer is now ready to connect to the
Internet wirelessly through your FSG2200HNU.

11
Set Up a Wireless Network Manually
Configure wireless devices to use the same wireless settings as the
FSG2200HNU. If you didn’t configure the FSG2200HNU’s wireless
settings, use the wireless SSID (network name) and WPA-PSK
encryption key on the FSG2200HNU’s rear panel. The connection
procedure is shown here using Windows XP as an example.
1. Right-click the wireless adapter icon which appears in the bottom
right of your computer monitor. Click View Available Wireless
Networks.
2. Select the FSG2200HNU’s SSID name and click Connect (A). The
SSID “SecureWirelessNetwork” is given here as an example.
A

12
3. You are prompted to enter a password. Enter it and click Connect.
4. You may have to wait several minutes while your computer connects
to the wireless network.
5. You should now be securely connected wirelessly to the
FSG2200HNU.
Congratulations! Your computer is now ready to connect to the Internet
wirelessly through your FSG2200HNU.
If you cannot connect wirelessly to the FSG2200HNU, check
you have selected the correct SSID and entered the correct
security key. If that does not work, ensure your wireless
network adapter is enabled by clicking on the wireless
adapter icon and clicking Enable. See the User’s Guide for
more suggestions.
Using Your Phones
Follow these directions to make calls over the Internet.

13
• To dial a SIP number that only uses numbers (for example,
“12345”), dial the number on your phone’s keypad. You can also
set up a speed-dial entry, if you want. See the User’s Guide for
instructions.
• To dial a SIP number that uses letters, set up a speed-dial entry
first. See the User’s Guide for instructions. Then, dial the speed-dial
number to make the call.
• To call regular telephone numbers, use your VoIP service
provider’s dialing plan.
• For call forward service, contact your service provider to know if
they support this feature.
European Flash Key Commands
Command
Sub-
command
Description
Flash Put a current call on hold to place a second call.
Switch back to the call (if there is no second call).
Flash 0 Drop the call presently on hold or reject an incoming call
which is waiting for answer.
Flash 1 Disconnect the current phone connection and answer
the incoming call or resume with caller presently on
hold.
Flash 2 1. Switch back and forth between two calls.
2. Put a current call on hold to answer an incoming call.
3. Separate the current three-way conference call into
two individual calls (one is on-line, the other is on hold).
Flash 3 Create three-way conference connection.
Flash *98# Transfer the call to another phone.

14
Phone Functions Summary
Keys Function Description
*98# Call transfer Transfer a call to another phone.
*92# Call return Place a call to the last person who called you.
*95# Enable Do
Not Disturb
Set your phone not to ring when someone calls
you, or to turn this function off.
#95# Disable Do
Not Disturb
*43# Enable call
waiting
Put a call on hold while answering another, or to
turn this function off.
#43# Disable call
waiting
*21*<number># Uncondition
Forward
Activate
Enter the number where the calls should be
forwarded in <number>.
Forward all incoming calls.
This feature must be supported by your service
provider before it can be enabled.
#21# Uncondition
Forward
Deactivate
Disable forwarding for incoming calls.
*61*<number># No Answer
Forward
Activate
Enter the number where the calls should be
forwarded in <number>.
Forward incoming calls if you do not answer.
This feature must be supported by your service
provider before it can be enabled.
#61# No Answer
Forward
Deactivate
Disable forwarding for incoming calls if you do not
answer.

15
To call into the phone that is attached to the FSG2200HNU, use your
VoIP service provider’s dialing plan.
USB File Sharing
This section shows you how to enable USB file sharing. In order to start
file sharing you need to:
• Connect your USB 2.0 file sharing device. See Hardware
Connections.
• Enable the file sharing feature.
• Create an account (user name and password) for sharing the files.
• Browse to your files using the IP address of the FSG2200HNU.
*67*<number># Busy
Forward
Activate
Enter the number where the calls should be
forwarded in <number>.
Forward calls if you are already making a call.
This feature must be supported by your service
provider before it can be enabled.
#67# Busy
Forward
Deactivate
Disable forwarding incoming calls if you are
already making a call.
*31# Caller ID
Display
Activate call waiting.
#31# Caller ID
Hidden
Deactivate call waiting.
Keys Function Description

16
Configure USB File Sharing
1. Click Advanced > File Sharing.
2. Check the box Enable File Sharing Services and click Apply.
The FSG2200HNU automatically recognizes the USB device which is
connected to the USB port and makes it available for sharing (shown in
the figure above).

17
Browse to the USB File Share
1. In Windows
Explorer’s
Address bar
type a double
backslash “\\”
followed by
the IP address
of the
FSG2200HNU
(192.168.1.1 is
the default)
and hit
[ENTER].
2. Enter the user
name and password in the window prompt that appears and hit OK.
3. The files on the USB file sharing device connected to the
FSG2200HNU are now part of your file structure and you can
manage those files just like any other files on your computer.
Refer to the User’s Guide for a complete description of this feature.
Viewing Your Product’s Certifications
1. Go to www.zyxel.com.
2. Select your product from the drop-down list box on the ZyXEL home
page to go to that product's page.
3. Select the certification you wish to view from this page.

18
/