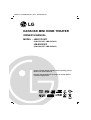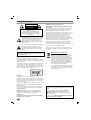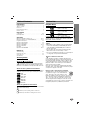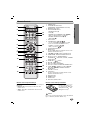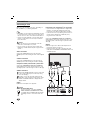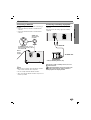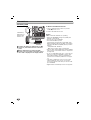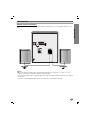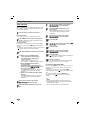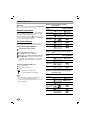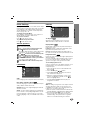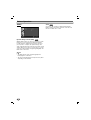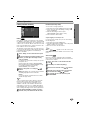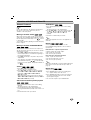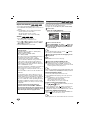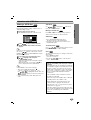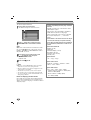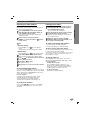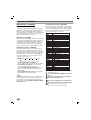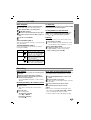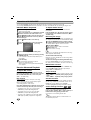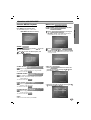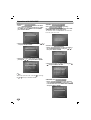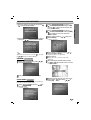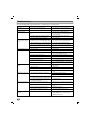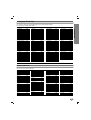Please read this manual carefully before operating your set.
Retain it for future reference.
Designs and specifications are subject to change without
notice for improvement.
ALMATY_LM-K3860/K3561_ENG_ MFL32693210
CD - R/RW
KARAOKE MINI HOME THEATER
OWNER’S MANUAL
MODEL : LM-K3761KZ
(LM-K3761KZ, LMS-K3760V)
LM-K3561KZ
(LM-K3561KZ, LMS-K3560V)
USB

2
Safety Precautions
This lightning flash with arrowhead symbol within an
equilateral triangle is intended to alert the user to
the presence of uninsulated dangerous voltage
within the product’s enclosure that may be of
sufficient magnitude to constitute a risk of electric
shock to persons.
The exclamation point within an equilateral triangle
is intended to alert the user to the presence of
important operating and maintenance (servicing)
instructions in the literature accompanying the
appliance.
CAUTION: Do not block any ventilation openings. Install in
accordance with the manufacturer's instructions.
Slots and openings in the cabinet are provided for ventilation
and to ensure reliable operation of the product and to protect it
from over heating.
The openings should be never be blocked by placing the prod-
uct on a bed, sofa, rug or other similar surface. This product
should not be placed in a built-in installation such as a book-
case or rack unless proper ventilation is provided or the manu-
facturer's instruction have been adhered to.
CAUTION:
This Product employs a Laser System.
To ensure proper use of this product, please read this owner’s
manual carefully and retain for future reference, should the unit
require maintenance, contact an authorized service location-
see service procedure.
Use of controls, adjustments or the performance of procedures
other than those specified herein may result in hazardous
radiation exposure.
To prevent direct exposure to laser beam, do not try to open
the enclosure. Visible laser radiation when open. DO NOT
STARE INTO BEAM.
CAUTION: The apparatus shall not be exposed to water,
dripping or splashing and that no objects filled with liquids,
such as vases, shall be placed on the apparatus.
CAUTION:
VISIBLE AND INVISIBLE LASER RADIATION WHEN OPEN
AND INTERLOCKS DEFEATED
CAUTION concerning the Power Cord
Most appliances recommend they be placed upon a dedi-
cated circuit;
That is, a single outlet circuit which powers only that appliance
and has no additional outlets or branch circuits. Check the
specification page of this owner's manual to be certain.
Do not overload wall outlets. Overloaded wall outlets, loose or
damaged wall outlets, extension cords, frayed power cords, or
damaged or cracked wire insulation are dangerous. Any of
these conditions could result in electric shock or fire.
Periodically examine the cord of your appliance, and if its
appearance indicates damage or deterioration, unplug it, dis-
continue use of the appliance, and have the cord replaced with
an exact replacement part by an authorized servicer.
Protect the power cord from physical or mechanical abuse,
such as being twisted, kinked, pinched, closed in a door, or
walked upon. Pay particular attention to plugs, wall outlets, and
the point where the cord exits the appliance.
To disconnect power from the mains, pull out the mains cord
plug. When installing the product, ensure that the plug is easily
accessible.
Disposal of your old appliance
1. When this crossed-out wheeled bin symbol is
attached to a product it means the product is cov-
ered by the European Directive 2002/96/EC.
2. All electrical and electronic products should be
disposed of separately from the municipal waste
stream via designated collection facilities appoint-
ed by the government or the local authorities.
3. The correct disposal of your old appliance will
help prevent potential negative consequences for
the environment and human health.
4. For more detailed information about disposal of
your old appliance, please contact your city office,
waste disposal service or the shop where you pur-
chased the product.
CAUTION
RISK OF ELECTRIC SHOCK
DO NOT OPEN
WARNING: TO REDUCE THE RISK
OF ELECTRIC SHOCK
DO NOT REMOVE COVER (OR BACK)
NO USER-SERVICEABLE PARTS INSIDE
REFER SERVICING TO QUALIFIED SERVICE
PERSONNEL.
WARNING: TO REDUCE THE RISK OF FIRE OR ELEC-
TRIC SHOCK, DO NOT EXPOSE THIS PRODUCT TO
RAIN OR MOISTURE.
Power Save Mode
You can set up the unit into an economic power save
mode.
In power-on status, press and hold POWER
(STANDBY/ON) button for about 3 seconds.
- Nothing is displayed in the display window when the
unit is turned off.
To cancel, press
POWER ( STANDBY/ON), CLOCK,
TIMER or DEMO(PLAY MODE).

INTRODUCTION
3
Table of Contents
Introduction
Safety Precautions. . . . . . . . . . . . . . . . . . . . . . . . . . . . . . . . 2
Table of Contents. . . . . . . . . . . . . . . . . . . . . . . . . . . . . . . . . 3
Before Use . . . . . . . . . . . . . . . . . . . . . . . . . . . . . . . . . . . . . 3
Front Panel/ Rear Panel. . . . . . . . . . . . . . . . . . . . . . . . . . . . 4
Remote Control . . . . . . . . . . . . . . . . . . . . . . . . . . . . . . . . . . 5
Preparation
Connections . . . . . . . . . . . . . . . . . . . . . . . . . . . . . . . . . . . 6-9
Before Operation. . . . . . . . . . . . . . . . . . . . . . . . . . . . . . 10-18
Operation
Operation with DVD and Video CD . . . . . . . . . . . . . . . . 18-21
Operation with Audio CD and MP3/WMA Disc . . . . . . . 21-22
Programmed Playback . . . . . . . . . . . . . . . . . . . . . . . . . . . 22
Operation with JPEG Disc . . . . . . . . . . . . . . . . . . . . . . . . . 23
Operation with DivX Disc . . . . . . . . . . . . . . . . . . . . . . . . . 24
Operation with RADIO . . . . . . . . . . . . . . . . . . . . . . . . . 25-26
Operation with TAPE . . . . . . . . . . . . . . . . . . . . . . . . . . . . . 27
Recording . . . . . . . . . . . . . . . . . . . . . . . . . . . . . . . . . . . . . 27
Operation with KARAOKE . . . . . . . . . . . . . . . . . . . . . . 28-31
Reference
Troubleshooting . . . . . . . . . . . . . . . . . . . . . . . . . . . . . . . . . 32
Language Code List. . . . . . . . . . . . . . . . . . . . . . . . . . . . . . 33
Area Code List. . . . . . . . . . . . . . . . . . . . . . . . . . . . . . . . . . 33
Specifications
About Symbols
About the symbol display
“ ” may appear on the TV screen during operation.
This icon means the function explained in this owner’s
manual is not available on that specific DVD video disc.
About the disc symbols for instructions
A section whose title has one of the following symbol is
applicable only to the disc represented by the symbol.
DVD
Video CDs
Audio CDs
MP3 disc
WMA disc
JPEG disc
DivX disc
About the symbols for instructions
Indicates hazards likely to cause harm to the unit itself or
other material damage.
Indicates special operating features of this unit.
Indicates tips and hints for making the task easier.
DivX
JPEG
WMA
MP3
CD
VCD
DVD
Before Use
Playable Discs
DVD
(8 cm / 12 cm disc)
Video CD (VCD)
(8 cm / 12 cm disc)
Audio CD
(8 cm / 12 cm disc)
In addition, this unit can play a DVD±R, DVD±RW,
SVCD, and CD-R or CD-RW that contains audio titles,
MP3, WMA, JPEG or DivX files.
otes
– Depending on the conditions of the recording equip-
ment or the CD-R/RW (or DVD±R/RW) disc itself,
some CD-R/RW (or DVD±R/RW) discs cannot be
played on the unit.
– Do not attach any seal or label to either side (the
labeled side or the recorded side) of a disc.
–
Do not use irregularly shaped CDs (e.g., heart-shaped
or octagonal). It may result in malfunctions.
otes on DVDs and Video CDs
Some playback operations of DVDs and Video CDs
may be intentionally fixed by software manufacturers. As
this unit plays DVDs and Video CDs according to disc
content designed by the software manufacturer, some
playback features of the unit may not be available or
other functions may be added.
Refer also to the instructions supplied with the DVDs
and Video CDs. Some DVDs made for business purpos-
es may not be played on the unit.
Regional code of the DVD player and DVDs
This DVD player is designed and manufactured
for playback of region “5” encoded DVD soft-
ware. The region code on the labels of some
DVD discs indicates which type of player can play those
discs. This unit can play only DVD discs labeled “5” or
“ALL”. If you try to play any other discs, the message
“Check Regional Code” will appear on the TV screen.
Some DVD discs may not have a region code label even
though their playback is prohibited by area limits.
5

4
Front Panel/ Rear Panel
Pr
Pb
Y
S-VIDEO
OUT
EURO AV
TO TV
FRONT
R (4 )
FRONT
L (4 )
AUX IN
COMPONENT
(PROGRESSIVE SCAN)
VIDEO OUT
1
3
4
5
6
7
8
9
10
11
12
13
2
18
16
19
20
14
15
17
1. NUMERIC buttons (0-9)
2. DISPLAY WINDOW
3. POWER ( STANDBY/ON) button
4. • PROGRAM/MEMORY (PROG./MEMO.) button
• RECORD/RECORD PAUSE (zREC/[]) button
• CD SYNCHRO RECORDING (CD SYNC.),
NORMAL DUBBING (NOR-DUBB.) button
• STEREO/MONO (ST./MO.),
HIGH DUBBING (HI-DUBB.) button
• PLAY MODE, DEMO (PLAY MODE) button
5. USB connector
6. HEADPHONE SOCKET (PHONES): 3.5 mm
7. • FUNCTION SELECT buttons
(TUNER, KARAOKE DVD/CD, TAPE, USB, AUX)
• SET/CD
[]
, RDS (OPTIONAL) button
• XDSS plus button
• XTS Pro button
• Virtual E.X button
• EQ master button
• VOLUME knob
8. Z PUSH EJECT position (TAPE 1)
9. Z PUSH EJECT position (TAPE 2)
10. • PRESET (-/+) buttons
• TAPE REVERSE PLAY (
bb
) button
• PLAY (
BB
) button
• STOP (xSTOP) button
• CD SKIP/SEARCH (.
bbbb
/
BBBB
>), TAPE
REWIND/ FAST FORWARD (.
bbbb
/
BBBB
>),
TUNING (-/+) buttons
11.• MIC VOLUME KNOB (MIC VOL.)
• MIC JACKS (MIC): 6.3 mm : OPTIONAL
12. • DISC SKIP (D.SKIP) button
• OPEN/CLOSE (ZOPEN/CLOSE) button
•
DISC
SELECT
buttons (DISC1, DISC2, DISC3)
13. • CLOCK button
• TIMER button
14.
DISC DOOR
15. • EURO AV TO TV connector
• VIDEO OUT SELECTOR switch
16. •
COMPONENT VIDEO OUT (PROGRESSIVE SCAN)
(Y Pb Pr) Connector
• VIDEO OUT Connector
17. • FM/AM ANTENNA Connector
• AUXILIARY INPUT (AUX IN) connector
18. POWER CORD
19. SPEAKER Connectors
20. S-VIDEO OUT Connector

5
INTRODUCTION
Remote Control
Remote Control Operation Range
Point the remote control at the remote sensor and press
the buttons.
• Distance: About 23 ft (7 m) from the front of the
remote sensor
• Angle: About 30° in each direction of the front of the
remote sensor
Remote control battery installation
Detach the battery cover on
the rear of the remote con-
trol, and insert two R03 (size
AAA) batteries with and
aligned correctly.
Caution
Do not mix old and new batteries. Never mix different
types of batteries (standard, alkaline, etc.).
1. POWER button
2. FUNCTION SELECT buttons
(TUNER/BAND, DVD/KARAOKE, AUX, USB)
3. NUMERIC buttons (0-9)
4. TAPE FUNCTION buttons
• REVERSE PLAY (
F
)
• PLAY (
G
)
• REWIND/ FAST FORWARD PLAY (
FF
/
GG
)
• TAPE 1-2 SELECT buttons (1-TAPE-2)
• RECORD/ RECORD PAUSE (z/[])
• TAPE STOP (x)
5. SET UP button
6. • ARROW buttons ( / //)
(For use in highlighting a selection on a GUI
menu screen, TITLE and MENU screen.)
• PRESET (-/+) buttons ( / )
• TUN. (-/+) buttons ( / )
7. SELECT/ENTER button
8. MENU button
(Use the MENU button to display the menu screen
included on DVD video discs.)
9. STOP (x), PAUSE([])/ STEP, PLAY (
G
) buttons
10. PROG./MEMO., REPEAT, REPEAT A-B buttons
11.
EQ master, XTS Pro, SOUND/FEMALE( ),
AUDIO/MALE( ), SUBTITLE (S-TITLE)/SHADOW,
CLEAR buttons
12. ECHO VOL. ( / ) buttons
13. MIC VOL. ( / ) buttons
14. RDS, PTY buttons (OPTIONAL)
15.
XDSS plus, VIRTUAL E.X,
RETURN, ZOOM buttons
16. SCAN (
FF
/
GG
)/ TEMPO (-/+)/ KEY CONTROL
(b/#)/ SKIP (./>), MARKER, SEARCH,
MUTE buttons
17. VOLUME -/+ buttons
18. TITLE button
(Use the TITLE button to display the title screen
included on DVD video discs.)
19. DISPLAY button
20. DIMMER button
21. SLEEP button
22. DISC SKIP (D.SKIP) button
PRESET +
PRESET -
SETUP
TEMPO
KEY CON
#
b
MENU
REPEAT
MARKER SEARCH
REPEAT A-B
PROG./MEMO.
XTS Pro
XDSS plus
VIRTUAL E.X
ZOOM
EQ master
SOUND AUDIO
S-TITLE
SHADOW
RETURN
RDS PTY
CLEAR
TITLE
DISPLAY
SLEEP
DIMMER
AUX
DVD/
KARAOKE
POWER
/ENTER
SELECT
MUTE
TUNER/BAND
USB
D.SKIP
STOP PLAY
PAUSE/STEP
ECHO VOL.
MIC VOL.
TUN. - TUN. +
1 - TAPE - 2
1
6
5
4
3
2
8
9
7
10
12
11
21
20
18
16
17
19
13
15
22
14

Connections
6
Make one of the following connections, depending on
the capabilities of your existing equipment.
ips
• Depending on your TV and other equipment you wish
to connect, there are various ways you could connect
the
unit
. Use one of the connections described below.
• Please refer to the manuals of your TV, VCR, Stereo
System or other devices as necessary to make the
best connections.
Caution
•
Make sure the unit is connected directly to the TV.
Select the correct AV input on your TV.
• Do not connect your
unit
to TV via your VCR. The
DVD image could be distorted by the copy protection
system.
Video connection
Connect the VIDEO OUT jack from the
unit
to the
VIDEO IN jack on the TV using the video cable supplied
(V).
S-Video connection
Connect the S-VIDEO OUT jack on the
unit
to the S-
VIDEO IN jack on the TV using the S-Video cable (S).
Component Video (Color Stream
®
) connection
Connect the COMPONENT VIDEO OUT (PROGRES-
SIVE SCAN) (Y Pb Pr) jacks from the
unit
to the corre-
sponding in jacks on the TV using an Y Pb Pr cable (C).
SCART connection
11
Connect the EURO AV TO TV connector on the unit
to the corresponding in jacks on the TV by using
the scart cable (T).
22
In order to receive the TV audio signal press the
AUX button on the front panel or the remote control
until the “TV-AUDIO” indicator is displayed in the
display window.
ote
A picture via scart input is not supported.
Caution
VIDEO OUT SELECTOR switch
In power-off status, select either COMPO-
NENT VIDEO OUT (PROGRESSIVE SCAN)
or SCART signal of EURO AV TO TV terminal
depending on how to connect the unit to the
TV.
Progressive Scan (ColorStream
®
pro) connection
• If your television is a high-definition or “digital ready”
television, you may take advantage of this
unit
’s
progressive scan output for higher video resolution.
• If your TV does not accept the Progressive Scan for-
mat, the picture will appear scrambled if you try
Progressive Scan on the
unit
.
Connect the COMPONENT VIDEO OUT (PROGRES-
SIVE SCAN) (Y Pb Pr) jacks from the
unit
to the corre-
sponding in jacks on the TV using an optional Y Pb Pr
cable (C).
otes
• Set the Progressive to “On” in the Setup menu for
progressive signal, see page 15.
• Progressive Scan can not be selected in the setup
menu when the VIDEO OUT SELECTOR switch is set
at SCART position.
Connecting to a TV
Pr
Pb
Y
S-VIDEO
OUT
EURO AV
TO TV
MIC ANT.
C
H
A
N
N
E
L
AUX IN
WOOFER
PRE-OUT
REAR
R (8 )
REAR
L (8 )
CENTER
(8 )
WOOFER
(3 )
FRONT
R (4 )
FRONT
L (4 )
S-VIDEO
IN
Rear of TV
S
T
Pr
Y
Pb
COMPONENT VIDEO /
PROGRESSIVE SCAN INPUT
C
L
VIDEO
IN
V
COMPONENT
(PROGRESSIVE SCAN)
VIDEO OUT

7
Connections
PREPARATION
COMPONENT
Pr
Pb
Y
VIDEO OUT
S-VIDEO
OUT
OPTICAL
IN
EURO AV
TO TV
FRONT
R (4 )
FRONT
L (4 )
AUX IN
Connecting to Antenna
Connect the supplied FM/AM antennas for listening to
the radio.
• Connect the AM loop antenna to the AM antenna
connector.
• Connect the FM wire antenna to the FM antenna
connector.
otes
•To prevent noise pickup, keep the AM loop antenna
away from the unit and other component.
• Be sure to fully extend the FM wire antenna.
• After connecting the FM wire antenna, keep it as hor-
izontal as possible.
Connecting to Auxiliary Equipment
You can use VCR or other unit connected to the AUX
connector.
This unit receives the analog signal from auxiliary
equipment.
VIDEO
OUTIN
AUDIO (L)
AUDIO (R)
FRONT
R (4 )
FRONT
L (4 )
AUX IN
11
Connect a VCR or auxiliary device, etc to the
AUX connector.
22
Press the AUX button on the front panel or the
remote control until the “AUX” indicator is
displayed in the display window.
AM(MW) loop
antenna (aerial)
(Supplied)
For AM(MW) reception, connect
the loop antenna (aerial) to the ter-
minal marked AM
FM wire
antenna
(supplied)
VCR (or Auxiliary Device, etc)
To AUDIO IN
To AUDIO OUT

Connections
8
Connecting USB
11
Connect the USB port of USB memory (or MP3
player, etc) to the USB connector on the front
panel.
22
Select USB function by pressing the USB
button on the front panel or the remote control.
The “USB” is displayed in the display window.
USB Memory,
MP3 Player (or
Memory Card
Reader, etc.)
To Remove the USB from the unit
1. Choose a different function mode or press the
STOP (x) twice in a row.
2. Remove the USB from the unit.
otes
• Don’t extract the USB device in operating.
• Music files (MP3/WMA), image files (JPEG) and
DivX files can be played.
• This unit can not use USB HUB.
• Recommended Memory Card
Compact Flash Card (CFC), Micro Drive (MD), Smart
Media Card (SMC), Memory Stick (MS), Secure Digital
Card (SD), Multi Media Card (MMC), Memory Stick Pro
(MS-Pro)
- Compatable with : FAT16,32
- Only use the memory cards recommended.
• Devices which require additional program installation
when you have connected the unit to a computer are
not supported.
•
In case of a USB HDD, make sure to connect an aux-
iliary power cord to the USB HDD for porper opera-
tion. A primary partition of drive is supported up to
four. If there is an extention partition it is not support-
ed.
• If the drive of USB device is two or more, a drive
folder is displayed on the screen. If you want to
move to the previous menu after you select a folder,
press RETURN.
• Digital camera and mobile phone are not supported.

Connections
PREPARATION
9
Pr
Pb
Y
S-VIDEO
OUT
EURO AV
TO TV
FRONT
R (4 )
FRONT
L (4 )
AUX IN
COMPONENT
(PROGRESSIVE SCAN)
VIDEO OUT
otes
• Be sure to match the speaker cable to the appropriate terminal on the components: + to + and – to –. If the
cables are reversed, the sound will be distorted and will lack base.
• If you use front speakers with low maximum input rating, adjust the volume carefully to avoid excessive output on
the speakers.
• Connect the Front Left/Right speaker correctly. If it is reversed, the sound may be distorted.
Speaker System Connection
Connect the speakers using the supplied speaker cables by matching the colors of the terminals and those of the
cords.

Before Operation
10
Volume Adjustment
•Turn VOLUME knob clockwise to increase the sound
level, or counterclockwise to decrease it.
• Press VOLUME + to increase the sound level, or use
VOLUME - to decrease it on the remote control.
MUTE
Press MUTE to turn off the sound, press again to
restore.
“” indicator flashes in the display window.
Headphone Jack
Connect a stereo headphone plug ( 3.5mm) into the
headphone jack.
The speakers are automatically disabled when you plug
in headphones (not supplied).
EQUALIZER Effect
You can choose 7 fixed sound impressions and adjust
the BASS, MIDDLE and TREBLE.
•You can select a desired sound mode by using EQ
master button on the front panel or the remote
control.
When you want to change a sound mode press the
EQ master button repeatedly within 3 seconds.
Each time you press the button the setting changes in
the display window as shown below.
NORMAL → USER EQ → POP → CLASSIC
↑
JAZZ ← DRAMA ← ROCK
•You can set the BASS, MIDDLE and TREBLE on the
USER EQ mode.
1.Select the USER EQ mode by using EQ master
button.
“USER EQ” will be displayed in the display window.
2.Press the SET/CD
[[
button on the front panel when
“USER EQ” is displayed in the display window.
“BASS 0” will be displayed in the display window.
3.Select the BASS, MIDDLE or TREBLE you want by
pressing the PRESET (-/+) buttons on the front
panel.
4.Press the TUNING (-/+) buttons on the front panel
to set the sound level you want. (MIN, -4 ~ +4,
MAX steps)
5.Repeat the 3-4 steps as above.
6.When the sound level is completed, press the the
SET/CD
[[
button on the front panel.
DEMO
Press DEMO (PLAY MODE) in power off state to
demonstrate the function in the display window.
To cancel, press POWER ( STANDBY/ON) or DEMO
(PLAY MODE) again.
XDSS (Extreme Dynamic Sound System)
You can improve the sound quality during playback.
Press XDSS plus repeatedly on the remote contol.
NORMAL y XDSS ON
NORMAL → XDSS ON → MP3 - OPT ON
XTS pro
Each time you press XTS pro the setting changes in
the following order.
NORMAL y XTS-P ON
• XTS-P ON
The unique sound quality of the LG Technology cre-
ates the optimum sound for you to play the perfect
playback of the original sound and to feel the living
sound source.
ote
This function does not work
when the microphone is in use.
VIRTUAL sound
Press
VIRTUAL E.X
the setting virtual sound.
• 3D STEREO
Realtime 3D positioned sound rendering technology
with stereo sources, optimized for stereo speakers.
Listeners may experience amazing virtual surround
effects with their own multimedia players.
•Virtual surround
A patent pending downmix technology converts 5.1
channel to 2 channel sound having directional infor-
mation of audio and virtual sound makes a 2channel
sound feel like a 5.1 sound.
DIMMER
This function dims the LED (Light-emitting diode) of
front panel by half in power-on status.
Press DIMMER once. The LED (Light-emitting diode) of
front panel is turned off and the display window will be
darken by half. To cancel, press the button again.
Source Display Effect
2.1 ch. VIRTUAL 3D STEREO
5.1 ch VIRTUAL Virtual surround
MP3/WMA
DVD/VCD/DivX/CD

PREPARATION
11
Before Operation
Setting the Clock
11
Press CLOCK.
(If the clock requires setting, press and hold CLOCK
for more than 2 seconds.)
- The hours display begins to blink.
22
Select a 24 hour cycle or 12 hour cycle by
pressing
.. bbbb
/
BBBB >>
on the front panel.
33
Press SET/CD
[[
to confirm the selected hour
cycle.
44
Use
.. bbbb
/
BBBB >>
on the front panel to set
the correct hours.
55
Press SET/CD
[[
.
66
. Use
.. bbbb
/
BBBB >>
on the front panel to set
the correct minutes.
77
Press SET/CD
[[
and the correct time is shown in
the display window.
Sleep Timer Function
When the sleep timer is set, the unit automatically turns
off after the specified time has elapsed.
11
To specify the time delay before the power is
turned off, press SLEEP.
In the display window you can see SLEEP 180 for
about 5 seconds. This means that the system turns
off automatically after 180 minutes.
22
Each time you press SLEEP the setting changes
in the following order.
SLEEP 180 →150 → 120 →90→80→70 → 60→ 50 →
40 → 30 → 20 →10 → OFF (No display) →SLEEP 180...
33
To check the remaining time until the power is
turned off.
While the sleep function is active press SLEEP
briefly. The time remaining until the unit turns off is
displayed for about 5 seconds.
ote
If you press SLEEP while the sleep time is displayed,
the SLEEP time is reset.
To cancel Sleep Timer setting
If you wish to stop the function, press the SLEEP button
repeatedly until “SLEEP 10 ” appears, and then press
SLEEP once again after “SLEEP 10 ” shows on the
display.
Using Microphone
You can sing to a music source by connecting a
microphone to the unit.
11
Connect your microphone to the MIC socket.
“” will be shown in the display window.
22
Play the music you want.
33
Sing along with the accompaniment.
Adjust the microphone volume by turning MIC
VOLUME KNOB. (MIN,1 - 14, MAX steps)
otes
• When not using the microphone, set the MIC volume
knob to minimum or turn off the MIC and remove the
microphone from the MIC socket.
• If the microphone is set too near the speaker, a
howling sound may be produced. In this case, move
the microphone away from the speaker or decrease
the sound level by using the MIC volume control.
• If sound through the microphone is extremely loud, it
may be distorted. In this case, turn the MIC volume
control toward minimum.
To Adjust ECHO Volume
You can give an echo effect to the sound from the
microphones.
Press the ECHO VOL. ( / ) on the remote control to
increase the echo volume or decrease it. (MIN,1 - 14,
MAX steps)
(12HR)
(24HR)
or

Before Operation
12
Timer Function
With the TIMER function you can have the radio recep-
tion, CD play, USB play and TAPE play turned on and
off at the time desired.
11
Press CLOCK to check the current time.
For your reference
If you don’t set clock, timer function doesn’t work.
22
Press TIMER to enter the timer setting mode.
“TUNER
t
DVD/CD
t
USB
t
TAPE” flash in the
display window in turn.
For your reference
If you want to correct the previous memorized TIMER
setting, press and hold the TIMER button more than 2
seconds.
- The previous memorized timer setting for on Time and
“” indicator appears in the display window.
33
Press SET/CD
[[
when the desired function flash-
es.
44
1. a. When you select TUNER function,
‘PLAY’ and ‘REC’ indicator flash in
the display window alternately for
about 3 seconds.
‘PLAY’ indicator : TUNER play only
‘REC’ indicator : TUNER play and recording
b.Press SET/CD
[[
when the desired
function flashes.
c.Select the previous memorized preset
number by pressing
.. bbbb
/
BBBB >>
on the
front panel and press SET.
‘ON TIME’ indicator appears for about 0.5
seconds in the display window and then
disappears.
2. When you select DVD/CD, USB or TAPE
function,
‘ON TIME’ indicator appears for about 0.5
seconds in the display window and then
disappears.
55
Set the hour to switch on by pressing
.. bbbb
/
BBBB >>
on the front panel.
66
Press SET/CD
[[
to confirm the turn on hour
time.
77
Set the minute to switch on by pressing
.. bbbb
/
BBBB >>
on the front panel.
88
Press SET/CD
[[
to confirm the turn on
minutes time.
‘OFF TIME’ indicator appears for about 0.5
seconds in the display window and then
disappears.
99
Set the hour to switch off by pressing
.. bbbb
/
BBBB >>
on the front panel.
1100
Press SET/CD
[[
.
1111
Set the minute to switch off by pressing
..
bbbb
/
BBBB >>
on the front panel.
1122
Press SET/CD
[[
.
1133
Adjust the volume level by pressing
.. bbbb
/
BBBB >>
on the front panel.
1144
Press SET/CD
[[
.
“” appears in the display window and the timer
setting has been completed.
1155
Turn the system off.
The selected timer functions are automatically
switched on and off at the preset times.
To cancel or check the timer
Each time the TIMER button is pressed you can select
the timer set or cancel. You can also check the timer
setting status.
To activate or check the timer, press the TIMER
button repeatedly so that “ ” appears in the display win-
dow.
To cancel the TIMER, press the TIMER button
repeatedly so that “ ” disappears from the display
window.
otes
• If you insert the DVD,VCD or DivX except audio
CD/MP3/WMA on the unit, the timer function will be
operated to the TUNER.
• This is not supported in the multi card reader.

PREPARATION
13
Before Operation
Mini Glossary for Audio Stream &
Surround mode
The Dolby Digital surround format lets you enjoy up to
5.1 channels of digital surround sound from a Dolby
Digital program source. If you play DVDs with “ ”
mark, you can enjoy even better sound quality, greater
spatial accuracy, and improved dynamic range.
Manufactured under license from Dolby Laboratories.
“Dolby”, “Pro Logic” and double-D symbol are trade-
marks of Dolby Laboratories. Confidential
Unpublished
works. Copyright 1992-1997 Dolby Laboratories. All rights
reserved.
BYPASS
Outputs the sound from the front left and right speakers
and subwoofer.
Sound Mode
You can enjoy surround sound simply by selecting one
of the pre-programmed sound fields according to the
program you want to listen to.
When DVD is inserted
You can change the Digital Audio Output mode by
pressing the AUDIO button on the remote control during
playback. Although the DVD contents differ from disc to
disc, the following explains the basic operation when
this feature is used.
Each time you press SOUND button, the “
BYPASS
” and
“ ON STAGE ” indicator will be shown in the display
window
When Video CD is inserted
Each time you press SOUND button, the sound mode
of Video CD is changed in the display window in the
following order.
BYPASS
→ ON STAGE → STUDIO → CLUB → HALL →
THEATER 1 → CHURCH →
BYPASS
...
ote
After you select the “Bypass” of sound mode by
pressing SOUND button, press AUDIO button.
The Left, Right and Stereo of audio channel will be
displayed on the TV screen.
When CD is inserted
Each time you press SOUND button, the sound mode
of Audio CD is changed in the display window in the
following order.
BYPASS
→ ON STAGE → STUDIO → CLUB → HALL →
THEATER 1 → CHURCH →
BYPASS
...
For your reference
•
Initial sound mode is BYPASS.
•
You can identify the encoding format of program
software by looking at its packaging.
- Dolby Digital discs are labelled with the logo.
- Dolby Surround encoded programs are labelled with
the logo.
otes
When you play sound tracks with 96kHz sampling frequency,
the output signals will be converted to 48kHz (sampling fre-
quency).
CDVCDDVD

Before Operation
14
Caution:
Before using the remote control, press the DVD/KARAOKE
button to select the device to be operated.
General Explanation
This manual gives basic instructions for operating the
unit. Some DVDs require specific operation or allow
only limited operation during playback.
When this occurs, the symbol appears on the TV
screen, indicating that the operation is not permitted by
the unit or is not available on the disc.
On-Screen Display
General playback status can be displayed on the TV
screen. Some items can be changed on the menu.
On-screen display operation
11
Press DISPLAY during playback.
22
Press / to select an item.
The selected item will be highlighted.
33
Press or to change the setting of an item.
The number buttons can be also be used for set-
ting numbers (e.g., title number). For some func-
tions, press SELECT/ENTER to execute the set-
ting.
Temporary Feedback Field Icons
Repeat title
Repeat sequence
Resume play from this point
Action prohibited or not available
otes
• Some discs may not provide all of the features on the
on-screen display example shown below.
• If no button is pressed for 10 seconds, the on-screen
display disappears.
A - B
Title
Items
Title Number
Chapter Number
Time search
Audio language
and Digital Audio
Output mode
Subtitle
language
Angle
Sound
Selection Method
/
,Numbers or
SELECT/ENTER
/
,Numbers or
SELECT/ENTER
Numbers, SELECT/ENTER
/
or
AUDIO
/
or
S-TITLE
/
/
or
SOUND
1 / 3
1 / 12
0:20:09
ABC
1 ENG
1 / 3
Bypass
Items
Track Number
Time
Audio Channel
Sound
Selection Method
/
, Numbers or
SELECT/ENTER
Numbers, SELECT/ENTER
/
or
AUDIO
/
or
SOUND
0:20:09
Bypass
1 / 3
Example: On-Screen Display during
playing DVD
Example: On-Screen Display during playing
VCD
Example: On-Screen Display during playing
DivX movie disc
Items
Title Number
Chapter Number
Time search
Audio language
and Digital Audio
Output mode
Subtitle
language
Sound
Selection Method
/
,Numbers or
SELECT/ENTER
/
,Numbers or
SELECT/ENTER
Numbers, SELECT/ENTER
/
or
AUDIO
/
or
S-TITLE
/
or
SOUND
1 / 3
1 / 12
0:20:09
ABC
1 ENG
Bypass

PREPARATION
15
Before Operation
Initial Settings
By using the Setup menu, you can make various adjust-
ments to items such as picture and sound. You can also
set a language for the subtitles and the Setup menu,
among other things. For details on each Setup menu
item, see pages 15 to 18.
To display and exit the Menu:
Press SETUP to display the menu. A second press of
SETUP will take you back to initial screen.
To go to the next level:
Press on the remote control.
To go back to the previous level:
Press on the remote control.
General Operation
11
Press SETUP.
The setup menu appears.
22
Use / to select the desired option then
press to move to the second level.
The screen will be shown the current setting for the
selected item, as well as alternate setting(s).
33
Use / to select the second desired option
then press to move to the third level.
44
Use
/
to select the desired setting then
press SELECT/ENTER to confirm your selection.
Some items require additional steps.
55
Press SETUP or PLAY to exit the setup menu.
LANGUAGE
OSD
Select a language for the Setup menu and on-screen display.
Disc Audio / Subtitle / Menu
Select the language you prefer for the audio track (disc
audio), subtitles, and the disc menu.
Original: Refers to the original language in which the
disc was recorded.
Other: To select another language, press number but-
tons to enter the corresponding 4-digit number accord-
ing to the language code list on page 33. If you enter
the wrong language code, press CLEAR on the remote
control.
DISPLAY
TV Aspect
4:3:
Select when a standard 4:3 TV is connected.
16:9: Select when a 16:9 wide TV is connected.
Display Mode
Display Mode setting works only when the TV Aspect
mode is set to “4:3”.
Letterbox: Displays a wide picture with bands on the
upper and lower portions of the screen.
Panscan: Automatically displays the wide picture on
the entire screen and cuts off the portions that do not fit.
Progressive Scan
Progressive Scan Video provides higher quality pictures
with less flickering.
If you are using the Component Video jacks for connec-
tion to a TV or monitor that is compatible with a pro-
gressive scan signal, set Progressive Scan to On.
To Turn ON progressive scan:
Connect component out of the DVD to the input of your
monitor/television, set your television or monitor to
Component Input.
1. Select “Progressive Scan” in the DISPLAY menu
then press .
2. Select “On” using the / buttons.
3. Press
SELECT/ENTER
to confirm your selection.
The confirm menu will appear.
4. When the confirm menu appears on your screen
“Cancel” is highlighted as default. Use the /
buttons to highlight “Enter”.
5. Pressing
SELECT/ENTER
will set the player to
Progressive scan mode.
Caution
Once the setting for progressive scan output is entered,
an image will only be visible on a progressive scan
compatible TV or monitor. If you set Progressive Scan
to On in error, you must reset the unit.
1) Remove any disc from the unit and close the disc tray.
See that “NO DISC” is displayed in the display window
2) Press and hold STOP (
x
) for five seconds then
release it. The video output will be restored to the
standard setting, and a picture will once again be
visible on a conventional analog TV or monitor.
DVD
DVD
DVD
DVD
OSD
Original
English
Off
Original
Disc Audio
Disc Subtitle
Disc Menu
Move
Select
LANGUAGE
DISPLAY
TV Aspect
Widescreen
16 : 9
Display Mode
OffProgressive Scan
Move
Select

Before Operation
16
AUDIO
Dynamic Range Control (DRC)
With the DVD format, you can hear a program’s sound-
track in the most accurate and realistic presentation
possible, thanks to digital audio technology. However,
you may wish to compress the dynamic range of the
audio output (the difference between the loudest sounds
and the quietest ones). Then, you may listen to a movie
at a lower volume without losing dialog intelligibility. Set
DRC to On for this effect.
otes
• The DRC function works only during playback of
Dolby Digital recorded discs.
• The level of Dynamic Range Compression may differ
depending on the DVD disc.
Vocal
Set Vocal to On only when a multi-channel Karaoke
DVD is playing. The karaoke channels on the disc will
mix into a normal stereo sound.
DVD
DVD
On
DRC
On
Vocal
Move
Select
AUDIO

Before Operation
PREPARATION
17
LOCK (Parental Control)
Rating
Some movies contain scenes that may not be suitable
for children to view. Many of these discs contain parental
control information that applies to the complete disc or to
certain scenes on the disc. Movies and scenes are rated
from 1 to 8, depending on the country. Some discs offer
more suitable scenes as an alternative.
The parental control feature allows you to block access
to scenes below the rating you input, thereby preventing
your children from being able to view material you
believe is unsuitable.
11
Select “Rating” on the LOCK menu then press
.
22
To access the Rating, Password and Area Code
features, you must input the 4-digit security
code you created.
If you have not yet entered a security code you are
prompted to do so.
Input a 4-digit code and press SELECT/ENTER.
Enter it again and press SELECT/ENTER to verify.
If you make a mistake before pressing
SELECT/ENTER, press CLEAR.
33
Select a rating from 1 to 8 using the /
buttons.
Rating 1-8: Rating one (1) has the most restrictions
and rating eight (8) is the least restrictive.
Unlock
If you select unlock, parental control is not active
and the disc plays in full.
ote
If you set a rating for the player, all disc scenes with
the same rating or lower are played. Higher rated
scenes are not played unless an alternate scene is
available on the disc. The alternative must have the
same rating or a lower one. If no suitable alternative is
found, playback stops. You must enter the 4-digit pass-
word or change the rating level in order to play the disc.
44
Press SELECT/ENTER to confirm your rating
selection, then press SETUP to exit the menu.
Password (Security Code)
You can enter or change password.
1 Select Password on the LOCK menu then press .
2 Follow step 2 as shown left (Rating). “Change” or
“New” is highlighted.
3 Enter the new 4-digit code, then press
SELECT/ENTER. Input it again to verify.
4 Press SETUP to exit the menu.
If you forget your Security Code
If you forget your security code you can clear it using
the following steps:
1 Select Password on the LOCK menu.
2 Input the 6-digit number “210499” on the setup menu
and the security code is cleared.
3
Enter a new code as described above.
ote
When “ ” appears on the TV screen, press
STOP (x) and then press SETUP to move to the setup
menu.
Area Code
Enter the code of the country/area whose standards
were used to rate the DVD video disc, based on the list
in the reference chapter.
11
Select “Area Code” on the LOCK menu then
press .
22
Follow step 2 as shown left (Rating).
33
Select the first character using / buttons.
44
Shift the cursor using button and select the
second character using / buttons.
55
To complete the area code selection, press
SELECT/ENTER.
DVD
PASSWD
DVD
LOCK
Rating
****
RU
Unlock
Password
Area Code
Move
Select
KZ

Before Operation
18
Operation with DVD and Video CD
OTHERS
PBC
Set Playback Control (PBC) to On or Off.
On:Video CDs with PBC are played according to the
PBC.
Off:Video CDs with PBC are played the same way as
Audio CDs.
DivX(R) Registration
You can show the DivX DRM (Digital Right
Management) Registration code for your unit only.
The Registration code is used for VOD (Video-On-
Demand) service agent. You can purchase or rental an
encrypt movie file.
otes
If you rent the DivX VOD file, it has several options of
viewing limits as show below.
• Display the number which you can watch the file.
• The rental has been expired.
• Display the authorization error.
Playing a DVD
and
Video CD
Playback Setup
•Turn on the TV and select the video input source
connected to the unit.
• Audio system: Turn on the audio system and select
the input source connected to the unit.
11
Press
ZZ
OPEN/CLOSE button to open the disc
tray.
22
Load your chosen disc in the tray, with the
playback side facing down.
33
Press
ZZ
OPEN/CLOSE button to close the tray.
Playback starts automatically. If playback does not
start, press PLAY.
In some cases, the disc menu might appear
instead.
If a menu screen is displayed
The menu screen may be displayed first after loading a
DVD or Video CD which contains a menu.
Use the / / / buttons to select the title/chapter
you want to view, then press SELECT/ ENTER to start.
Press TITLE or MENU to return to the menu screen.
Use the number buttons to select the track you want to
view and press RETURN to return to the menu screen.
Menu setting and the exact operating procedures for
using the menu may differ depending on the disc.
Follow the instructions on the each menu screen.
You also may set PBC to Off.
otes
• If parental control is set and the disc is not within the
rating settings you must input the password.
(See “LOCK” on page 17.)
• DVDs may have a region code. Your player will not
play discs that have a region code different from your
player. The region code for this player is 5 (five).
To Select a disc directly
Press DISC 1, DISC 2 or DISC 3 on the front panel
during playing or stopping.
The unit will automatically start playing the selected
disc.
VCD
DVD
VCD
DVD
DivX
VCD
PBC
Move
OTHERS
On
Select
SelectDivX(R) Registration
Your registration code is : XXXXXXXX
Please use this code to register this player with
the DivX(R) Video On Demand service.
This will allow you to rent and purchase videos
using the DivX(R) Video On Demand format.
To learn more go to www.divx.com/vod
This rental video has 3 views left. A view
ends when you stop playback, play a different
video, or turn off your player.
Do you want to use one of your 3 views now
Yes No
!
This rental is expired.
!
This video player is not authorized to
play this video.
!

Operation with DVD and Video CD
OPERATION
19
General Features
ote
Unless stated otherwise, all operations described use
the remote control. Some features may also be
available on the Setup menu.
Moving to another TITLE
When a disc has more than one title, you can move to
another title. Press DISPLAY while playback is stopped
then the appropriate number (0-9) or use / to move
to another title.
You can play any title by inputting its number while play-
back is stopped.
Moving to another CHAPTER/TRACK
When a title on a disc has more than one chapter or a
disc has more than one track, you can move to another
chapter/track as follows:
• Press . or > briefly during playback to select
the next chapter/track or to return to the beginning of
the current chapter/track.
• Press . twice briefly to step back to the previous
chapter/track.
•To go directly to any chapter during DVD playback,
press DISPLAY and press / to select the chap-
ter/track icon. Then, input the chapter/track number or
use / .
Search
1 Press m or M during playback.
The player will now go into SEARCH mode.
2 Press m or M repeatedly to select the required
speed: mX2, mX4, mX8, mX16, mX100
(backward) or MX2, MX4, MX8, MX16,
MX100 (forward).
With a DivX/ Video CD, the Search speed changes:
mX2, mX4, mX8, mX16 (backward) or MX2,
MX4, MX8, MX16 (forward).
Still Picture and Frame-by-frame playback
1 Press PAUSE/STEP on the remote control during
playback.
The player will now go into PAUSE mode.
2 You can advance the picture frame-by-frame by
pressing PAUSE/STEP repeatedly on the remote con-
trol.
3 To exit still motion mode, press PLAY.
Slow Motion
1 Press PAUSE/STEP on the remote control during
playback.
The player will now go into PAUSE mode.
2 Use the m or M to select the required speed: t
1/2, t 1/4, t 1/8 or t 1/16 [(backward) - DVD
only] or T 1/2, T 1/4, T 1/8 or T 1/16
(forward).
3 To return to normal PLAY, press PLAY.
ote
Slow motion playback in reverse is not applicable for
Video CD.
Repeat
You can play a title/chapter/all/track on a disc.
Press REPEAT during playback to select a desired
repeat mode.
DVD Video Discs - Repeat Chapter/Title/Off
• Chapter: repeats the current chapter.
• Title: repeats the current title.
• Off : does not play repeatedly.
DivX/ Video CDs - Repeat Track/All/Off
• Track : repeats the current track
• All : repeats all the tracks on a disc.
• Off : does not play repeatedly.
ote
On a Video CD with PBC, you must set PBC to Off on the
setup menu to use the repeat function
(See “PBC” on
page 18)
.
Repeat A-B
To repeat a sequence in a title:
1 Press REPEAT A-B at your chosen starting point.
“ A - ” appears briefly on the TV screen.
2 Press REPEAT A-B again at your chosen end point.
“A - B” appears briefly on the TV screen, and the
repeat sequence begins.
3 To cancel the sequence, press REPEAT A-B.
VCD
DVD
DivXVCDDVD
VCD
DVD
DivXVCDDVD
DivXVCDDVD
DivXVCDDVD
DivXDVD

Operation with DVD and Video CD
20
General Features (continued)
Time Search
The Time Search function allows you to start playing at
any chosen time on the disc.
1 Press DISPLAY during playback. The on-screen
display appears on the screen.
The Time Search box shows the elapsed playing time of the
current disc.
2 Within 10 seconds, press / to select the Time
Search icon in the on-screen display.
The “-:--:--” appears in the Time Search box.
3 Within 10 seconds, use the number buttons to enter
the required start time. Enter hours, minutes, and sec-
onds from left to right in the box.
If you enter the wrong numbers, press CLEAR to remove the
numbers you entered. Then enter the correct numbers.
4 Within 10 seconds, press SELECT/ENTER to confirm
the start time.
Playback starts from the selected time on the disc. If you enter
an invalid time, playback will continue from the current point.
Zoom
The Zoom function allows you to enlarge the video
image and to move through the enlarged image.
1 Press ZOOM during playback or still playback to
activate the Zoom function.
If you press ZOOM repeatedly, the magnification level
increases up to four steps.
100% size → 400% size → 800% size →
1600% size → 100% size
2 Use the / / / buttons to move through the
zoomed picture.
ote
The zoom function may not work for some DVDs.
Marker Search
You can start playback from a memorized point. Up to
nine points can be memorized.
To enter a mark, follow these steps.
1 During disc playback, press MARKER when
playback reaches the spot that you want to
memorize.
The Marker icon will appear on the TV screen briefly.
2 Repeat step 1 to enter up to nine Marker points on a
disc.
To Recall a Marked Scene
1 During disc playback, press SEARCH.
The MARKER SEARCH menu will appear on the screen.
2 Within 10 seconds, press / to select a Marker
number that you want to recall.
3 Press SELECT/ENTER.
Playback will start from the Marked scene.
4 To remove the MARKER SEARCH menu, press
SEARCH.
To clear a Marked Scene
1 During disc playback, press SEARCH.
The MARKER SEARCH menu will appear on the screen.
2 Press / to select the Marker number that you
want to erase.
3 Press CLEAR.
The Marker number will be erased from the list.
4 Repeat steps 2 and 3 to erase additional Marker
numbers.
5 To remove the MARKER SEARCH menu, press
SEARCH.
ote
On a Video CD with PBC, you must set PBC to Off on the
setup menu to use the time search function
(See “PBC”
on page 18)
.
Special DVD Features
Checking the contents of DVD Video
discs: Menus
DVDs may offer menus that allow you to access special
features. To use the disc menu, press MENU. Then,
press the appropriate number button to select an option.
Or, use the / / / buttons to highlight your
selection, then press SELECT/ENTER.
Title Menu
1 Press TITLE.
If the current title has a menu, the menu will appear on the
screen. Otherwise, the disc menu may appear.
2 The menu can list camera angles, spoken language
and subtitle options, and chapters for the title.
3 To remove the title menu, press TITLE again.
Disc Menu
Press MENU.
The disc menu is displayed.
Camera Angle
If the disc contains scenes recorded at different camera
angles, you can change to a different camera angle
during playback.
1 Press DISPLAY and then press the / to select
a angle.
The number of the current angle appears in the display
window.
2 Select a desired angle pressing the / buttons.
DVD
DivXDVD
DivXDVD
DivXVCDDVD
VCDDVD
DivXVCDDVD
Page is loading ...
Page is loading ...
Page is loading ...
Page is loading ...
Page is loading ...
Page is loading ...
Page is loading ...
Page is loading ...
Page is loading ...
Page is loading ...
Page is loading ...
Page is loading ...
Page is loading ...
Page is loading ...
-
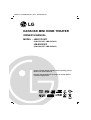 1
1
-
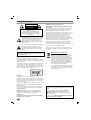 2
2
-
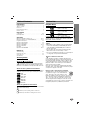 3
3
-
 4
4
-
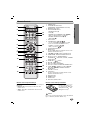 5
5
-
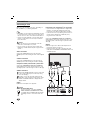 6
6
-
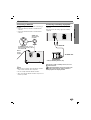 7
7
-
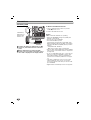 8
8
-
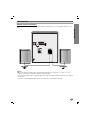 9
9
-
 10
10
-
 11
11
-
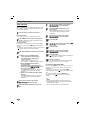 12
12
-
 13
13
-
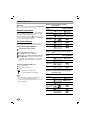 14
14
-
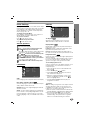 15
15
-
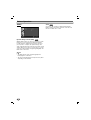 16
16
-
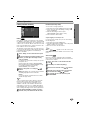 17
17
-
 18
18
-
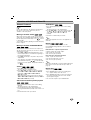 19
19
-
 20
20
-
 21
21
-
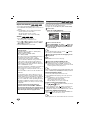 22
22
-
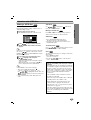 23
23
-
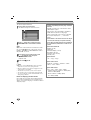 24
24
-
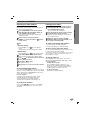 25
25
-
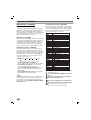 26
26
-
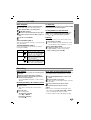 27
27
-
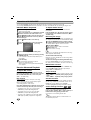 28
28
-
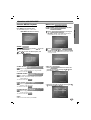 29
29
-
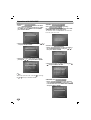 30
30
-
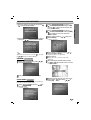 31
31
-
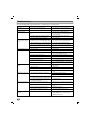 32
32
-
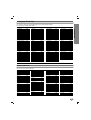 33
33
-
 34
34
Ask a question and I''ll find the answer in the document
Finding information in a document is now easier with AI