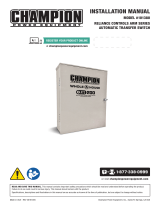leviton.com/loadcenter
The purpose of this guide is
to provide the user a quick
reference to understand the
features of the Leviton Smart
Load Center.
The Leviton Smart Load Center is
an internet-connected residential
electrical panel and circuit breaker
system that provides users with
energy management options
such as real-time monitoring,
notifications, remote control,
and system updates via their
smartphones, tablets or desktops
with the My Leviton app.
Smart circuit breakers install
the same as our standard circuit
breakers along with our single
data hub installed at the panel.
The system automatically
discovers and connects each
of the smart circuit breakers
through the My Leviton app,
so setup is simple. In addition,
Wi-Fi
®
or Ethernet connectivity
are available and included as
options with the data hub.
This communication capability
helps give homeowners peace of
mind that their electrical system
is functioning properly no matter
where they are in the world. In
addition, access to the My Leviton
app helps contractors securely
troubleshoot issues without
being in front of the unit itself.
NOTE: Due to software and other updates,
screen content may change over time.
Part 1 – Overview