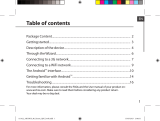100
Open Source Software Oer
The software bundled with this product includes software les subject to certain open source license
requirements. Such open source software les are subject solely to the terms of the relevant open source
software license. Such open source software is provided on an “AS IS” basis to the maximum extent
permitted by applicable law.
For the open source les contained herein, please access “Open source license” section located at: Set-
tings\About tablet\Legal information on the device for the relevant copyright and licensing terms. You
may obtain a copy of Apache License, Version 2.0 at http://www.apache.org/licenses/LICENSE-2.0. You
may also obtain a copy of GNU General Public License, Version 2 at the Free Software Foundation, INC, 51
Franklin Street, Fifth Floor, Boston, MA 02110-1301, USA.
Until the date that is three years after our last shipment of this product, you may obtain a copy of the
source code corresponding to the binaries for any GPL-Licensed le by contacting ARCHOS customer
service at
http://www.archos.com and ARCHOS will send you a link to such source code or will provide instructions
to get the source on a physical medium.
This oer is valid to anyone in receipt of this information.
Power supply specication
Model: AC97CA
Caution: USB HOST port Max. Output loading: 5,0 V , 500 mA
External power supply:
Model Number:HNO090200X Input : AC100~240V 50/60HZ 0.6A MAX Output : 9V,2A
Manufacturer: Shenzhen Huoniu Technology Co.,Ltd