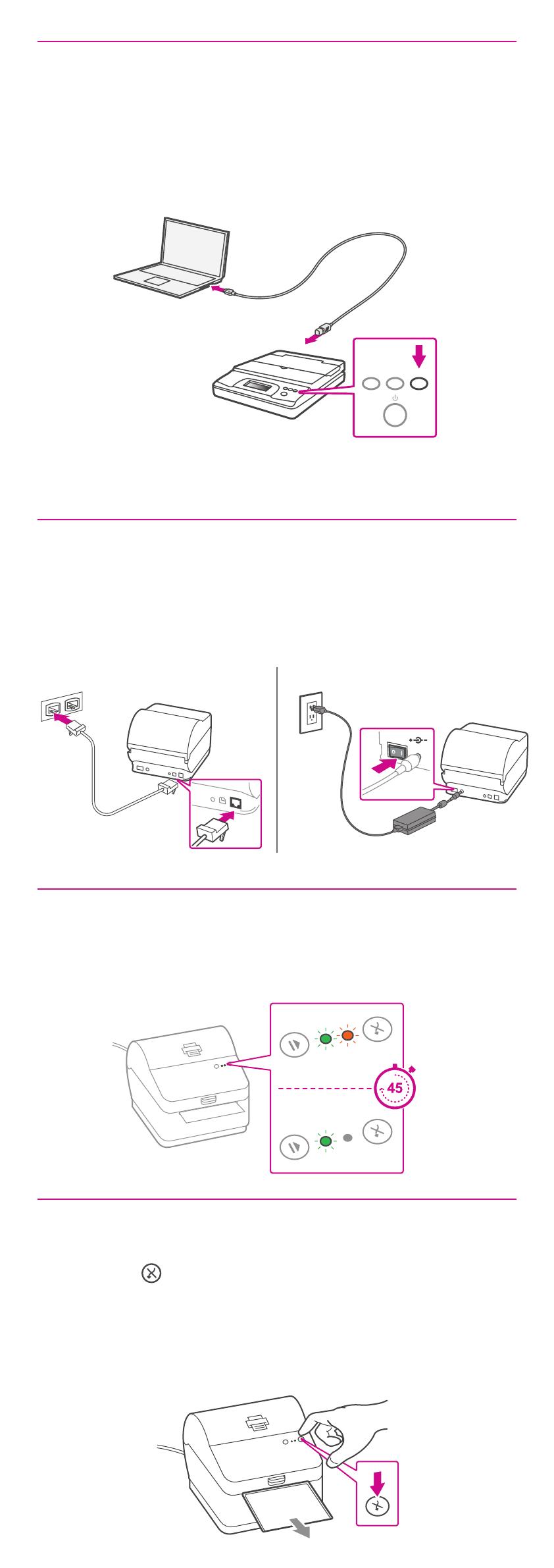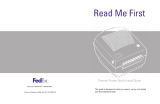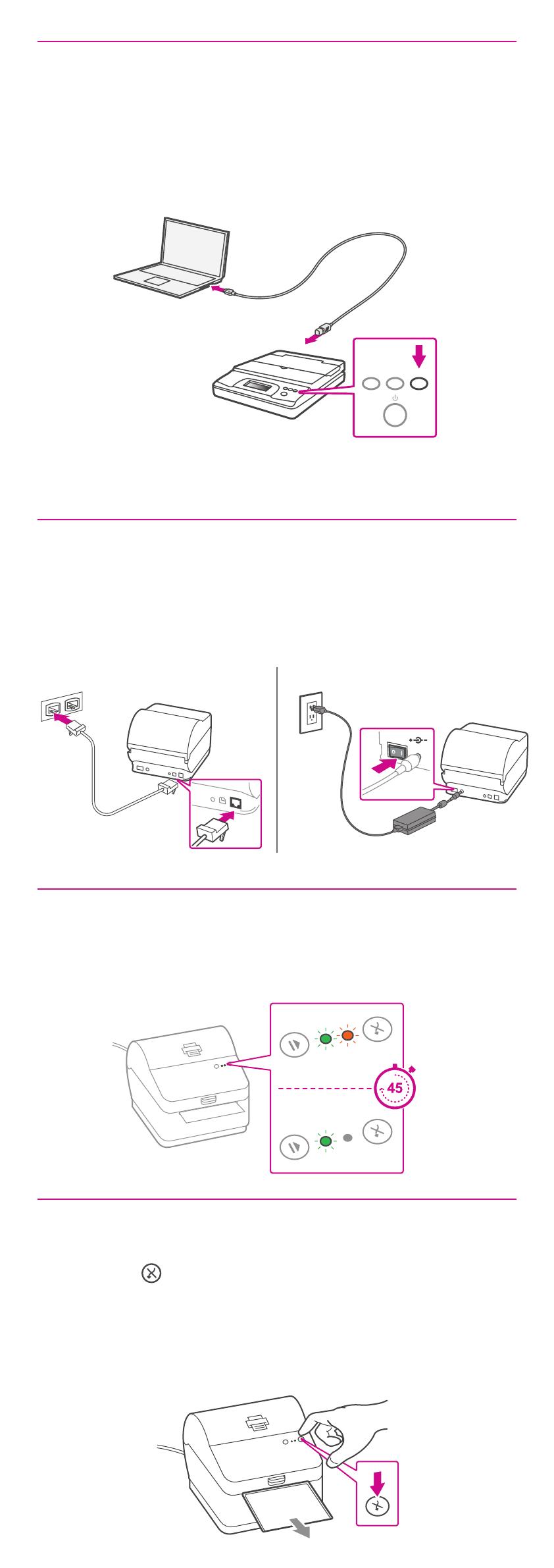
4. Connecting your scale.
5. Connecting the printer.
Connecto your Network cable to your printer and Network
socket.
Connect the power cord and adapter to your printer
(as shown) and switch on.
Note: If you do not wish to use a USB to connect your scale
refer to the online help for information on battery installation.
6. Printer ready.
7. Aligning the label roll.
Place your scale on a rm and at surface near to your
computer.
Connect your scale to your computer using the USB cable
supplied. Then press the Zero button.
Hold Mode Zero
Wait for approximately 45 seconds until the green
light remains constant and the printer is ready.
Press the button and check that the label feeds out correctly.
Note: If the label does not feed correctly please refer to label
alignment instructions inside the printer top cover.
Tear o the correctly dispensed label.
Network Cable Power Cable