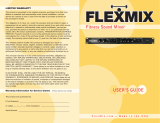1
1 Introduction
1.1 About This Manual
UC Surface
Reference Manual
1 Introduction
UC Surface is a powerful software application that provides control of
channel, subgroup, aux, and bus levels; Fat Channel parameters; aux
mixes; effects; and graphic EQs. It also provides a visual overview of your
StudioLive settings so that you can see, adjust, and organize them, as well
as a librarian, allowing you to easily manage your presets and scenes.
For StudioLive Series III and AI-series console mixers, UC Surface provides
bidirectional control that allows you to remote-control mixing functions
that are also available from their respective hardware control surfaces. Since
control is bidirectional, fader moves and parameter changes made on the
StudioLive mixing surface are reflected in UC Surface and vice versa.
For StudioLive Series III rackmount mixers and StudioLive AI-series RM
and RML mixers, UC Surface provides software-only control.
Power User Tip: The StudioLive CS18AI hardware controller for StudioLive AI-series RM/
RML mixers can be used in conjunction with UC Surface.
UC Surface will run on macOS, Windows, and Windows Touch computers, as well as
Android devices and iPads affording flexible control options for any mix situation.
To use UC Surface, you must do one of two things:
• Connect your StudioLive, computer, Android device, or iPad to the same
wireless network. This option will allow you to use any or all of these
devices to remote control your StudioLive mixer anywhere in the venue
• Connect and sync your StudioLive to your computer using your computer’s
host transport (USB, FireWire s800, or Thunderbolt). This option allows
you to use UC Surface while recording and playing back audio through
Capture™, Studio One®, or a third-party DAW of your choice.
Note: StudioLive AI-series mixers support the use of the Apple Thunderbolt to FireWire
adapter.
1.1 About This Manual
We suggest that you use this manual to familiarize yourself with UC Surface before
trying to use it to control your mixer. This guide assumes that you have followed
the networking procedures outlined in the Networking for StudioLive Remote
Control Guide. If you are using UC Surface on a Mac or Windows computer, you
must first install Universal Control. Please refer to the Using Your StudioLive as an
Audio Interface with Universal Control Reference Guide for installation instructions.
Throughout this manual, you will find Power User Tips. These
tips provide useful hints on how to best use UC Surface and take
advantage of unique workflow functions and features.
For the most part, StudioLive Series III and AI-series console and rack
mixers behave identically. Because of fundamental architectural
differences, some functionality is not available in every series and style
of mixer. When these differences occur, it will be noted as follows:
• StudioLive Series III mixers: All StudioLive Series III console and rack mixers.
• StudioLive Series III console mixers: StudioLive 64S,
StudioLive 32S, StudioLive 32SX, StudioLive 32SC,
StudioLive 32, StudioLive 24, and StudioLive 16
• StudioLive Series III rack mixers: StudioLive 16R,
StudioLive 24R, and StudioLive 32R
• StudioLive AI-Series mixers: All StudioLive AI-series console and rack mixers.
• StudioLive AI-Series console mixers: 16.4.2AI, 24.4.2AI, and 32.4.2AI
• StudioLive AI-Series RM/RML mixers: RM16AI,
RM32AI, RML16AI, and RML32AI