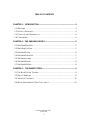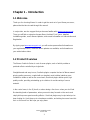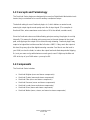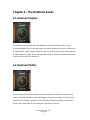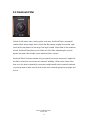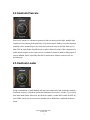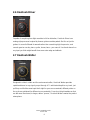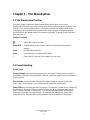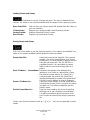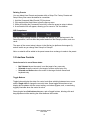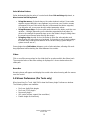Waves OneKnob Series
User Guide
2
TABLE OF CONTENTS
CHAPTER 1 – INTRODUCTION .......................................................................... 3
1.1
WELCOME .................................................................................................................................. 3
1.2
PRODUCT OVERVIEW .............................................................................................................. 3
1.3
CONCEPTS AND TERMINOLOGY ............................................................................................ 4
1.4
COMPONENTS ........................................................................................................................... 4
CHAPTER 2 - THE ONEKNOB SERIES .............................................................. 5
2.1
ONEKNOB BRIGHTER .............................................................................................................. 5
2.2
ONEKNOB PHATTER ................................................................................................................ 5
2.3
ONEKNOB FILTER .................................................................................................................... 6
2.4
ONEKNOB PRESSURE ............................................................................................................. 7
2.5
ONEKNOB LOUDER ................................................................................................................. 7
2.6
ONEKNOB DRIVER ................................................................................................................... 8
2.7
ONEKNOB WETTER ................................................................................................................. 8
CHAPTER 3 – THE WAVESYSTEM .................................................................... 9
3.1
THE WAVESYSTEM TOOLBAR ............................................................................................... 9
3.2
PRESET HANDLING .................................................................................................................. 9
3.3
INTERFACE CONTROLS ........................................................................................................ 11
3.4
WAVES PREFERENCES (PRO TOOLS ONLY) ..................................................... 12

Waves OneKnob Series
User Guide
3
Chapter 1 – Introduction
1.1 Welcome
Thank you for choosing Waves! In order to get the most out of your Waves processor,
please take the time to read through this manual.
In conjunction, we also suggest that you become familiar with www.wavesupport.net.
There you will find an extensive Answer Base, the latest Tech Specs, detailed
Installation guides, new Software Updates, and current information on Authorization and
Registration.
By signing up at www.wavesupport.net, you will receive personalized information on
your registered products, reminders when updates are available, and information on
your authorization status.
1.2 Product Overview
The Waves OneKnob Series is a set of seven plugins, each of which provides a
particular effect controlled by a single knob.
Straightforward and easy to use, OneKnob plugins comprise the best of Waves award-
winning audio processes, coupled with our simplest, most intuitive interfaces ever.
Suitable for studio as well as live sound work, OneKnob plugins deliver quick, high
quality results, providing outstanding go-to solutions for a wide variety of source
material.
In the control room, in the DJ booth, or when mixing a live show—when you don’t feel
like tweaking loads of parameters, when you want to stay focused on the music and
simply dial up some great-sounding effects—OneKnob plugins may be just what you’ve
been looking for. Hook them up to a hardware controller, and mixing has never been this
fast—or this much fun. We hope you enjoy them.

Waves OneKnob Series
User Guide
4
1.3 Concepts and Terminology
The OneKnob Series plugins are designed to be used on Digital Audio Workstation track
inserts; they’re not meant to be used in auxiliary send/return setups.
The default setting for most OneKnob plugins is 0, which delivers a neutral sound,
meaning its output signal sounds pretty much like its input signal. (The exception is
OneKnob Filter, whose maximum control value of 10 is the default, neutral sound.)
Since the OneKnob series uses Native floating point processing, the plugins do not clip
internally. This means the floating point passes over to the next element in the signal
path, and clipping at the output can be solved through trimming. OneKnob plugins may
output a hot signal that could exceed the full scale = 0dBFS. If they reach the output at
this level, they may clip at the digital-to-analog converter. Feel free to use the tools in
your DAW, such as the fader, to reduce the output level and eliminate potential clipping.
Or, trust your ears and go with whatever sounds good, even if it lights up the little red
LED at the top of your DAW meter—you may be OK.
1.4 Components
The OneKnob Series includes:
o
OneKnob Brighter (mono and stereo components)
o
OneKnob Phatter (mono and stereo components)
o
OneKnob Filter (mono and stereo components)
o
OneKnob Pressure (mono and stereo components)
o
OneKnob Louder (mono and stereo components)
o
OneKnob Driver (mono and stereo components)
o
OneKnob Wetter (mono, stereo, and mono-to-stereo components)

Waves OneKnob Series
User Guide
5
Chapter 2 - The OneKnob Series
2.1 OneKnob Brighter
Essentially a treble booster that adds brightness from the mid-high range and up,
OneKnob Brighter can be used whenever you want to brighten up a track or make it cut
through the mix. Higher values (at the far right side of the knob) push the treble boost to
a higher frequency range, which may be better suited for certain instruments that need
more air but not too much presence.
2.2 OneKnob Phatter
A bass booster that provides a generous analog-style low shelf filter to fatten up any
source, OneKnob Phatter is OneKnob Brighter’s “heavier set” brother. For tracks that
seem too thin, Phatter is a quick way to add bottom, weight, and body to instruments,
drums, and vocals alike, to bring them just a bit closer in the mix.

Waves OneKnob Series
User Guide
6
2.3 OneKnob Filter
Perfect for full mixes, loops, analog synths, and more, OneKnob Filter is a powerful
creative effect, whose single knob controls the filter sweep, ranging from neutral, open
sound all the way down to a low range “club-style” rumble. Well-suited for live situations
as well, OneKnob Filter allows you to “slide out” of the filter, eliminating the need to
bypass the plugin (which might cause undesired clicks or pops.)
OneKnob Filter’s Resonance button lets you specify how much resonance is applied at
the filter’s cutoff, from no resonance to extreme “whistling.” When set to values other
than none, the boost created by the resonance might benefit from increased headroom,
so you may want to make sure the level of the source material going into the plugin isn’t
too hot.

Waves OneKnob Series
User Guide
7
2.4 OneKnob Pressure
One Knob Pressure is a dynamics processor that can take you from light, parallel-style
compression to pumping and squashing. At its most extreme setting, it sounds explosive
and dirty, which, depending on your track and your taste, may be just the effect you’re
after. With an input button that allows you to pad or boost the input of the compressor to
better match the gain of your input source, OneKnob Pressure is ideal for many types of
source material, and is especially effective on percussive, dynamic sources such as
drum busses.
2.5 OneKnob Louder
Using a combination of peak limiting and low level compression with automatic makeup,
OneKnob Louder is a dynamics processor that makes your tracks...louder. If you have a
track with weak levels, rather then just boost the peaks, Louder will increase its RMS by
up to 24dB. And if your source level is already loud, it will deliver a moderate loudness
boost.

Waves OneKnob Series
User Guide
8
2.6 OneKnob Driver
Capable of everything from light overdrive to full-on distortion, OneKnob Driver is an
analog-style processor inspired by famous guitar overdrive pedals. But it’s not just for
guitars: its sound is filtered for warmth rather than screeching high frequencies, and
sounds great on vocals, piano, synths, drums, bass—you name it. Use it and abuse it on
any input you think might benefit from some extra edge and attitude.
2.7 OneKnob Wetter
Designed to shine in studio and live environments alike, OneKnob Wetter provides
spatial ambience to any signal you put through it. To add instant depth to any track, just
pull it up and find the sweet spot that’s right for your source material; different points on
the scale are optimized for different source materials, From short, bright ambiences that
are felt more than heard, to longer, darker “spaces,” OneKnob Wetter creates the perfect
atmosphere.

Waves OneKnob Series
User Guide
9
Chapter 3 – The WaveSystem
3.1
The WaveSystem Toolbar
All Waves plugins feature the WaveSystem toolbar which takes care of most
administrative functions you will encounter while working with your Waves software. The
features of the WaveSystem toolbar on the one knob series are a little scaled down
comparing to the standard WaveSystem toolbar found on most other Waves plugins.
Basically due to the limited amount of controls we figured a 32 levels of undo may be a
little extensive ☺.
Toolbar Functions
Opens the plugin About box
Setup A/B Toggles between two presets, useful for comparison of parameter
settings
Load Recalls presets from file
Save Saves presets in the Waves file formats
? Opens the PDF manual for the plugin you are using
3.2
Preset Handling
Preset Types
Factory Presets are permanent presets in the Load menu. Factory presets cannot be
overwritten or deleted. When applicable, different component plugins may have different
factory presets.
User Presets are your favorite settings of the plugin saved as a preset in the Load
menu, under ‘User Presets’. User Presets can be overwritten and deleted.
Setup Files may contain more than one preset. For example, a single file can contain all
the presets for a session. When you open a Setup File, all its setups become part of
your Load pop-up menu for fast access. This can be particularly useful with multiple
instances of a plugin in a single session. By saving all the settings you create into a
single Setup File, they can all be quickly available for every instance of that plugin.

Waves OneKnob Series
User Guide
10
Loading Presets and Setups
Click on the Load button to see the Load pop-up menu. The menu is divided into four
sections. If a section is not currently available it will not appear in the Load pop-up menu.
Open Preset File… Select to open any setup or preset file, whether from the Library or
your own creations.
‘Filename.xps’: Displays any currently loaded Setup File and its presets.
Factory Presets: Displays the default Factory Presets.
User Presets: Displays any loaded User Presets.
Saving Presets and Setups
Click on the Save button to see the Save pop-up menu. Four options are available. If an
option is not currently available it will be grayed out and inaccessible.
Save to New File… Select this to start a new Setup file. There are two
prompts - first for the setup filename, then for the
preset name. You must provide a name for both the
setup file and the preset. Click OK (ENTER) to
complete the save. It is a good idea to create a
folder in which to save several setup files for a
project.
Save ‘File Name’ – “Preset Name” Overwrites the settings of the loaded preset
(whether a User Preset or a preset from a Setup
File) with the current settings. If a Setup File is
currently loaded, the name of the Setup File is
displayed followed by the name of the preset itself.
If a User Preset is loaded, its name is displayed.
Save to ‘File Name’ As… Saves the current settings as a new preset into the
Setup file that is open (if one is not open, the option
is grayed out). You will be prompted to give the
preset a name.
Put into Preset Menu As… Save the current settings into a User Preset that
will always be in your Load menu (until deleted).
You will be prompted to give this preset a name.
User Presets are stored in the plugin’s preference
file.
Please note: Special characters (such as: !, @, #, %, ^, etc.) are not supported in preset
names.

Waves OneKnob Series
User Guide
11
Deleting Presets
You may delete User Presets and presets within a Setup File. Factory Presets and
Setup Library files cannot be deleted or overwritten.
1.
Hold the Command (Mac)/Control (PC) key down.
2.
Click-and-hold the Load button to see the pop-up menu.
3.
While still holding the Command/Control key, select the preset or setup to delete.
4.
A confirmation box will appear, allowing you to cancel or ‘OK’ the deletion.
A/B Comparisons
Click the Setup A/Setup B button to compare two settings. If you load a preset in the
Setup B position, it will not affect the preset loaded into the Setup A position, and vice-
versa.
The name of the current setup is shown in the title bar (on platforms that support it),
and will switch as you change from Setup A to Setup B.
Note: an asterisk will be added to the preset name when a change is made to the preset.
3.3
Interface Controls
Controls can be in one of three states:
•
Not Selected where the control is not the target of any user entry
•
Selected where the control is the target of mouse control entry only
•
Selected and Active where the control is the target for both mouse and
keyboard entry
Toggle Buttons
Toggle buttons display the state of a control, and allow switching between two or more
states. Single-click to change the control’s state. Some toggle buttons have a text
display which updates with the current setting, and others (bypass, solo, or monitoring
toggles) illuminate when the control is active.
Some plugins have link buttons between a pair of toggle buttons, allowing click-and-
drag adjustment while retaining the offset between the controls.

Waves OneKnob Series
User Guide
12
Value Window Buttons
Value windows display the value of a control and allow click-and-drag adjustment, or
direct control via the keyboard.
•
Using the mouse, click-and-drag on the value window to adjust. Some value
windows support left/right, some up/down (as you hover over a button, arrows
will appear to let you know which direction of movement that button supports).
You may also use your mouse-wheel to adjust parameter values.
•
Using the arrow keys, click once with mouse to select the button, and then use
up/down – left/right (depending on the direction supported by that button) to
move in the smallest incremental steps across the button’s range (holding down
the arrow keys will move faster through the range).
•
Using key entry, double click on the button to open the value window, and
directly enter the value from your keyboard. If you enter an out of range number,
the button stays selected but remains at the current setting (system beeps? If
system sounds are on?)
Some plugins have link buttons between a pair of value windows, allowing click-and-
drag adjustment while retaining the offset between the controls.
Sliders
Click or scroll the mouse-wheel on the slider itself or anywhere within the sliders track.
The numerical value of the slider settings is displayed in a hover window above the
slider path.
Hover Box
Hovering boxes will appear and display the control value when hovering with the mouse
over the control.
3.4
Waves Preferences (Pro Tools only)
When launching Pro Tools, hold Shift to view the Waves plugin Preferences window.
The following options are available:
•
Don't use AudioSuite plugins
•
Don’t use RTAS plugins
•
Rescan all plugins
•
HUI control surface support (low resolution)
•
Enable single-click text entry
-
 1
1
-
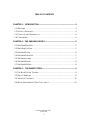 2
2
-
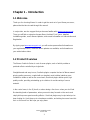 3
3
-
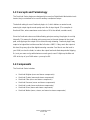 4
4
-
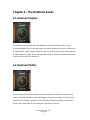 5
5
-
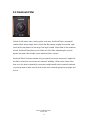 6
6
-
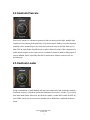 7
7
-
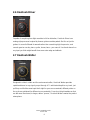 8
8
-
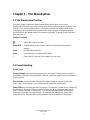 9
9
-
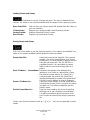 10
10
-
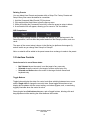 11
11
-
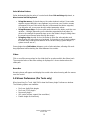 12
12
Waves OneKnob Wetter Owner's manual
- Type
- Owner's manual
- This manual is also suitable for
Ask a question and I''ll find the answer in the document
Finding information in a document is now easier with AI
Related papers
-
Waves OneKnob Pumper Owner's manual
-
Waves Center Owner's manual
-
Waves WaveSystem Toolbar Owner's manual
-
Waves MultiRack SoundGrid V9.7 for Yamaha Owner's manual
-
Waves MultiRack SoundGrid V9.7 for Allen & Heath Owner's manual
-
Waves MultiRack SoundGrid V9.7 for DiGiGrid MGO / MGB Owner's manual
-
Waves MultiRack SoundGrid V9.7 for DiGiCo Owner's manual
-
Waves Sub Align Owner's manual
-
Waves Vocal Rider Owner's manual
-
Waves WNS Noise Suppressor Owner's manual