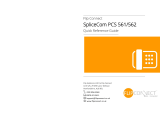Page is loading ...

Quick Reference
Options Menu
Quick Access Menu ‡

Quick Reference
Special Keys
S
Turns phone on and off.
O
Accepts call, or selects menu option or
setting.
E
Accesses the Quick Access features.
M
Accesses the Options or Phone Book menus.
C
Clears numbers or rejects call, setting, or
option.
<#
Scroll through menu features.
I
Adds a Phone Book entry.
Q
Retrieves a Phone Book entry.
Making a Call
Enter
Phone No.
O
.
Receiving a Call
Open the phone, or press
O
.
Ending a Call
Press
O
or close the phone.
Making an Emergency Call
Enter
911O
.
Redialing the Last Number Called
1
Press
O
to display the last number dialed.
2
Press
O
to call the number.
One-Touch Dialing
Press and hold the appropriate digit key,
1
through
9
, for numbers in the first nine memory
locations.
Storing Numbers in the Phone Book
1
Press
I
to add an entry.
2
Press
O
to select phone memory, or
#
O
to select SIM card memory.
3
Enter
Phone No.
O
, then
Name
O
, then
Location
O
.
Dialing Phone Book Numbers
Press
Q
Location
O
.
Quick Access Features
Press
E
followed by the appropriate key,
1
through
9
, or press
E
and then use
*
and
#
to scroll to the feature and press
O
to
select.
Smart Button Operation
Press the Smart Button, located on the side of the phone,
to access an alphabetic list of your Phone Book entries.

Introduction
1
Introduction
Congratulations on your purchase of a PCS telephone from
Motorola
, the world leader in wireless
communications.
All
Motorola
PCS telephones are manufactured to exacting specifications and world-class quality
standards, and are designed to withstand the rigors of the real world. Our commitment to Total Customer
Satisfaction and over sixty-five years of experience in personal communications mean you can depend on
the quality of this
Motorola
product.
This phone incorporates our
Personality
™ interface. Unique to
Motorola
, the
Personality
™ interface helps
make PCS communications easier by guiding you through features with easy-to-read LCD displays and
offering you simple choices every step of the way. It also allows you to personalize the way you use your
phone. For example, you can choose different ringer tones, store names and numbers into a personal
Phone Book, and more. All features are presented by your phone with clarity and simplicity. In this
manual, each of the
Personality
™ features is identified with an
jj
jj
symbol to indicate that it is
customizable to meet your requirements.
This PCS telephone has been designed for use with PCS 1900 networks. By using digital communications
methods, your phone provides a number of advantages:
•
Superior speech quality
*
is attained with much less of the usual background noises and interference.
•
Your conversation is encrypted for security. Encryption helps conversations from being eavesdropped
on by scanning equipment.
Your subscriber number is not contained within the phone as with other systems. Instead, a ‘Smart Card’
known as a SIM (Subscriber Identity Module) can be supplied by your Service Provider. All call billing is
made to the subscriber number on the card whether it is used in this or any other PCS handset unit.
*Both Full-Rate and Enhanced Full-Rate Capable.

Introduction
2
Getting Started
In order to get started using your new StarTAC phone right away,
follow these simple steps:
Charge the Battery
!
Before you use your phone, please see ‘Your Battery’ on page
11 for important information on battery charging.
1
Remove the battery from
its holder and clip it into
your phone.
2
Snap the included AC
plug into the top of the
power adapter.
3
Connect the power adapter to the phone and plug it in.
Powering On
1
Insert the SIM card into the slot in the base of your phone.
2
Fully extend the antenna.
3
Open your phone and press
S
to switch on.
4
If prompted, enter your PIN code and press
O
.
Once a PCS network is located by your phone, it connects and
the network name appears on the display.
Making a Call
1
Enter the number you want to call.
2
Press
O
. Your call is placed!
IMPORTANT! Ending a Call
When you have finished your conversation, press
O
or close
the phone to end your call.
Exploring
Did you know that you can leave your phone on when charging
the battery? Now, while your phone’s battery is charging for the
first time, may be a good time to begin exploring your phone’s
menu and features, or make or receive a call if you wish.

Contents
3
Contents
Safety
Important information for the efficient and safe operation of your phone................................................................................ 5
About Your Phone, Battery, and SIM Card
Introduces your phone, explains how to charge and maintain batteries, and explains SIM Card functionality ...................... 9
Making and Receiving Phone Calls
Explains how to call a number, how to redial and how to accept a call .................................................................................... 17
Menu Navigation
Explains how to access and use the phone’s menus .................................................................................................................... 25
Using The Options Menu
Provides an explanation of the Options Menu and how to use it.............................................................................................. 29
Using the Quick Access Menu
Provides an explanation of the Quick Access Menu and how to use it...................................................................................... 63
Accessories
Details the accessories available for use with your phone.......................................................................................................... 67
What To Do If...
Helps you to solve any problems that may occur......................................................................................................................... 69
Index
A comprehensive index .................................................................................................................................................................. 77
The Manufacturer reserves the right to make changes in technical and product specifications without prior notice.

Contents
4
Understanding this Manual
Most of your phone’s options are accessed through its simple menu
system. Before moving on to
Using the Options Menu
, turn to
Menu Navigation
on page 25
to learn the basics of navigating the
menu system. When the manual describes your phone’s features, it
will be assumed that you are familiar with the menu system.
Key Presses
Your phone’s keys are represented in this manual with symbols
that make it easy for you to find and use the corresponding keys
on your phone. A sequence of key presses may be shown as
follows:
M O C
This sequence indicates that you should first press and release the
M
key followed by the
O
key and then the
C
key.
Entering Information
When you are requested to enter information, such as the
number of the phone you wish to call, this is represented in
bold
type. For example:
Phone No.
- enter the required telephone number.
PIN
- enter your Personal Identification Number.
Unlock Code
- enter your unlock code.
Location
- enter the Phone Book location number.
Prompts and Messages
When you press a key, your phone will display either an easy-to-
understand prompt that guides you to the next step or a simple
message that confirms your action is complete. Prompts and
messages are represented in this manual in LCD style. For example:
Enter PIN
or
Completed
.
Other Symbols
You will find the following symbols used throughout this manual:
A
A Note provides additional information about the option/item.
!
A Caution contains important information about the efficient
and/or safe usage of your phone.
j
This symbol indicates that the feature is a
Personality
™
feature that can be customized to meet your requirements.
i
This symbol indicates a shortcut to access the feature.

Safety
5
Safety
Hand-Held Portable PCS Telephone
IMPORTANT
Read this information before using
your PCS Telephone.
Exposure To Radio Frequency Signals
Your wireless handheld portable telephone is a low power radio transmitter
and receiver. When it is ON, it receives and also sends out radio frequency
(RF) signals.
In August, 1996 the Federal Communications Commission (FCC) adopted RF
exposure guidelines with safety levels for hand-held wireless phones. Those
guidelines are consistent with the safety standards previously set by both U.S.
and international standards bodies:
ANSI C95.1 (1992)
*
NCRP Report 86 (1986)
*
ICNIRP (1996)
*
Those standards were based on comprehensive and periodic evaluations of the
relevant scientific literature. For example, over 120 scientists, engineers, and
physicians from universities, government health agencies, and industry reviewed
the available body of research to develop the ANSI Standard (C95.1).
The design of your phone complies with the FCC guidelines (and those
standards).
*American National Standard Institute; National Council on Radiation
Protection and Measurements; International Commission on Non-Ionizing
Radiation Protection
Antenna Care
Use only the supplied or an approved replacement antenna. Unauthorized
antennas, modifications, or attachments could damage the phone and may
violate FCC regulations.
Phone Operation
NORMAL POSITION: Hold the phone as you would any other telephone with
the antenna pointed up and over your shoulder.
TIPS ON EFFICIENT OPERATION: For your phone to operate most efficiently:
• Extend your antenna fully.
• Do not touch the antenna unnecessarily when the phone is in use.
Contact with the antenna affects call quality and may cause the phone to
operate at a higher power level than otherwise needed.
Batteries
Caution: All batteries can cause property damage, injury or burns if a conductive
material, such as jewelry, keys or beaded chains, touches exposed terminals. The
material may complete an electrical circuit and become quite hot. To protect
against such unwanted current drain, exercise care in handling any charged
battery, particularly when placing it inside your pocket, purse or other container
with metal objects. Your batteries are packed with a protective battery cover.
When the battery is detached from the phone, please use this cover for storing
your battery when not in use.

Safety
6
Driving
Check the laws and regulations on the use of PCS and cellular telephones in
the areas where you drive. Always obey them. Also, if using the phone while
driving, please:
•
Give full attention to driving -- driving safely is your first responsibility;
•
Use hands-free operation, if available;
•
Pull off the road and park before making or answering a call if driving
conditions so require.
Electronic Devices
Most modern electronic equipment is shielded from RF energy. However,
certain electronic equipment may not be shielded against the RF signals from
your wireless phone.
Pacemakers
The Health Industry Manufacturers Association recommends that a
minimum separation of six (6”) inches be maintained between a handheld
wireless phone and a pacemaker to avoid potential interference with the
pacemaker. These recommendations are consistent with the independent
research by and recommendations of Wireless Technology Research.
Persons with pacemakers:
• Should ALWAYS keep the phone more than six inches
from their pacemaker when the phone is turned
ON
;
• Should not carry the phone in a breast pocket;
• Should use the ear opposite the pacemaker to minimize
the potential for interference.
• If you have any reason to suspect that interference is
taking place, turn your phone
OFF
immediately.
Hearing Aids
Some digital wireless phones may interfere with some hearing aids. In the
event of such interference, you may want to consult your hearing aid
manufacturer to discuss alternatives.
Other Medical Devices
If you use any other personal medical device, consult the manufacturer of your
device to determine if it is adequately shielded from external RF energy. Your
physician may be able to assist you in obtaining this information.
Turn your phone
OFF
in health care facilities when any regulations posted
in these areas instruct you to do so. Hospitals or health care facilities may
be using equipment that could be sensitive to external RF energy.
V
ehicles
RF signals may affect improperly installed or inadequately shielded electronic
systems in motor vehicles. Check with the manufacturer or its representative
regarding your vehicle. You should also consult the manufacturer of any
equipment that has been added to your vehicle.
Posted Facilities
Turn your phone
OFF
in any facility where posted notices so require.
Aircraft
FCC regulations prohibit using your phone while in the air.
Switch
OFF
your phone before boarding an aircraft.

Safety
7
Blasting Areas
To avoid interfering with blasting operations, turn your unit
OFF
when in a
“blasting area” or in areas posted: “Turn off two-way radio.”
Obey all signs and instructions.
Potentially Explosive Atmospheres
Turn your phone
OFF
when in any area with a potentially explosive
atmosphere and obey all signs and instructions. Sparks in such areas could
cause an explosion or fire resulting in bodily injury or even death.
Areas with a potentially explosive atmosphere are often, but not always,
clearly marked. They include fueling areas such as gasoline stations; below
deck on boats; fuel or chemical transfer or storage facilities; vehicles using
liquefied petroleum gas (such as propane or butane); areas where the air
contains chemicals or particles, such as grain, dust, or metal powders; and any
other area where you would normally be advised to turn off your vehicle
engine.
For Vehicles Equipped with an Air Bag
An air bag inflates with great force.
DO NOT
place objects, including both
installed or portable wireless equipment, in the area over the air bag or in the
air bag deployment area. If in-vehicle wireless equipment is improperly
installed and the air bag inflates, serious injury could result.

Safety
8

About Your Phone, Battery, and SIM Card
9
About Your Phone, Battery, and SIM Card
Special Keys
S Turns the phone on and off.
O Accepts call, setting, option.
E Accesses the Quick Access
Menu.
M Accesses the Options Menu.
C Rejects call, setting, option.
<# Scroll backwards and
forwards.
Q Phone Book lookup;
retrieves a number from the
Phone Book.
I Phone Book entry; adds a
number to the Phone Book.
The Smart Button
The Smart Button is on the left hand side of your
phone between the volume buttons. Press it to
quickly access an alphabetical listing of the entries
you have stored in the internal Phone Book.
Volume Buttons
The volume buttons are on the side of your phone
left of the display. Press them in standby mode or
on a call to adjust the keypad and earpiece volume.
Or, press E first to adjust the ringer volume. The
upper button increases the volume and the lower
button decreases it.
A
The volume buttons can also be used to scroll though the
Phone Book entries after pressing the Smart Button.
SIM Card Release
The SIM card release button is on the back
of your phone. To remove the SIM card,
slide this button down toward the base of
the phone and pull the SIM card out.

About Your Phone, Battery, and SIM Card
10
The Display
The Liquid Crystal Display (LCD) on your phone shows
alphanumeric characters (up to 2 rows of 12 characters) and
informative symbols.
The various elements of the display are as follow:
*Network dependent features.
Low Temperature Use
The liquid crystal display in your phone behaves differently at
extremely low temperatures. The display may respond slowly to
key presses; this is normal and does not affect the phone
operation in any way.
The Power/Status Indicator
When your phone is closed, the power/
status indicator on the top of the phone
provides you with the following
information:
Care and Storage
• Never leave your phone or battery in extreme temperatures (over
60˚C), for example, behind glass in very hot, direct sunlight.
• To clean your phone, use a moistened or antistatic cloth. Do
not use a dry or electrostatically charged cloth.
• To prolong the life of your batteries, avoid exposing them to
temperatures below -10˚C (14˚F) or above 45˚C (113˚F).
A
Please note that exposing Lithium Ion batteries to prolonged
elevated temperatures, such as those that can develop in an
enclosed vehicle, may permanently degrade battery
performance.
ABC123
Characters are used to display messages and
telephone numbers.
Battery Charge Indicator Flashes when the battery
level is low or the battery is charging.
rx
Signal Strength The more segments displayed in the
bar graph, the better the signal strength.
k
/h
In Use Displayed when a call is in progress.
l
/g
Roam Displayed when you are registered on a system
other than your home system.
o
Short Message Service* Displayed when the phone
has received a new message. The symbol will flash
when your message storage area is full.
p
Voicemail* Displayed when you have a new message
in your voice mailbox.
Incoming Call
Alternate Red/Green
In Service
Flashing Green
No Service
Flashing Red
Roaming
Flashing Yellow

About Your Phone, Battery, and SIM Card
11
Your Battery
Charging a New Battery
To ensure maximum battery performance, a new battery (or
battery that has not been used for several months) should be
charged for about 3-4 hours before use.
A
A new NiMH battery may require several full charge/discharge
cycles in order to achieve its optimum performance.
After this initial charge, you can recharge your battery at your
convenience, using the phone’s rapid travel charger.
A
See the chart on page 15 for charge times.
Important Battery Information
To ensure that you enjoy maximum battery life and use your
battery to its fullest capacity:
• Always use Motorola approved battery chargers.
• For the best results, Li-Ion batteries should be charged using
the E•P Desktop Charger, or your phone’s internal charger.
• The battery should be at or near room temperature when
charging.
• When not in use, store your battery uncharged in a cool, dark
and dry place.
!
Do not leave a NiMH battery connected to any charger for
longer than 24 hours.
Handling Batteries
Your new batteries are fitted with protective covers. These covers
must be removed before the battery can be used. Save the covers
to carry and store batteries which are not in use. Covers prevent
electrically conductive objects from making contact with the
battery terminals, thereby reducing the risk of injury or damage
from a battery short circuit.
Removing the Main Battery Cover
1 Press and hold the release latch.
2 Press the battery upwards, out of its cover.
Fitting the Main Battery Cover
1 Lower the side of the battery opposite the release latch into
the cover.
2 Lower the side of the battery with the release latch into the
cover until the latch clicks into place.
Removing the Auxiliary Battery Cover
1 Hold the battery securely with one hand.
2 With the thumb of your other hand, press the base of the
cover upwards. Continue this action until the cover slides free
from the pins on the bottom of the battery.
3 Swing the cover away, clear of the battery.
Fitting the Auxiliary Battery Cover
1 Slide the narrow end of the cover into the small grooved hook
on the top of the battery.
2 Push the cover firmly upwards until the base of the cover slides
past the battery pins; then release.

About Your Phone, Battery, and SIM Card
12
Fitting a Battery to Your Phone
Fitting a Main Battery
Position the battery as illustrated in the following diagram, and
snap-lock it into place.
Fitting an Auxiliary Battery
1 Place the hook on the battery into the slot on the back of the
phone.
2 Pull the battery towards the bottom of the phone until the
two pins click into place.
Removing a Battery from Your Phone
Removing a Main Battery
To remove a main battery, press the battery release latch and lift
the battery out, away from the phone.
Removing an Auxiliary Battery
To remove an auxiliary battery, slide the battery down until the
two pins are released from the base of the phone, and then lift
the battery off.
Battery Performance and Maintenance
Your phone may have come with one or more of the following
battery types. The part numbers listed are for charcoal batteries.
The talk-time and standby-times given are typical performance
figures:
a. Talk-times are specified for with and without DTX.
b. All times are approximate and depend on network, signal strength and features
selected. Standby-times are specified for DRX=2 to DRX=9.
Battery Type Part
Number
Talk-Time
a
up to:
Standby-Time
b
up to:
Slim Main
500 mAh Li-Ion
SNN 4810 135-165 min. 39-48 hours
Extra Cap Main
900 mAh Li-Ion
SNN 4815 250-310 min. 72-88 hours
Standard Main
500 mAh NiMH
SNN 4905 135-165 min. 39-48 hours
Slim Aux
900 mAh Li-Ion
SNN 4868 220-275 min. 65-78 hours

About Your Phone, Battery, and SIM Card
13
• With two batteries attached, total talk- and standby-time
available is the sum of both main and auxiliary battery times.
• Best battery performance will be achieved when you regularly
charge and discharge batteries as instructed in this manual.
• Set
Battery Saving Mode to On (see Phone Setup Menu
on page 49) and/or
Frequency of Search to Slow or
Medium (see
Network Selection Menu on page 54) to extend
the life of the battery between charges.
• Keep the antenna fully extended whenever possible to ensure
maximum signal strength.
• Expected life of a battery is about 300-500 charge/discharge
cycles.
• If left unused, a fully charged battery will discharge itself, at
about 1-2% per day, on average.
Low Battery Warning
When the battery level is low and only a few minutes of talk-time
remain, your phone will alert you in three ways:
• A warning signal (two double beeps) will sound
• The battery symbol will begin to flash slowly
• Low Battery will be displayed
When the battery is completely discharged, your phone will turn
off. Simply install a fresh battery or recharge the exhausted
battery to begin using your phone again.
If you have an auxiliary battery fitted, it is used before the main
battery. A tone sounds when changing to the main battery.
Charging Your Battery Using the Power
Adapter
The power adapter can be connected directly to your phone for
convenient rapid battery charging. It will charge the batteries
fitted to your phone, charging the main battery first to 95%
capacity, then switching to charge the auxiliary battery
(if attached).
To charge:
1 Fit one or two batteries onto your phone.
2 Snap in AC plug into the top of the power adapter.
3 Plug the power adapter to the phone.
4 Insert the power adapter plug into a 110V AC electrical outlet.
A beep-tone sounds and the battery icon flashes when charging
begins.
A
Your phone can be either on or off during charging.
The state of charging is monitored and displayed by your phone.

About Your Phone, Battery, and SIM Card
14
Desktop Charging Your Battery
The Desktop Charger can charge up to 3 batteries – 2 fitted to
the phone, and an additional spare battery in the charger’s rear
pocket. Batteries will be charged in the following order:
• phone’s main battery
• phone’s aux battery
• rear pocket battery
Desktop Charger Power Supply
1 Plug the power adapter to the desktop charger socket.
2 Plug the power adapter into a 110V AC electrical outlet.
Loading the Desktop Charger
Insert your phone into the
desktop charger as shown,
with either one or 2 batteries
fitted on the phone.
If desired, insert a spare battery
(main or aux) into the desktop
charger as shown.

About Your Phone, Battery, and SIM Card
15
Charge Times
Typical charge times for achieving a 95% charge level using the
power adapter or desk charger are:
*Part numbers listed are for charcoal batteries.
A
The batteries will continue to slow charge until fully charged.
A
It is normal for batteries to become warm during charging.
Using Your Phone While Charging
Your phone can be left on in standby mode while charging. It is
important to note that charge times will increase if you make or
receive phone calls while charging.
Battery Disposal
To dispose of batteries, look for your local battery recycling center.
!
Never dispose of batteries in fire.
Battery Meter Indicators
The battery meter displays different messages depending on the
batteries attached, and whether or not there is an external power
source. Press E 4 to quickly check the battery status.
Battery Type Part Number
*
Charge Time
Slim Main 500 mAh Li-Ion SNN 4810 2.5 hours
Extra Cap Main 900 mAh Li-Ion SNN 4815 2.5 hours
Standard Main 500 mAh NiMH SNN 4905 70 min.
Slim Aux 900 mAh Li-Ion SNN 4868 2.5 hours
Not Available
No battery fitted; the phone is operating from
external power.
Battery
Only one battery fitted; the phone is operating
from this battery.
Aux Battery
Auxiliary and main batteries fitted; the phone
is operating from the auxiliary battery.
Main Battery
Auxiliary and main batteries fitted; the phone
is operating from the main battery.
Charging
Battery
Only one battery fitted; this battery is being
charged.
Charging Aux
Battery
Auxiliary and main batteries fitted; the
auxiliary battery is being charged.
Charging
Main Battery
Auxiliary and main batteries fitted; the main
battery is being charged.
Fast Charge
Complete
All conditions; fast charging is complete.

About Your Phone, Battery, and SIM Card
16
Your SIM Card
Your credit card sized SIM (Subscriber Identity Module) card is
supplied by your Service Provider when you buy your phone. You
will not be able to make or receive calls without a SIM card
inserted in your phone.
A
Some networks allow you to make 911 emergency calls
without a SIM card inserted.
The SIM card is a ‘Smart Card’ that contains your phone number
and service details, as well as memory for storing messages and
Phone Book entries. You can therefore use your SIM card in any PCS
phone to make or receive calls, or access message services to which
you subscribe, and charges will be applied to your PCS account.
Like a bank or credit card, you should keep your SIM card secure.
Do not bend or scratch your card and avoid exposure to static
electricity or water.
A
The use of a plug-in SIM card or small SIM card adapter is not
covered under warranty.
!
Switch off your phone before inserting or removing the SIM
card. Failure to do so may damage the memory on your SIM
card.
SIM Card Insertion
Switch off your phone by
pressing S and insert the SIM
card as shown. If the SIM card is
inserted the wrong way or
damaged, the
Check Card
message will be displayed.
Remove the SIM card, then
properly re-insert it into the
phone.
If either of the
Bad Card See Supplier or
Blocked See Supplier
messages are displayed, contact
your Service Provider.
SIM Card Removal
Switch off your phone and push
the release button, on the back
of the phone, toward the base.
Pull the SIM card out.

Making and Receiving Phone Calls
17
Making and Receiving Phone Calls
Switching the Phone On and Off
To switch the phone on or off, press the S key.
If the phone displays
Insert Card, there is no SIM card
inserted. Once inserted, the phone will check that the SIM card is
valid.
One of the following messages may appear:
•
Enter PIN - a request to enter the SIM card PIN code (if
required).
•
Enter Phone Unlock Code - a request to enter the phone
unlock code (if required).
•
Searching... followed by a network name - as the phone
finds a suitable network to connect to.
Entering Your SIM Card PIN Code
To enter the PIN code, enter PIN Code O.
As you type in each digit of the PIN code, a
* character will be
displayed.
If you make a mistake, press C to remove the last digit.
Holding C down will remove the entire entry.
When the PIN code is complete, press O.
If the PIN code is incorrect, the message
Wrong PIN will be
displayed, followed by
Enter PIN.
!
If an incorrect PIN number is entered three times consecutively,
your phone will automatically lock up and the
Blocked
message will be displayed. See ‘Unblocking Your Phone’ on
page 51 for details on unblocking.
To change the PIN code, see ‘Change SIM PIN Code’ on page 51
in the
Using the Options Menu section.
jj
jj
Entering Your Phone Unlock Code
If your phone displays the message Enter Phone Unlock
Code
, you must enter your unlocking code by entering Unlock
Code O.
The phone unlock code is a four-digit number, initially set to
1234. To change the code, see ‘Change Unlock Code’ on page
50 in the
Using the Options Menu section.
If you forget your unlock code, press M repeatedly until the
display reads
Change Unlock Code. Press O Security Code,
enter a new unlock code, and press O.

Making and Receiving Phone Calls
18
Making a Phone Call
To make a phone call, your phone must be switched on, unlocked
and have the antenna fully extended.
It will not be possible to make a phone call unless you are in an
area where there is PCS service. When service has been found, a
series of rising bars,
x
, will show the signal strength.
There are a number of ways to make a phone call:
• Using the digit keys
• Using automatic redial
• Dialing numbers from the Phone Book
One-Touch Dialing one of the first nine memory locations
Recalling an entry by location number
Using the dedicated Recall Q key
Using the Options Menu
Recalling an entry by name
Using the Smart Button
Using the Options Menu
Recalling one of the last ten numbers called or received
• Calling an embedded number in a message
A
Your phone contains a Phone Book that can be used to store
names and telephone numbers. See
What is the Phone
Book? on page 31 for further details.
Keypad Digits
The simplest method of making a phone call is to enter the
number using the digit keys, then press O.
A
If you make a mistake, press and release C to remove the
last digit. Holding C down will remove the entire number.
The display will show
Calling when the call is being made. If
there is no answer, press O, or close the phone to end the
call.
When the call is answered, the display will change to
Connected
for a few seconds, followed by
End Call?
To end your call, press O or close the phone.
Automatic Redial
If your call attempt does not succeed, the message Redial? will
be displayed for five seconds. Pressing O at this point will
automatically redial the phone number.
When the call is answered, you will hear a short ring tone.
The maximum number of redial attempts is set by your Service
Provider. If the phone call cannot be connected within this
maximum, the message
Redial Failed will be shown.
/