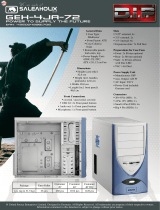Thank you for purchasing Gigabyte Tech. thermal product. Gigabyte Tech. is dedi-
cated to the integration of casing water/air-cooling solution technology to provide
users with the most optimal solution for thermal dissipation. The five features of
3D Mercury series casing include state-of-the-art design, built-in liquid cooling
system, system security, easy installation and etc. For further information and
specifications of the “3D Mercury” series, please visit Gigabyte Tech. website.
(http://www.gigabyte.com.tw)
The following are not covered by the warranty:
1. Using the product incorrectly or in a manner other than the designed pur
-
pose.
2. Nonobservance of the proper operation provided.
3. Malfunction due to interference from other devices.
4. Unapproved modification of the product.
5. Consequential damage to other objects due to the product’s fault.
6. Malfunction arising from natural hazards, e.g. earthquake, lightning, fire, and
floods.
7. The product’s warranty label has been removed or damaged.
8. The devices inside, including power supply, hard disk, CD-ROM drive,
motherboard, ventilator, etc, are not detached from the casing prior to trans
-
portation of the computer system, resulting in damage to the casing or other
computer-related devices.
9. Any loss/damage caused by failure to follow the installation process with in
the user manual.
Caution
Failure to wear gloves during installation of computer products may cause bodily
harm or damage to your devices. Incorrect connector installation may possibly
burn out the motherboard and other components. Be sure to observe the instruc
-
tions in the installation manual.