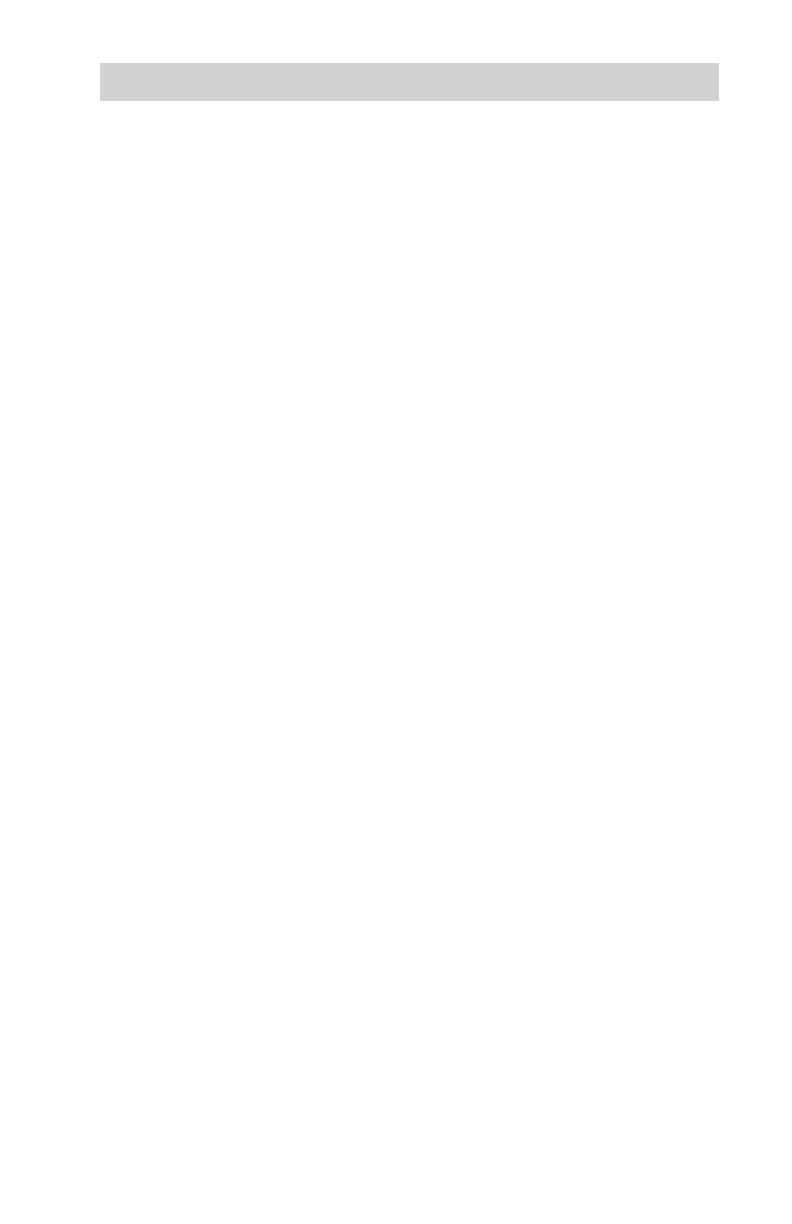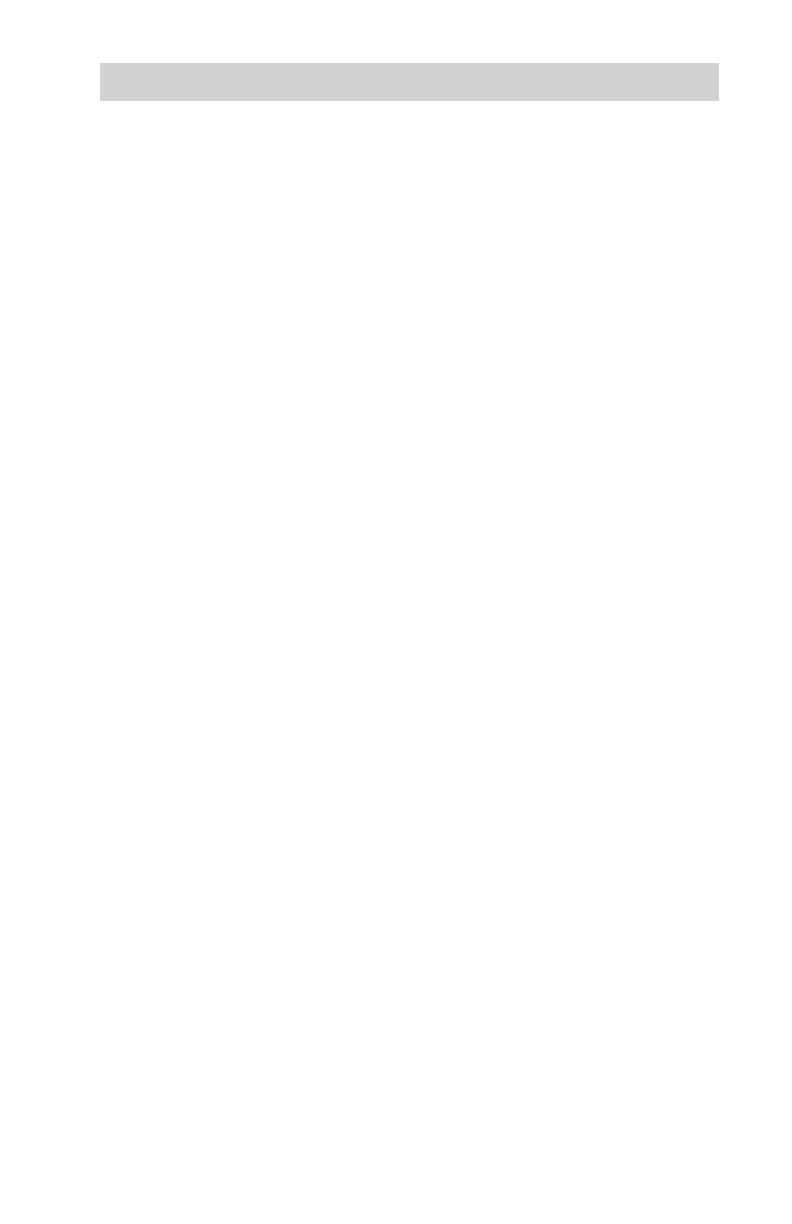
www.aleratec.com
Table of Contents
Introduction ...................................................................................................1
Product Features ...................................................................................................1
Key Items – 1:7 Blu-ray/DVD/CD Tower Publisher SLS ...................................2
1:7 Blu-ray/DVD/CD Tower Publisher SLS: LCD Front Panel ..........................3
1:7 Blu-ray/DVD/CD Tower Publisher SLS: Removable Hard Disk Drive ........4
Precautions ...................................................................................................5
Before you start: ...................................................................................................5
Overview ........................................................................................................7
Unpacking the Unit ..............................................................................................7
Connect the Cables and Apply Power ..................................................................7
LightScribe Software Installation ........................................................................8
Using the LightScribe Labeling Software ..........................................................13
Other Label Printing Related Options ................................................................15
Control Functions...............................................................................................16
Stand-Alone Tower Publisher SLS: Tutorials...........................................17
Making Disc-to-Disc Copies ..............................................................................17
Load Source Files onto the Hard Drive .............................................................22
Load Master Disc onto the Hard Drive ..............................................................24
Rename Existing Hard Drive Partition Name ....................................................28
Delete Existing Hard Drive Partition Permanently ............................................30
How to Make Copies from the Hard Drive ........................................................32
Select Burn Speed ..............................................................................................37
Select the Source drive .......................................................................................39
Change the SETUP Settings ..............................................................................41
Audio CD Editing ..............................................................................................42
Introduction to Manage Accounts .....................................................................50
Manage Accounts: Overview .............................................................................51
Introduction to Duplication Mode .....................................................................54
Using AUTOCOPY ............................................................................................57
Menu Overview ...........................................................................................59
Troubleshooting .........................................................................................66
Recommended Media ................................................................................70
Technical Support ......................................................................................71
Service and Support ...................................................................................73
Technical Support FAX Back Form ...........................................................75