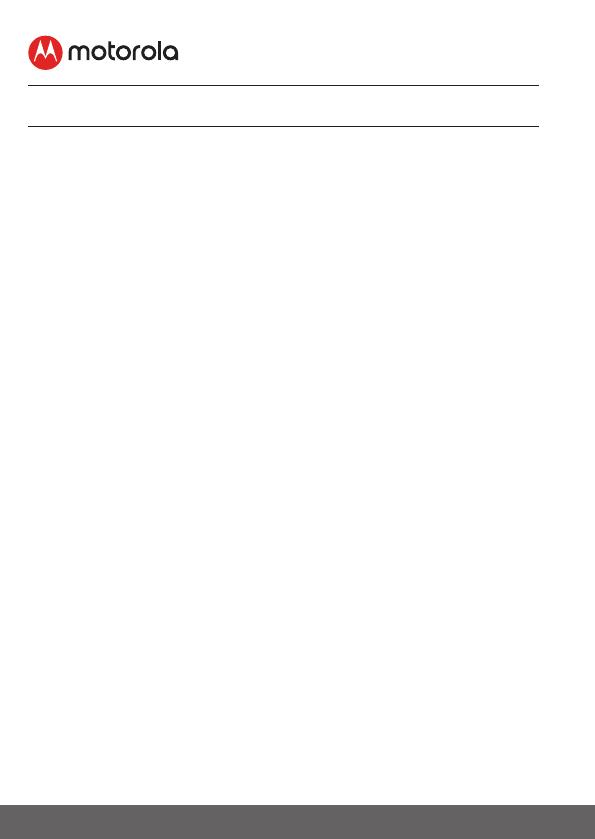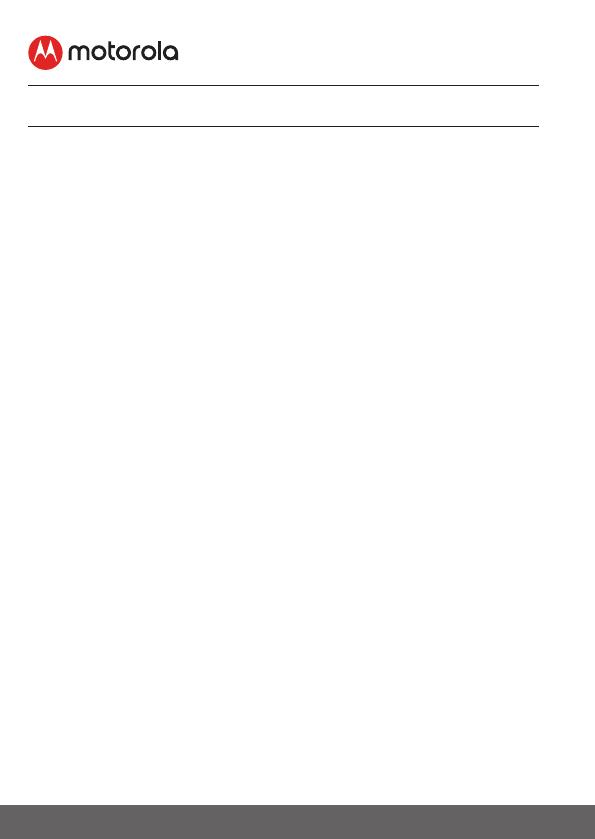
4
Table of contents
Table of contents
1. Safety Instructions ..........................................................................5
2. Minimum System Requirements ..................................................7
3. Getting started - Connecting Devices ........................................8
3.1 Setup ............................................................................................................ 8
3.2 User Account and Camera Setup on Android™ Devices .......... 9
3.2.1 Power ON and Connect the Camera ................................... 9
3.2.2 Download Hubble for Motorola Monitors App ................ 9
3.2.3 Run Hubble for Motorola Monitors App on Android™
device .............................................................................................. 9
3.2.4 Add the Camera to your account ........................................10
3.3 User Account and Camera Setup on iPhone®/iPad® .................14
3.3.1 Power ON and Connect the Camera ..................................14
3.3.2 Download Hubble for Motorola Monitors App ...............14
3.3.3 Run Hubble for Motorola Monitors App on iPhone®/
iPad® ................................................................................................14
3.3.4 Add the Camera to your account ........................................ 15
4. Camera Functions ......................................................................... 19
4.1 Connecting the Camera Unit to power .......................................... 19
4.2 Overview of the Features on Hubble App .................................... 19
5. Working with PC/Notebook ....................................................... 21
6. Procedure for Resetting the Camera ........................................22
7. Help ..................................................................................................23
8. General Information ..................................................................... 30
9. Technical Specifications ..............................................................37