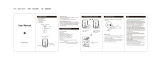Page is loading ...

2
About this manual
•
This user manual is specially designed to detail the computer’s
functions and features.
•
The user manual supplied with the computer may vary
depending on the model.
•
Please read this manual before using the computer to ensure
safe and proper use.
•
Optional items, some devices and software referred to in the
user manual may not be provided or subject to upgrades.
Note that the computer environment referred in the user
manual may not be the same as your environment.
•
Descriptions are based on the computer’s default settings
and Windows 8.1 operating system. Available features and
additional services may vary by computer or operating
system.
•
This user manual describes procedures for using the touchpad
and mouse. Instructions for using the touch screen are for
models with the touch screen feature.
•
Images and screenshots are those of the representative model
of the series and may differ in appearance from the actual
product.
•
Content may differ from the final product and is subject to
change without prior notice. For the latest version of the
manual, refer to the Samsung website,
www.samsung.com
.

About this manual
3
Copyright
© 2014 Samsung Electronics Co., Ltd.
This manual is protected under international copyright laws.
No part of this manual may be reproduced, distributed, translated,
or transmitted in any form or by any means, electronic or
mechanical, including photocopying, recording, or storing in any
information storage and retrieval system, without the prior written
permission of Samsung Electronics.
Computer specifications or the contents of this manual may
be changed without prior notice due to an upgrade of the
computer’s functions.
Instructional icons and
expressions
Warning: situations that could cause injury to yourself or
others
Caution: situations that could cause damage to the
computer or other equipment
Note: notes, usage tips, or additional information
The order of options or menus you must select to perform
a step. For example, select the
Settings
charm
→
Power
(represents select the
Settings
charm and then
Power
).
Select Click or touch. For example, when using a mouse or
touchpad, select
Settings
means click
Settings
. When
using a touch screen, it means touch
Settings
.

About this manual
4
HDMI, the HDMI logo, and the
term High Definition Multimedia
Interface are trademarks or
registered trademarks of HDMI
Licensing LLC.
As an ENERGY STAR
®
Partner,
Samsung has determined that this
product meets the ENERGY STAR
®
guidelines for energy efficiency.
•
The ENERGY STAR Program has reduced greenhouse gas
emissions and saved energy through voluntary labeling.
•
Power management setting of this product have been
enabled by default, and have various timing settings from
1 minute to 5 hours.
•
The product can wake with a button press on the chassis from
sleep mode.
Trademarks
•
Samsung and the Samsung logo are trademarks or registered
trademarks of Samsung Electronics.
•
Intel and Core are trademarks or registered trademarks of the
Intel Corporation.
•
Microsoft, MS-DOS, and Windows are trademarks or registered
trademarks of the Microsoft Corporation.
•
Bluetooth
®
is a registered trademark of Bluetooth SIG, Inc.
worldwide.
•
Wi-Fi
®
, Wi-Fi Protected Setup
™
, Wi-Fi Direct
™
, Wi-Fi
CERTIFIED
™
, and the Wi-Fi logo are registered trademarks of
the Wi-Fi Alliance.
•
All other trademarks and copyrights are the property of their
respective owners.

About this manual
5
Product capacity representation
Storage capacity representation
The capacity of the storage device (HDD, SSD) of the manufacturer
is calculated assuming that 1KB=1,000 Bytes.
However, the operating system (Windows) calculates the storage
device capacity assuming that 1KB=1,024 Bytes, and therefore the
capacity representation of the HDD in Windows is smaller than
the actual capacity due to the difference in capacity calculation.
For example, for an 80GB HDD, Windows represents the capacity
as 74.5GB, 80x1,000x1,000x1,000 byte/(1,024x1,024x1,024)byte =
74.505GB.
In addition, the capacity representation in Windows may be even
smaller because some programs such as Recovery may reside in a
hidden area of the HDD.
Memory capacity representation
The memory capacity reported in Windows is less than the actual
capacity of memory. This is because BIOS or a video adapter uses
a portion of memory or claims it for further use. For example,
for 1GB(=1,024MB) memory installed, Windows may report the
capacity as 1,022MB or less.
Caution for the data
Samsung Electronics shall not be liable for any data loss. Please
take care to avoid losing any important data and back up your
data to prevent any such data loss.
Operating system and software
support
If you change the product’s factory OS (Operating System) to
another OS or if you install software which is not supported by the
product’s original factory OS, you will not receive any technical
support, product exchange or refund, and a fee will be charged
when requesting a service.
Please use your computer with the original factory OS. If you
install an OS other than the factory OS, data may be deleted or the
computer may not start.
Recommended screen resolutions
The recommended screen resolution for Windows is “FHD”
(1,920x1,080) and for Windows 8.1 is “QHD+” (3,200x1,800).
If you set the resolution higher than the recommended value, it
may result in problems with some applications, due to limitations
of the operating system.

6
Table of contents
Getting started
7 Layout
13 Connecting the AC adapter
16 Turning the computer on
and off
19 Unlocking the screen
20 Windows
Basics
21 Keyboard
24 Touchpad
27 LCD brightness
29 Volume
30 Setup utility (BIOS)
Network & Internet
36 Wired LAN
39 Wireless LAN
Applications
42 Using applications
43 Settings
44 Software Update
45 Support Center
46 ATIV Help (Self-help
application solutions)
47 Quick Starter
48 S Player+
49 TPM security solution
(optional)
External devices
58 External CD/DVD drive
60 Memory card
63 External display
Troubleshooting
65 Recover/Backup
71 Windows recovery
function
71 Q&A
Appendix
76 Product specifications
77 Ergonomic tips
81 Battery
83 Safety precautions
96 Important safety
information
99 Replacement parts and
accessories
101 Regulatory compliance
statements
118 WEEE symbol information
120 Samsung package Take-
Back program

7
Getting started
Layout
•
Features or options may differ depending on the model.
•
The items marked as optional may not be provided or
may be provided in different locations.
•
Since some space on the SSD is reserved for system
recovery and operations, the displayed capacity of the
SSD may be less than the actual capacity.
Front view

Getting started
8
Number/Name Description
Power Button/
Power Button LED
•
Turns the computer on and off.
•
When the computer is on, the
power button LED is lit.
Keyboard
•
A device to enter data by pressing
the keys.
Touchpad
•
Move the cursor and click options.
•
Works actions as those of a
mouse.
Number/Name Description
Camera
(Optional)
•
Using this camera, you can take
still pictures and record video.
•
You can take a picture or make a
movie using the
Charms
→
Start
→
Camera
.
Camera indicator
light
•
This indicates the camera
operating status.
LCD
•
The screen images are displayed
here.
Status indicators
and sensors
(Optional)
•
Shows the operating status of the
computer.
•
The corresponding operating
LED is lit when the corresponding
function operates.

Getting started
9
Number/Name Description
Charge Status
•
This shows the power source and
the battery charge status.
–
Red
: Charging
–
Green
: Fully charged
–
No color
: AC adapter not
connected
Illumination
Sensor
(Optional)
•
This sensor detects the ambient
illumination of the PC.
•
If the ambient illumination
becomes low, the backlight
of the computer will turn on
automatically.
•
If the ambient illumination
becomes high, the backlight
of the computer will turn off
automatically.
Operating indicator light
2
1

Getting started
10
Number/Name Description
Memory card slot
(Optional)
•
Insert a memory card into the slot.
Microphone
•
You can use the built-in
microphone.
Monitor Port
•
A port used to connect a monitor,
TV or projector supporting a
15pin D-SUB interface.
You can connect a VGA
adapter (optional).
Ear-set / headset
Jack
•
This is the jack for connecting an
earset or headset.
USB 3.0 port
•
You can connect USB devices to
the USB port such as a keyboard/
mouse, digital camera, etc.
Right view

Getting started
11
Number/Name Description
DC Jack
•
A jack to connect the AC adapter
that supplies power to the
computer.
Chargeable USB
3.0 Port
•
This is a chargeable USB port
that can be used to connect and
charge a USB device.
When the AC adapter
is connected, it may be
inconvenient to use the USB
port. In this case, purchase
and use a USB 3.0 extension
cable or use the USB ports on
the right side.
Micro HDMI
Port
(Optional)
•
Used to connect an micro HDMI
cable to an external device.
•
You can enjoy digital video
and audio by connecting the
computer to a TV.
Wired LAN Port
•
Connect the Ethernet cable to
this port.
You can use wired LAN
by using the LAN adapter
(Optional).
Left view
About the chargeable USB port
•
It may take longer to charge the battery when charging a USB
device.
•
The battery power level may be reduced when charging a USB
device while the computer is powered by the battery.
•
The charging status of the USB device is not displayed on the
computer.
•
To turn on the chargeable function while the computer is
turned off:
Open the
Settings
application and select Power
Management
→
USB Charging
→
ON.
•
This feature may not be available with some USB devices.

Getting started
12
Number/Name Description
Fan vents
•
The internal heat of the computer is
emitted through these holes.
•
If the vents are blocked the
computer may overheat. Avoid
blocking the vents as this may be
dangerous.
Internal battery
•
Provides power to the computer
when not connected to an AC
adapter.
•
To remove or replace the internal
battery, take it to the Samsung
Service Center. You will be charged
for this service.
Speaker
•
A device used to generate sound.
After replacing the bottom of the computer, the model
name, serial number and some logos on will no longer
be present. For more information, contact the Samsung
Service Center to request assistance.
Bottom view
1
2

Getting started
13
1
Connect the power cable to the AC adapter.
2
Connect the AC adapter to the DC jack of the computer.
3
Plug the power cable into an electric socket.
Connecting the AC adapter
Charge the battery before using it for the first time. Use the AC
adapter to charge the battery.
•
Use only Samsung-approved AC adapters, batteries,
and cables. Unapproved adapters or cables can cause
the battery to explode or damage the computer.
•
Incorrectly connecting the charger may cause serious
damage to the computer.
To restore the battery power after cutting it, connect the
AC adapter.

Getting started
14
4
After charging, disconnect the AC adapter from the computer.
5
Unplug it from the electric socket.
•
This computer is equipped with an internal battery.
The battery is not user-serviceable or user-replaceable.
•
To have battery removed or replaced safely, take the
device to a Samsung Service Center. You will be charged
for this service.
•
You can use the computer while it is charging, but
the battery charging time may increase. If the battery
temperature rises too much, the charging may stop as a
safety measure.
When charging is complete, the charge status turns green.
Status
•
Red: Charging
•
Green: Fully charged
•
No color: AC adapter not connected

Getting started
15
Battery usage time
Batteries are replacement items and over time the battery’s
capacity to hold a charge and its power level is reduced. If a
battery can only hold its charge for half of the time that it could
when new, it is recommended to purchase a new, replacement
battery.
When not using the battery for extended periods, charge the
battery to 30-40% of full charge before storing it. This extends
battery life.
Battery status
Move the cursor over the battery icon on the taskbar to view the
current battery charge when disconnecting the AC adapter from
the computer.
10:00 AM
1/1/2014
5 hr 21 min (64%) remaining
ENG
Viewing the current battery charge when the
computer is turned off
Connect or disconnect the AC adapter from the computer to view
the current battery charge when the computer is turned off.
10:00
2013/7/1

Getting started
16
3
The computer turns on automatically when the LCD panel is
opened.
If the computer does not turn on automatically, press the
Power button.
Set the device not to turn on the computer automatically
when the LCD panel is opened.
1. On the
Start
screen, click at the lower-left of the
screen and select
Settings
.
2. Select
General
→
Auto Booting
→
OFF
.
Turning the computer on and off
Turning on
1
Before turning on the computer, charge the battery.
2
Open the LCD panel.

Getting started
17
Turning off
Turning off on the desktop
1
To select the Start button, do one of the following:
•
Mouse
: Right-click the Start button ( ) at the lower-left
edge of the desktop.
2
Select
Shut down or sign out
→
Shut down
.
•
Save all the data before turning off the computer.
•
Since the procedures to turn the computer off may
differ depending on the installed operating system,
please turn the computer off according to the
procedures for the purchased operating system.
4
Activate Windows by following the on-screen instructions.
•
The Windows activation screen appears only when turning
on the computer for the first time.
•
The computer’s date and time may be incorrect when you
turn it on for the first time. They may also be incorrect if the
battery has been fully discharged or removed. To set the
date and time, go to the desktop taskbar and right-click
the clock area. Then, click
Adjust date/time
and set the
current date and time
•
To adjust the brightness of the screen, see LCD
brightness.
•
To adjust the sound, see Volume.

Getting started
18
Turning off on the Charms
1
To open the Charms, do one of the following:
•
Touchpad
/
Mouse
: Move the cursor to the upper- or lower-
right edge of the screen.
Start
Start
2
Select the
Settings
charm
→
Power
→
Shut down
.
Turning off on the Start screen
1
Select
Power
( ) at the upper-right corner of the
Start
screen.
Start
2
Select
Shut down
.

Getting started
19
Unlocking the screen
To unlock the lock screen, do one of the following:
•
Mouse
: Click the lock screen.
•
Keyboard
: Press any key.
•
Touchpad
: Tap the touchpad.
10:00
Wednesday, January 1
If the account has a password, enter the password to log in after
unlocking the screen.

Getting started
20
Help+Tips
On the
Start
screen, select
Help+Tips
.
Start
You can control Windows menus with the mouse or with gestures.
Windows
Microsoft Windows is an operating system that is used to control
a computer. For optimal use of the computer, learn how to use the
operating system properly. It is best to learn how to use Windows
by using
Windows Help and Support
, and
Help+Tips
.
•
Images and available features may differ depending on
the model and operating system.
•
This manual is designed for Windows 8.1 and content
may differ depending on the OS version.
•
The image displayed on the desktop screen may differ
between models and OS versions.
Help
To access the help, do one of the following:
•
Keyboard
: Press the
F1
key.
•
Mouse
: Move the cursor to the upper- or lower-right edge of
the screen to open the Charms and select the
Settings
charm
→
Help
.
/