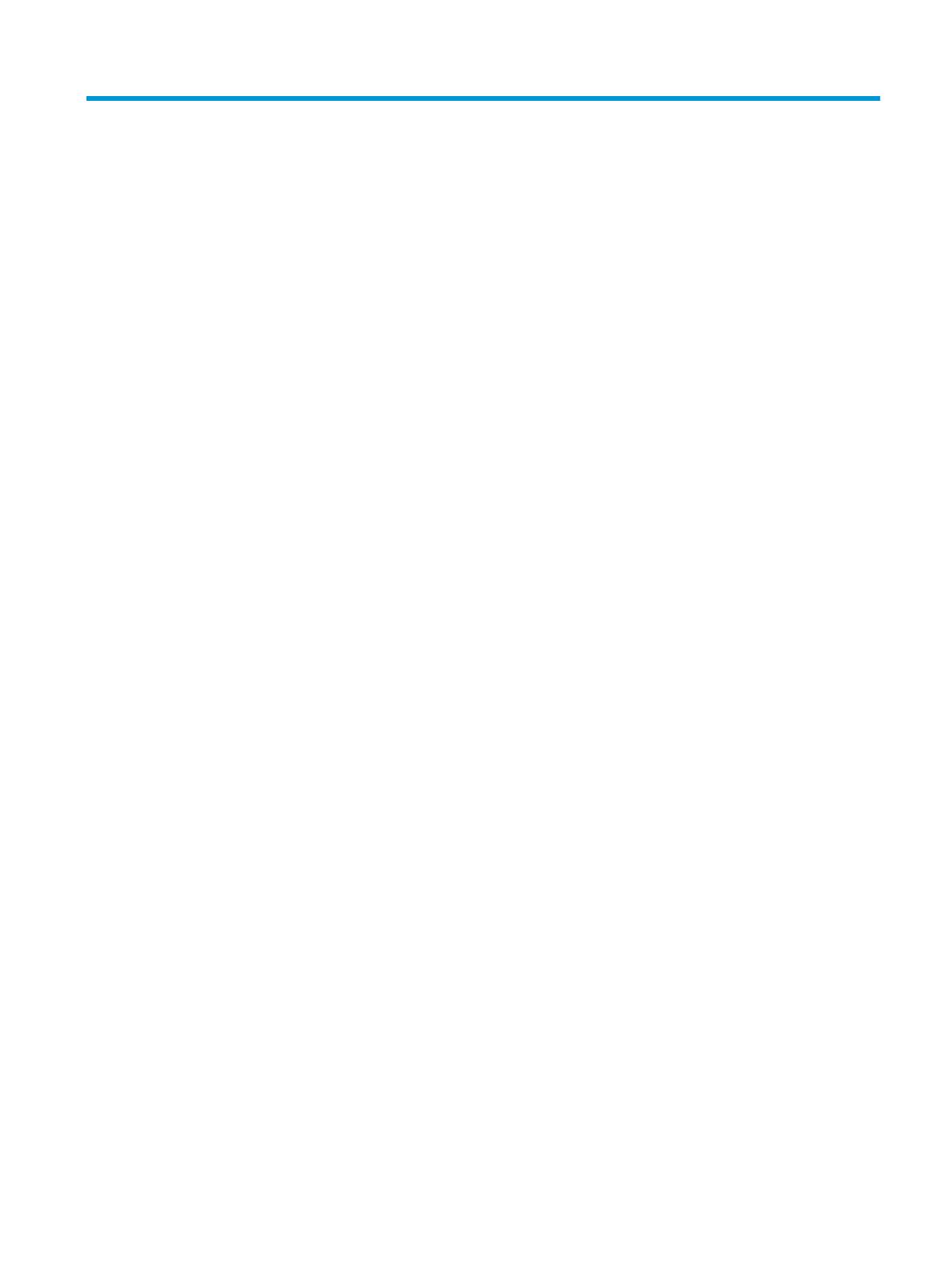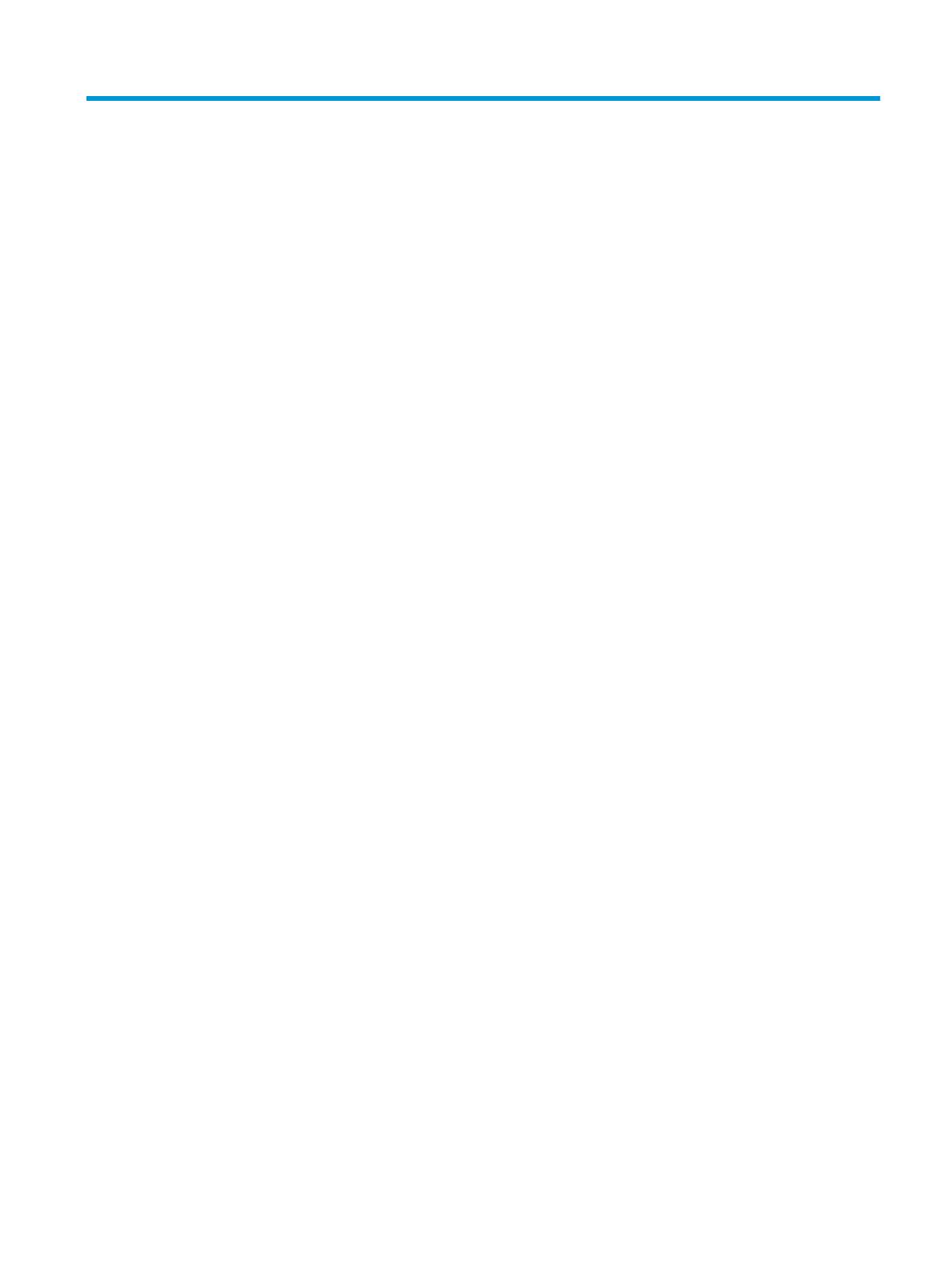
Table of contents
1 Product features ........................................................................................................................................... 1
Standard conguration features ........................................................................................................................... 1
Front panel components ....................................................................................................................................... 2
Rear panel components ......................................................................................................................................... 3
Serial number location .......................................................................................................................................... 4
2 Hardware upgrades ....................................................................................................................................... 5
Serviceability features ........................................................................................................................................... 5
Warnings and cautions .......................................................................................................................................... 5
Removing the computer access panel ................................................................................................................... 6
Replacing the computer access panel ................................................................................................................... 7
Removing the front bezel ...................................................................................................................................... 8
Removing a slim optical drive bezel blank ............................................................................................................ 9
Replacing the front bezel ...................................................................................................................................... 9
System board connections .................................................................................................................................. 10
Installing additional memory .............................................................................................................................. 11
DIMMs ................................................................................................................................................ 11
DDR4-SDRAM DIMMs ......................................................................................................................... 11
Populating DIMM sockets .................................................................................................................. 11
Installing DIMMs ................................................................................................................................ 12
Removing or installing an expansion card .......................................................................................................... 14
Drive positions ..................................................................................................................................................... 18
Removing and Installing drives ........................................................................................................................... 19
Removing a 9.5 mm slim optical drive .............................................................................................. 19
Installing a 9.5 mm slim optical drive ............................................................................................... 21
Removing a hard drive ...................................................................................................................... 23
Installing a hard drive ........................................................................................................................ 24
Installing a security lock ...................................................................................................................................... 27
Cable lock ........................................................................................................................................... 27
Padlock .............................................................................................................................................. 27
HP Business PC Security Lock V2 ...................................................................................................... 28
Front bezel security ........................................................................................................................... 33
Appendix A Battery replacement ..................................................................................................................... 34
v