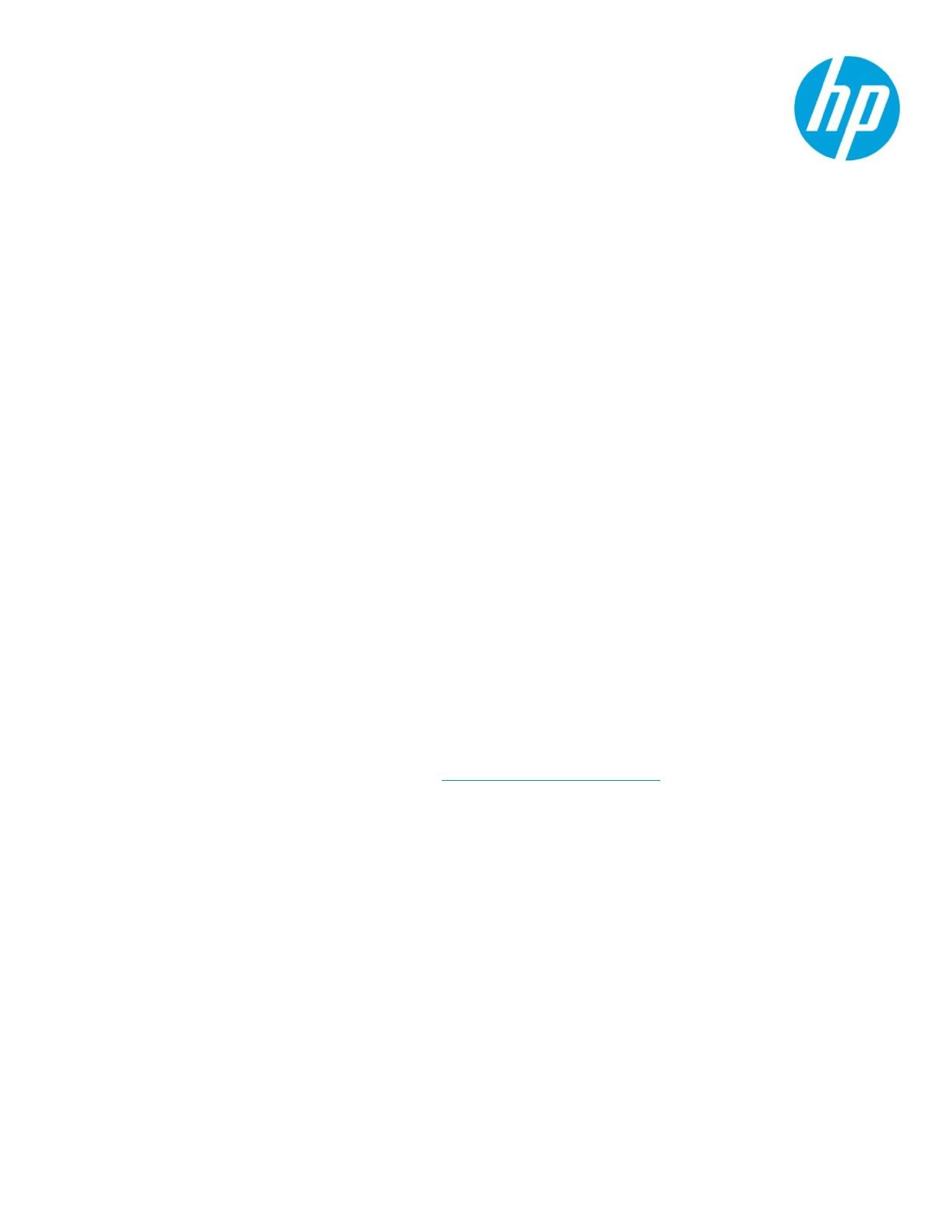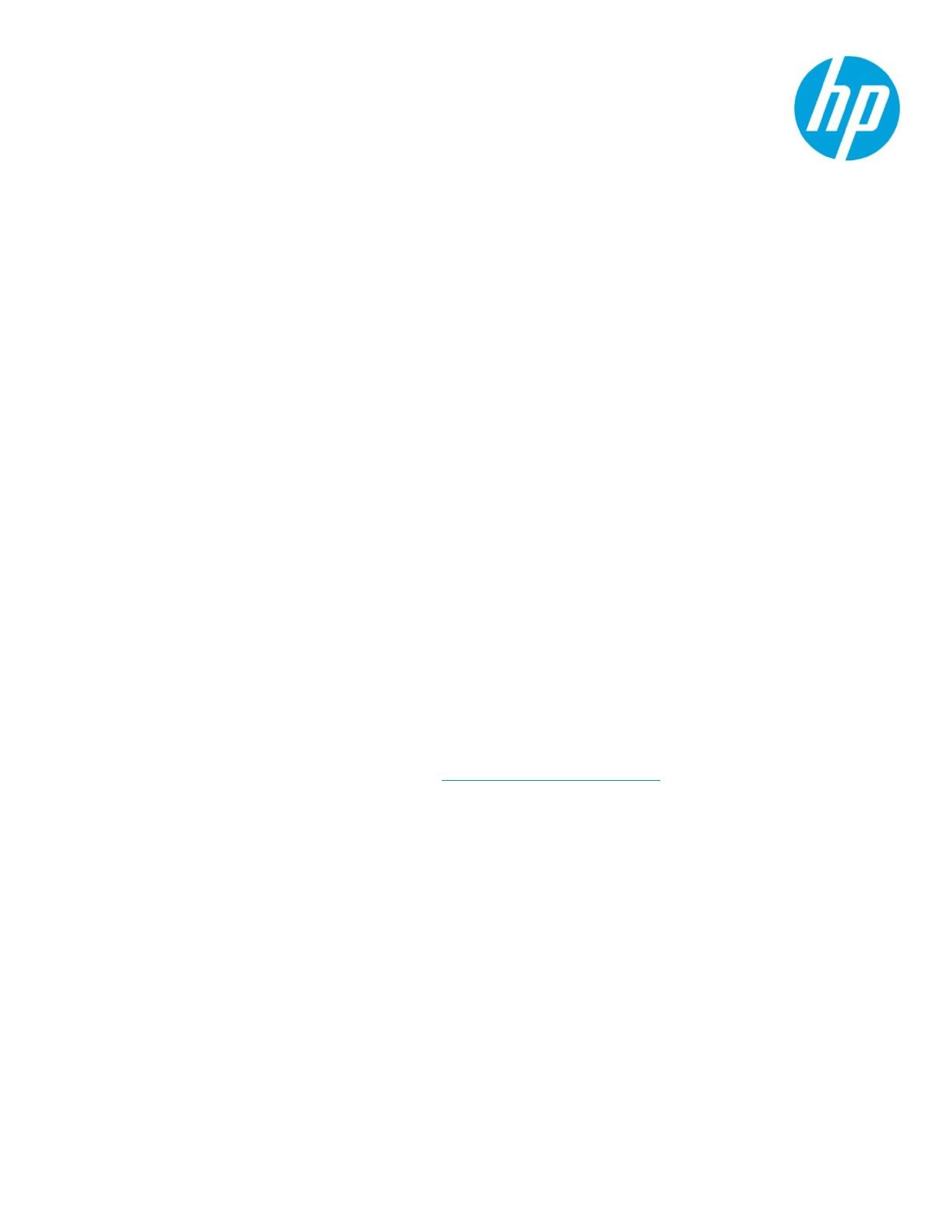
1
HP Z220, Z420, Z620, and Z820 Workstations
Microsoft
®
Windows
®
XP Installation Reference
Guide
Important information on installing the Windows XP Operating System on HP Z220, Z420, Z620 and Z820
Workstations.
Table of contents
Introduction 1
HP’s Role In Supporting Microsoft
®
Windows
®
XP 1
Important information about Windows XP Distribution Options 1
Locating HP Recommended Drivers and Patches 2
Installation Notes / Errata 2
Installing Microsoft® Windows ® XP – Step by Step Instructions 5
Introduction
This document provides important information for customers planning to install the Windows® XP Operating system on newest HP
workstations the HP Z220, Z420, Z620, and Z820. The information includes HP’s role in the overall support of Windows XP on these platforms,
describes where to find HP recommended drivers and patches for Windows XP on these platforms, and list other important installation notes
and errata.
HP’s Role in Supporting Windows XP
For customers unable to migrate to later versions of Microsoft
®
Windows
®
operating systems now, HP will make reasonable efforts to provide
hardware support for Microsoft® Windows® XP on certain configurations of HP Z220, Z420, Z620, and Z820 Workstations that were introduced
in 2012. The list of tested hardware is limited and may change. The current list can be found:
Windows XP Hardware Support Matrix for Z series workstations: www.hp.com/support/workstation_manuals
HP’s ability to provide hardware support for Microsoft
®
Windows
®
XP is dependent on support from Independent Hardware Vendor (IHV)
partners, such as Intel
®
, nVidia
®
and AMD
®
. Over time, it is expected that it will become increasingly difficult to resolve Microsoft
®
Windows
®
XP specific issues and resolution in some cases may not be forthcoming. Microsoft
®
has announced that only security fixes will be issued for
Microsoft
®
Windows
®
XP going forward. Other vendors have indicated that resources applied to Microsoft
®
Windows
®
XP related issues will
decrease over time and end at some unidentified point in the future. Microsoft “Extended Support” for Windows
®
XP ends August 4, 2014.
For these reasons, HP strongly recommends migration to Microsoft
®
Windows
®
7 as soon as possible.
Important information about Windows XP Distribution Options
HP and other Microsoft OEMs were previously permitted to distribute Workstations pre-installed with the Microsoft Windows
®
XP Professional
on Workstations with Windows
®
Vista Business or Windows
®
7 Professional COAs. These downgrade facilitation rights were granted to all
Microsoft OEMs. The facilitation rights expired on October 22
nd
, 2010 and since that date, HP and all other OEMs are no longer allowed to ship
any PCs pre-installed with the Windows
®
XP.
The exception to this rule is for systems on which HP installs a customer-provided software image that contains Windows XP as part of a
contracted service in our factory.