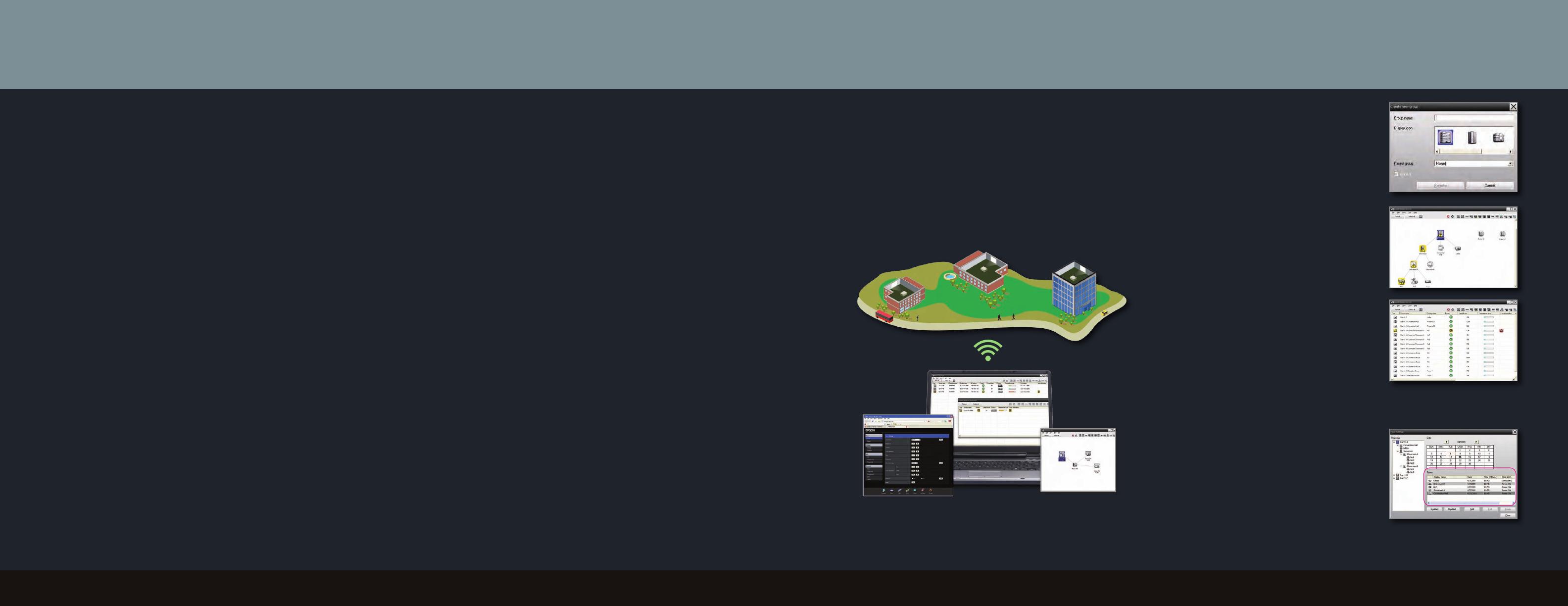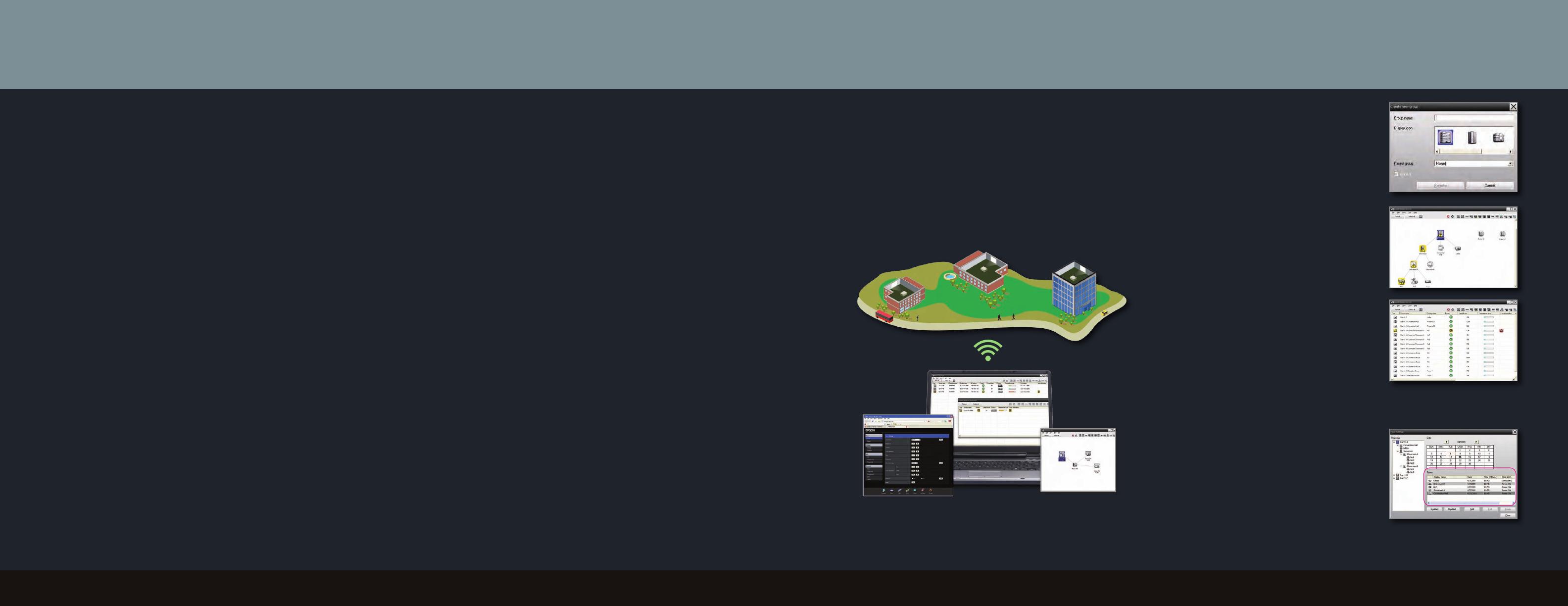
Epson EasyMP Monitor
Ensure easy control functions with network monitoring and control
and keep presentations running smoothly.
The Epson Monitor software enables you to configure and operate
projectors remotely over your network. You can even send
automatic e-mail alerts in regards to projector status including lamp,
temperature and filter notifications.
Quality and Reliability6
For more information on 3LCD technology, go to www.3lcd.com
Quality and Reliability
7
Epson’s EasyMP Monitor tool
If you are searching for a solution that gives you more control over
your assets and time, Epson network projectors with EasyMP Monitor
capabilities can help. Epson network projectors contain built-in remote
access, with no licensing fees added to utilize the Epson monitor
software. These features also give you control, with the ability to
troubleshoot and monitor all Epson networkable projectors from any
computer over a wired or wireless Ethernet network. Epson EasyMP
Monitor lets you carry out operations such as using a computer monitor
to check the status of multiple Epson projectors that are connected to a
network, and using the computers to control the projectors.
•Monitoring – You can monitor the power status (ON/OFF) for
projectors or see problems or alerts requiring attention via icons
displayed on EMP. You can also check the lamp operating time or
detailed information such as input sources.
•Controlling – You can carry out operations such as switching input
sources, or changing the settings in the projector’s configuration menu.
To save energy, you can use EasyMP Monitor to turn the power on/off,
or use Timer Settings for regular or particular time-activated actions.
Monitor and control – EasyMP
®
Monitor*
Additional features to assist administrators/help desk
• Remote access and control through the network
• Remote monitoring of up to 1024 Epson networked projectors
• Simultaneously view status including input sources, power on/off,
lamp life hours and more
• Preventative maintenance features including temperature levels
and error alert
• Schedule filter and lamp timer settings
• E-mail notification (SMTP) to send alerts to your handheld device
• Enterprise SNMP plug-in available
• Service plug-in — view error log and firmware information
Create a new group
Use this screen to register projectors
into different groups. Grouped
projectors can be monitored and
controlled together.
Grouping view
This view lets you check the status
of group registrations in a
hierarchical diagram.
Detailed list view
This view lets you display the status
of each projector as a list so that the
projectors can be checked in detail.
You can also display specific items as
a list, and sort display items using a
specific row as a sort key.
Automatic timer setting
This is useful for carrying out certain
control operations such as turning a
projector’s power on and off at specific
times every day or every week. Timer
settings can be carried out either for a
single projector only, or all at once for all
projectors in a group.
West Building
North Building
East Building
Enhance productivity
with network monitoring
and control. IT staff can
receive e-mail notifications
to alert them of projector
status and notifications.
Monitor and control4 Monitor and control 5
*Available on select models. Please see individual specification sheets for details on individual products.