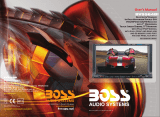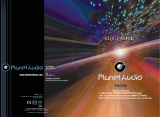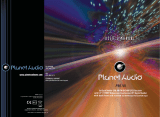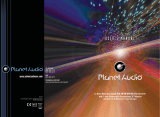07
When the ignition switch is put in ACC or ON position, Press button on the front
panel to turn on the unit. After the host starts, hold power button for 3 seconds, the host
will turn off.
Access main interface
Turned on, the interface to return the icon to switch to the main interface. As shown
below:
power
Turn on/off
Touch the function icons so as to access the corresponding function operations.
Touch the [ ] icon or use the touch pen/finger gently sliding around the screen to
switch to the main menu page.
USB/SD Card Operation
When there is a USB device/SD card connected, the unit can conduct the playback of
audio/video/image files in the USB device/SD card.
Insert/Eject USB storage device
1. Connect a U disc recorded with media information to the unit by a USB connecting
cable.
2. When there is a need to eject the USB device, exit the USB device playback screen
first, and then take out the device.
Insert/eject SD card
1. Insert a SD card recorded with media information into the SD card slot in the unit
correctly until it is locked.
2. When pulling out the SD card, exit SD card playing state first, then press the SD card
and it shall pop up after unlocking.
Enter/exit
Insert a USB storage device or SD card to automatically play data contained in it. If the
unit has connected with a USB device or SD card, touch [USB] icon in the multimedia
interface to enter into the external storage playback interface; Touch [SD] icon to enter
into the SD card playback interface. During playback, touch the top center area of the
screen to pop up the touch menu, operate touch menu to perform various playback
controls.
Play
After SD card/USB removable device being read out, the operation methods are similar
to disk operation methods.
14
Access setup interface
Click [Setting] icon on main interface to access setup interface.
General setting
Click icon on setup interface to access general setting
interface, as shown in below PIC 1 diagram:
In General setting interface, you may set the functions On or
Off, or click the icon [ ]to preview the wallpapers up and
down and set your favorite wallpaper
Wallpaper
Touch the icon[ ]in wallpaper bar[ ]to change the wallpaper.
Audio setting
Click icon on setup interface to access audio setting
interface, as shown in right (PIC 2) diagram:
You can turn on or turn off the existing functions on audio
setting interface and adjust the rearview volume.
Video setting
Click icon on setup interface to access video setting
interface, as shown in right (PIC 3) diagram:
At video setting interface, you can adjust brightness,
contrast, saturation and hue of the video.
Language setting
During use, you can select your familiar language to display
menu by language setup. Click icon on setup interface to
access language setting interface, as shown in right (PIC 4)
diagram:
In the languagebar [ ] you need to set, touch the
correspondingicon[ ]to select your familiar language.
Time setting
Click icon on setup interface to access time setting
interface.as shown in right (PIC 5) diagram:
Touch the icon [ ]of Time mode, Year, Month,
Date, Hour, Minute for setting.
PIC 1
PIC 2
PIC 3
PIC 4
PIC 5