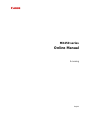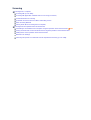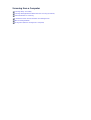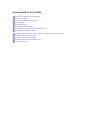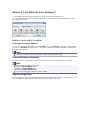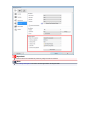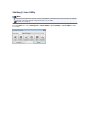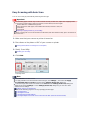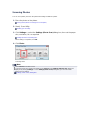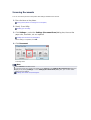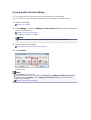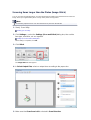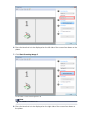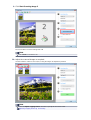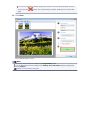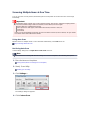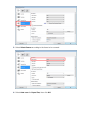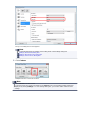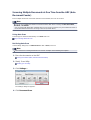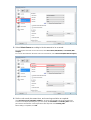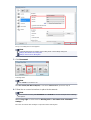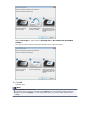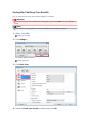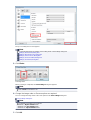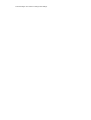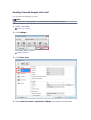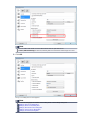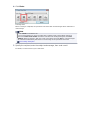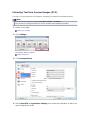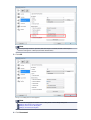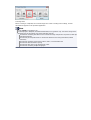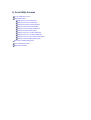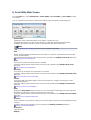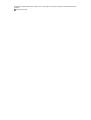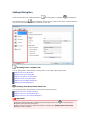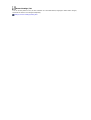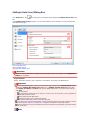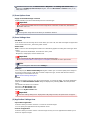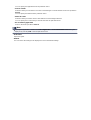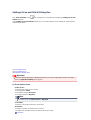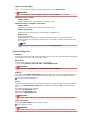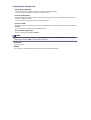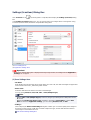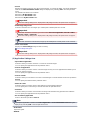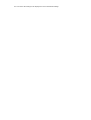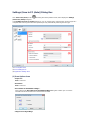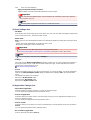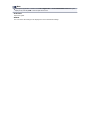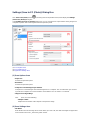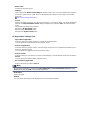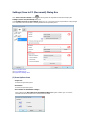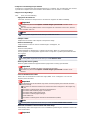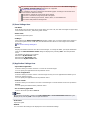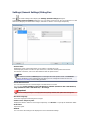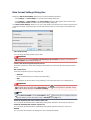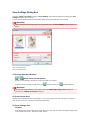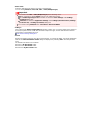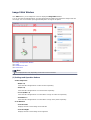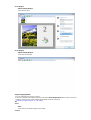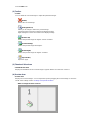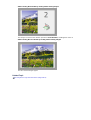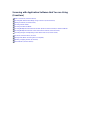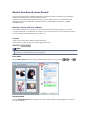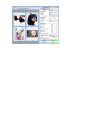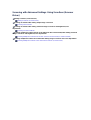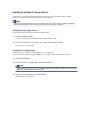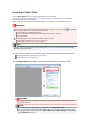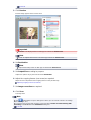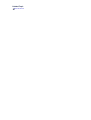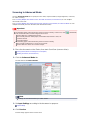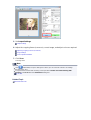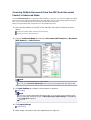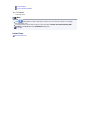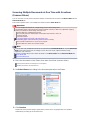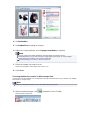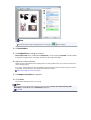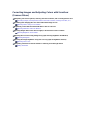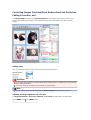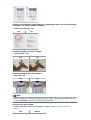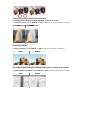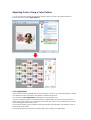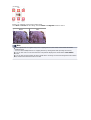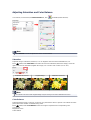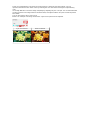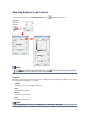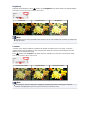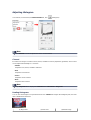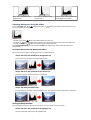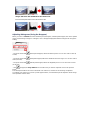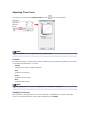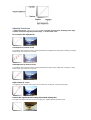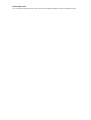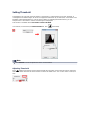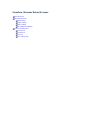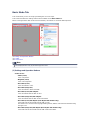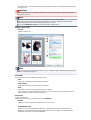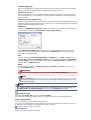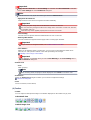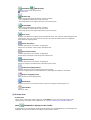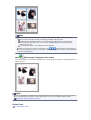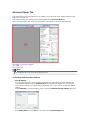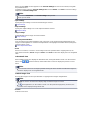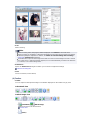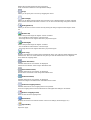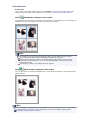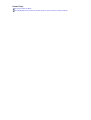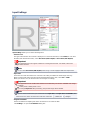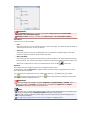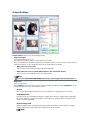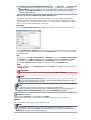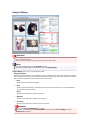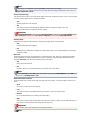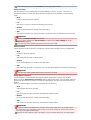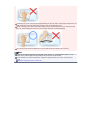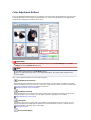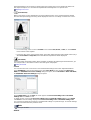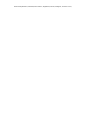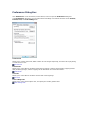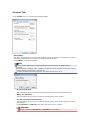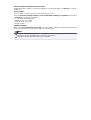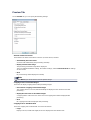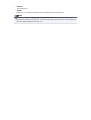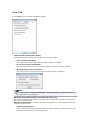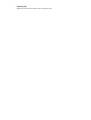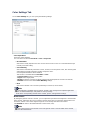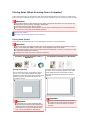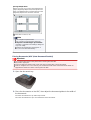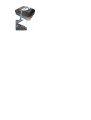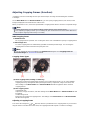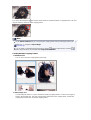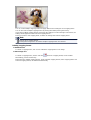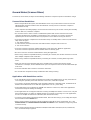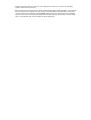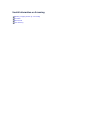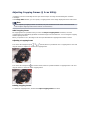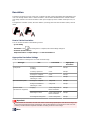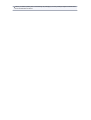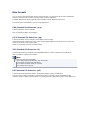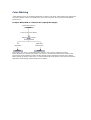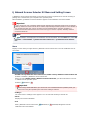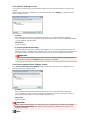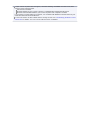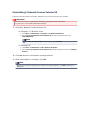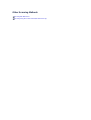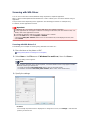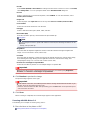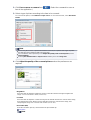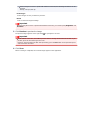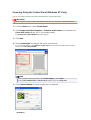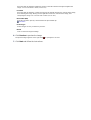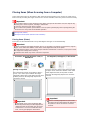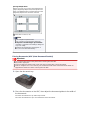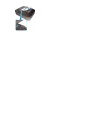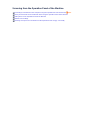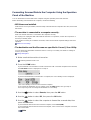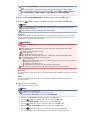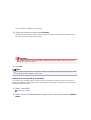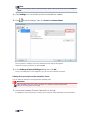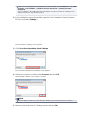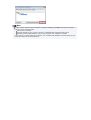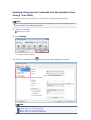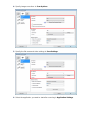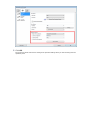MX450 series
Online Manual
Scanning
English

Scanning
Scanning from a Computer
Scanning with IJ Scan Utility
Scanning with Application Software that You are Using (ScanGear)
Useful Information on Scanning
IJ Network Scanner Selector EX Menu and Setting Screen
Other Scanning Methods
Placing Items (When Scanning from a Computer)
Scanning from the Operation Panel of the Machine
Forwarding Scanned Data to the Computer Using the Operation Panel of the Machine Basic
Saving Scanned Data on the USB Flash Drive Using the Operation Panel of the Machine
Setting Items on the Operation Panel of the Machine
Network Scan Settings
Selecting a Response to Commands from the Operation Panel Using IJ Scan Utility

Scanning from the Operation Panel of the Machine
Forwarding Scanned Data to the Computer Using the Operation Panel of the Machine Basic
Saving Scanned Data on the USB Flash Drive Using the Operation Panel of the Machine
Setting Items on the Operation Panel of the Machine
Network Scan Settings
Selecting a Response to Commands from the Operation Panel Using IJ Scan Utility

Scanning with IJ Scan Utility
What Is IJ Scan Utility (Scanner Software)?
Starting IJ Scan Utility
Easy Scanning with Auto Scan Basic
Scanning Photos
Scanning Documents
Scanning with Favorite Settings
Scanning Items Larger than the Platen (Image Stitch)
Scanning Multiple Items at One Time
Scanning Multiple Documents at One Time from the ADF (Auto Document Feeder)
Saving after Checking Scan Results
Sending Scanned Images via E-mail
Extracting Text from Scanned Images (OCR)
IJ Scan Utility Screens

What Is IJ Scan Utility (Scanner Software)?
IJ Scan Utility is an application that allows you to easily scan photos, documents, etc.
You can complete from scanning to saving at one time by simply clicking the corresponding icon in the IJ
Scan Utility main screen.
What You Can Do with IJ Scan Utility
Scan Easily according to Purposes
You can scan by simply clicking an icon such as Auto to scan easily, Photo to scan with settings suitable
for photos, or Document to sharpen text in a document or magazine for better readability, according to the
item type or your purpose.
Note
See "IJ Scan Utility Main Screen" for details on the IJ Scan Utility main screen.
Save Scanned Images Automatically
Scanned images are automatically saved in a preset folder. You can change the folder as required.
Note
The default save folders are as follows.
Windows 7: My Documents folder
Windows Vista: Documents folder
Windows XP: My Documents folder
See "Settings Dialog Box" for how to specify a folder.
Integrate with Applications
You can utilize scanned images through integration with other applications; display scanned images in your
favorite application, attach them to e-mails, extract text from images, and more.

Starting IJ Scan Utility
Note
If you have more than one scanner or have changed the connection from USB connection to network
connection, set up the network environment from IJ Scan Utility.
Network Scan Settings
From the Start menu, select All Programs > Canon Utilities > IJ Scan Utility > IJ Scan Utility to start IJ
Scan Utility.

Easy Scanning with Auto Scan
You can scan easily by automatically detecting the item type.
Important
The following types of items may not be scanned correctly. In that case, adjust the cropping frames
(scan areas) in whole image view of ScanGear (scanner driver) and scan again.
Photos that have a whitish background
Items printed on white paper, hand-written documents, business cards, etc.
Thin items
Thick items
Adjusting Cropping Frames (IJ Scan Utility)
When scanning two or more documents from the ADF (Auto Document Feeder), place documents of
the same size.
1.
Make sure that your scanner or printer is turned on.
2.
Place items on the platen or ADF of your scanner or printer.
Placing Items (When Scanning from a Computer)
3.
Start IJ Scan Utility.
Starting IJ Scan Utility
4.
Click Auto.
Scanning starts.
Note
Click Cancel to cancel the scan.
To apply suitable corrections based on the item type, click Settings..., then select the Apply
recommended image correction checkbox in the Settings (Auto Scan) dialog box.
Scanned images are saved in the folder set for Save in in the Settings (Auto Scan) dialog box
displayed by clicking Settings.... In the Settings (Auto Scan) dialog box, you can also make
advanced scan settings.
Settings (Auto Scan) Dialog Box
Refer to the following pages to scan by specifying the item type.
Scanning Photos
Scanning Documents
Scanning with Favorite Settings
Scanning Multiple Documents at One Time from the ADF (Auto Document Feeder)

Scanning Photos
You can scan photos placed on the platen with settings suitable for photos.
1.
Place the photo on the platen.
Placing Items (When Scanning from a Computer)
2.
Start IJ Scan Utility.
Starting IJ Scan Utility
3.
Click Settings..., select the Settings (Photo Scan) dialog box, then set the paper
size, resolution, etc. as required.
Settings (Photo Scan) Dialog Box
When setting is completed, click OK.
4. Click Photo.
Scanning starts.
Note
Click Cancel to cancel the scan.
Scanned images are saved in the folder set for Save in in the Settings (Photo Scan) dialog box
displayed by clicking Settings.... In the Settings (Photo Scan) dialog box, you can also make
advanced scan settings.
Settings (Photo Scan) Dialog Box

Scanning Documents
You can scan items placed on the platen with settings suitable for documents.
1.
Place the item on the platen.
Placing Items (When Scanning from a Computer)
2.
Start IJ Scan Utility.
Starting IJ Scan Utility
3.
Click Settings..., select the Settings (Document Scan) dialog box, then set the
paper size, resolution, etc. as required.
Settings (Document Scan) Dialog Box
When setting is completed, click OK.
4. Click Document.
Scanning starts.
Note
Click Cancel to cancel the scan.
Scanned images are saved in the folder set for Save in in the Settings (Document Scan) dialog box
displayed by clicking Settings.... In the Settings (Document Scan) dialog box, you can also make
advanced scan settings.
Settings (Document Scan) Dialog Box

Scanning with Favorite Settings
You can scan items placed on the platen with your favorite settings saved beforehand.
This is convenient for saving frequently used settings or when specifying scan settings in detail.
1.
Start IJ Scan Utility.
Starting IJ Scan Utility
2.
Click Settings..., select the Settings (Custom Scan) dialog box, then set the select
source, resolution, etc.
Settings (Custom Scan) Dialog Box
When setting is completed, click OK.
Note
Once the settings are made, you can scan with the same settings from the next time.
3.
Place the item on the platen.
Placing Items (When Scanning from a Computer)
4.
Click Custom.
Scanning starts.
Note
Click Cancel to cancel the scan.
Scanned images are saved in the folder set for Save in in the Settings (Custom Scan) dialog box
displayed by clicking Settings.... In the Settings (Custom Scan) dialog box, you can also make
advanced scan settings.
Settings (Custom Scan) Dialog Box

Scanning Items Larger than the Platen (Image Stitch)
You can scan the left and right halves of an item larger than the platen and combine them back into one
image. Items up to approximately twice as large as the platen are supported.
Note
The following explains how to scan from the item to be placed on the left side.
1.
Start IJ Scan Utility.
Starting IJ Scan Utility
2.
Click Settings..., select the Settings (Scan and Stitch) dialog box, then set the
item type, resolution, etc. as required.
Settings (Scan and Stitch) Dialog Box
When setting is completed, click OK.
3.
Click Stitch.
The Image Stitch window appears.
4. In Select Output Size, select an output size according to the paper size.
5.
Make sure that Scan from Left is selected in Scan Direction.

6. Place the item that is to be displayed on the left side of the screen face-down on the
platen.
7. Click Start Scanning Image 1.
The first item is scanned and appears in 1.
Note
Click Cancel to cancel the scan.
8.
Place the item that is to be displayed on the right side of the screen face-down on
the platen.

To scan an item again, select the image in the Preview area or the thumbnail at the top of the
screen, then click (Delete). The selected image is deleted, allowing you to scan the item
again.
11.
Click Save.
The combined image is saved.
Note
See "Image Stitch Window" for details on the Image Stitch window.
You can make advanced scan settings in the Settings (Scan and Stitch) dialog box displayed by
clicking Settings....
Settings (Scan and Stitch) Dialog Box

Scanning Multiple Items at One Time
You can scan two or more photos (small items) placed on the platen at one time and save each image
individually.
Important
The following types of items may not be cropped correctly. In that case, adjust the cropping frames
(scan areas) in whole image view of ScanGear (scanner driver) and scan again.
Photos that have a whitish background
Items printed on white paper, hand-written documents, business cards, etc.
Thin items
Thick items
Refer to "Scanning Multiple Documents at One Time with ScanGear (Scanner Driver)" for your model
from Home of the Online Manual for details.
Using Auto Scan
Whether there are multiple items or not is detected automatically. Click Auto and scan.
Easy Scanning with Auto Scan
Not Using Auto Scan
In the Settings dialog box, set Paper Size to Auto scan and scan.
Note
The screens for scanning with favorite settings are used as examples in the following descriptions.
1. Place the items on the platen.
Placing Items (When Scanning from a Computer)
2. Start IJ Scan Utility.
Starting IJ Scan Utility
3. Click Settings....
The Settings dialog box appears.
4.
Click Custom Scan.

5. Select Select Source according to the items to be scanned.
6.
Select Auto scan for Paper Size, then click OK.

The IJ Scan Utility main screen appears.
Note
See the following pages for details on the setting items in the Settings dialog box.
Settings (Photo Scan) Dialog Box
Settings (Document Scan) Dialog Box
Settings (Custom Scan) Dialog Box
7.
Click Custom.
Multiple items are scanned at one time.
Note
Click Cancel to cancel the scan.
Scanned images are saved in the folder set for Save in in the corresponding Settings dialog box
displayed by clicking Settings.... In each Settings dialog box, you can also make advanced scan
settings.

Scanning Multiple Documents at One Time from the ADF (Auto
Document Feeder)
Place multiple documents on the ADF (Auto Document Feeder) and scan at one time.
Note
You can scan multiple documents at one time from the ADF when scanning via Auto, Document,
Custom, or ScanGear.
See "Scanning with Application Software that You are Using (ScanGear)" for your model from Home of
the Online Manual for how to scan using ScanGear (scanner driver).
Using Auto Scan
The item type is detected automatically. Click Auto and scan.
Easy Scanning with Auto Scan
Not Using Auto Scan
In the Settings dialog box, set Select Source to ADF or Auto, and scan.
Note
The screens for scanning documents are used as examples in the following descriptions.
1. Place the documents on the ADF.
Placing Documents (ADF (Auto Document Feeder))
2. Start IJ Scan Utility.
Starting IJ Scan Utility
3. Click Settings....
The Settings dialog box appears.
4.
Click Document Scan.
Page is loading ...
Page is loading ...
Page is loading ...
Page is loading ...
Page is loading ...
Page is loading ...
Page is loading ...
Page is loading ...
Page is loading ...
Page is loading ...
Page is loading ...
Page is loading ...
Page is loading ...
Page is loading ...
Page is loading ...
Page is loading ...
Page is loading ...
Page is loading ...
Page is loading ...
Page is loading ...
Page is loading ...
Page is loading ...
Page is loading ...
Page is loading ...
Page is loading ...
Page is loading ...
Page is loading ...
Page is loading ...
Page is loading ...
Page is loading ...
Page is loading ...
Page is loading ...
Page is loading ...
Page is loading ...
Page is loading ...
Page is loading ...
Page is loading ...
Page is loading ...
Page is loading ...
Page is loading ...
Page is loading ...
Page is loading ...
Page is loading ...
Page is loading ...
Page is loading ...
Page is loading ...
Page is loading ...
Page is loading ...
Page is loading ...
Page is loading ...
Page is loading ...
Page is loading ...
Page is loading ...
Page is loading ...
Page is loading ...
Page is loading ...
Page is loading ...
Page is loading ...
Page is loading ...
Page is loading ...
Page is loading ...
Page is loading ...
Page is loading ...
Page is loading ...
Page is loading ...
Page is loading ...
Page is loading ...
Page is loading ...
Page is loading ...
Page is loading ...
Page is loading ...
Page is loading ...
Page is loading ...
Page is loading ...
Page is loading ...
Page is loading ...
Page is loading ...
Page is loading ...
Page is loading ...
Page is loading ...
Page is loading ...
Page is loading ...
Page is loading ...
Page is loading ...
Page is loading ...
Page is loading ...
Page is loading ...
Page is loading ...
Page is loading ...
Page is loading ...
Page is loading ...
Page is loading ...
Page is loading ...
Page is loading ...
Page is loading ...
Page is loading ...
Page is loading ...
Page is loading ...
Page is loading ...
Page is loading ...
Page is loading ...
Page is loading ...
Page is loading ...
Page is loading ...
Page is loading ...
Page is loading ...
Page is loading ...
Page is loading ...
Page is loading ...
Page is loading ...
Page is loading ...
Page is loading ...
Page is loading ...
Page is loading ...
Page is loading ...
Page is loading ...
Page is loading ...
Page is loading ...
Page is loading ...
Page is loading ...
Page is loading ...
Page is loading ...
Page is loading ...
Page is loading ...
Page is loading ...
Page is loading ...
Page is loading ...
Page is loading ...
Page is loading ...
Page is loading ...
Page is loading ...
Page is loading ...
Page is loading ...
Page is loading ...
Page is loading ...
Page is loading ...
Page is loading ...
Page is loading ...
Page is loading ...
Page is loading ...
Page is loading ...
Page is loading ...
Page is loading ...
Page is loading ...
-
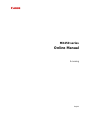 1
1
-
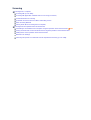 2
2
-
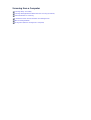 3
3
-
 4
4
-
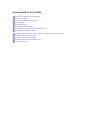 5
5
-
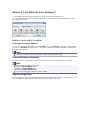 6
6
-
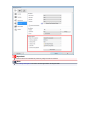 7
7
-
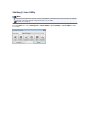 8
8
-
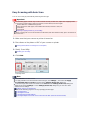 9
9
-
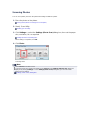 10
10
-
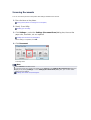 11
11
-
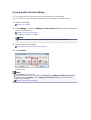 12
12
-
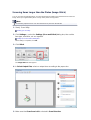 13
13
-
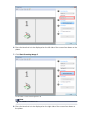 14
14
-
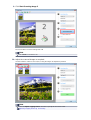 15
15
-
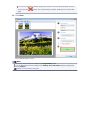 16
16
-
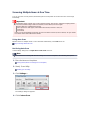 17
17
-
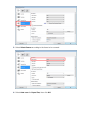 18
18
-
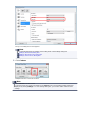 19
19
-
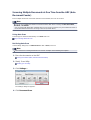 20
20
-
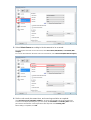 21
21
-
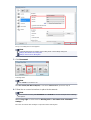 22
22
-
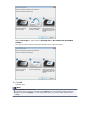 23
23
-
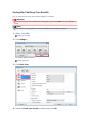 24
24
-
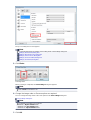 25
25
-
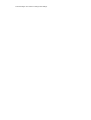 26
26
-
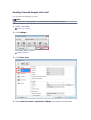 27
27
-
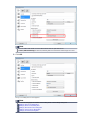 28
28
-
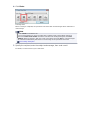 29
29
-
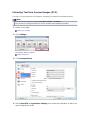 30
30
-
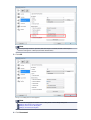 31
31
-
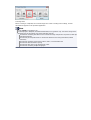 32
32
-
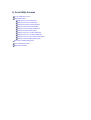 33
33
-
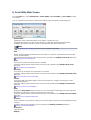 34
34
-
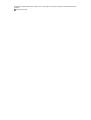 35
35
-
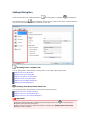 36
36
-
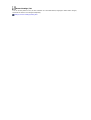 37
37
-
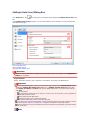 38
38
-
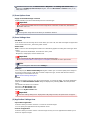 39
39
-
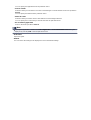 40
40
-
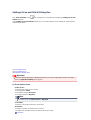 41
41
-
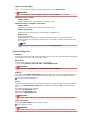 42
42
-
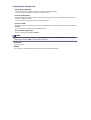 43
43
-
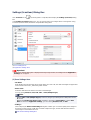 44
44
-
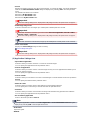 45
45
-
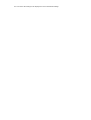 46
46
-
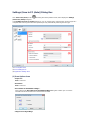 47
47
-
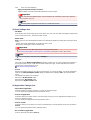 48
48
-
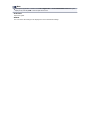 49
49
-
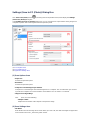 50
50
-
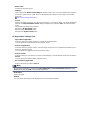 51
51
-
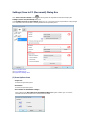 52
52
-
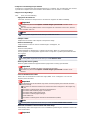 53
53
-
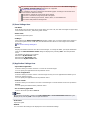 54
54
-
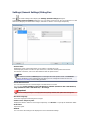 55
55
-
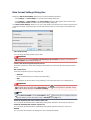 56
56
-
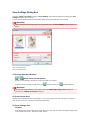 57
57
-
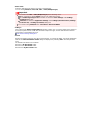 58
58
-
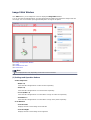 59
59
-
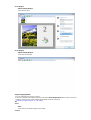 60
60
-
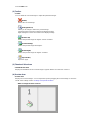 61
61
-
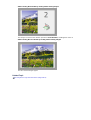 62
62
-
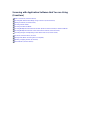 63
63
-
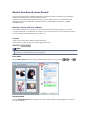 64
64
-
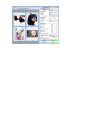 65
65
-
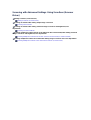 66
66
-
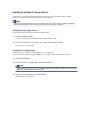 67
67
-
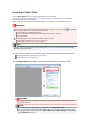 68
68
-
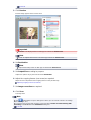 69
69
-
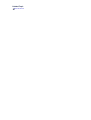 70
70
-
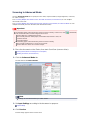 71
71
-
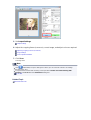 72
72
-
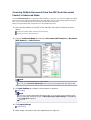 73
73
-
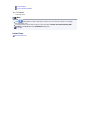 74
74
-
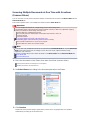 75
75
-
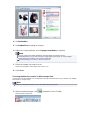 76
76
-
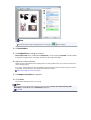 77
77
-
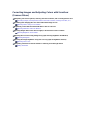 78
78
-
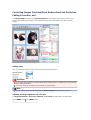 79
79
-
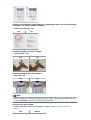 80
80
-
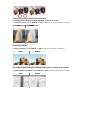 81
81
-
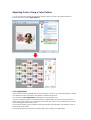 82
82
-
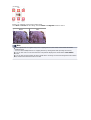 83
83
-
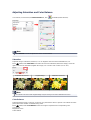 84
84
-
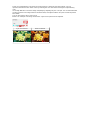 85
85
-
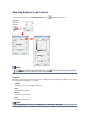 86
86
-
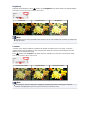 87
87
-
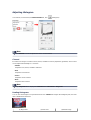 88
88
-
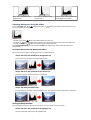 89
89
-
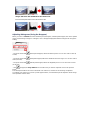 90
90
-
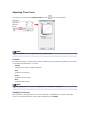 91
91
-
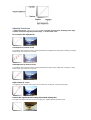 92
92
-
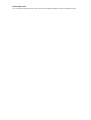 93
93
-
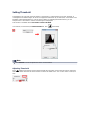 94
94
-
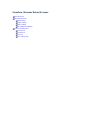 95
95
-
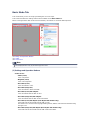 96
96
-
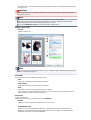 97
97
-
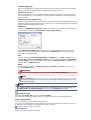 98
98
-
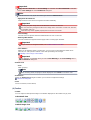 99
99
-
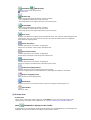 100
100
-
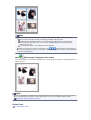 101
101
-
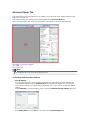 102
102
-
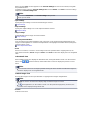 103
103
-
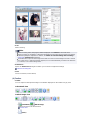 104
104
-
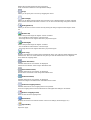 105
105
-
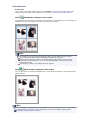 106
106
-
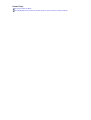 107
107
-
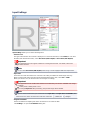 108
108
-
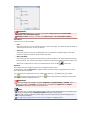 109
109
-
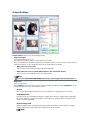 110
110
-
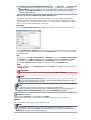 111
111
-
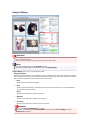 112
112
-
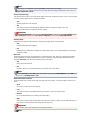 113
113
-
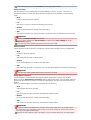 114
114
-
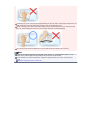 115
115
-
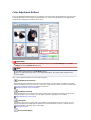 116
116
-
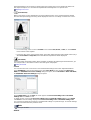 117
117
-
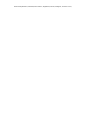 118
118
-
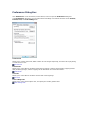 119
119
-
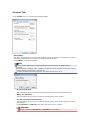 120
120
-
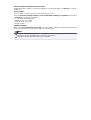 121
121
-
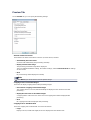 122
122
-
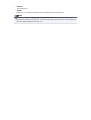 123
123
-
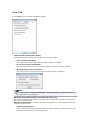 124
124
-
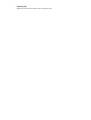 125
125
-
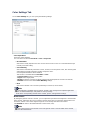 126
126
-
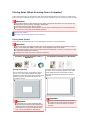 127
127
-
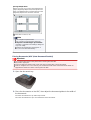 128
128
-
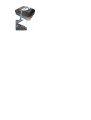 129
129
-
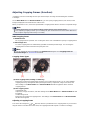 130
130
-
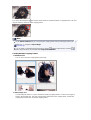 131
131
-
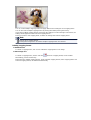 132
132
-
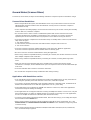 133
133
-
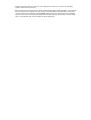 134
134
-
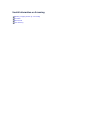 135
135
-
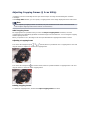 136
136
-
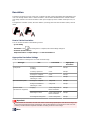 137
137
-
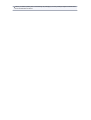 138
138
-
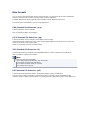 139
139
-
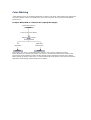 140
140
-
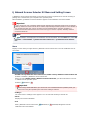 141
141
-
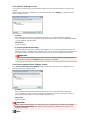 142
142
-
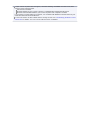 143
143
-
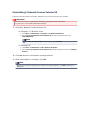 144
144
-
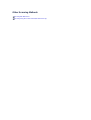 145
145
-
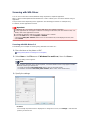 146
146
-
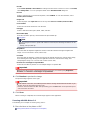 147
147
-
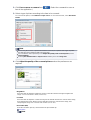 148
148
-
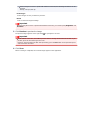 149
149
-
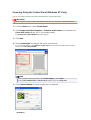 150
150
-
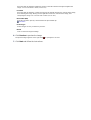 151
151
-
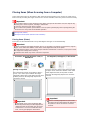 152
152
-
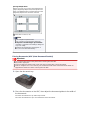 153
153
-
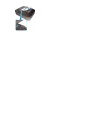 154
154
-
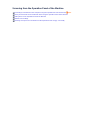 155
155
-
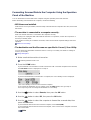 156
156
-
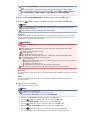 157
157
-
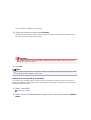 158
158
-
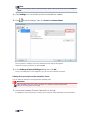 159
159
-
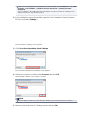 160
160
-
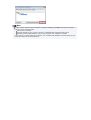 161
161
-
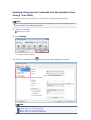 162
162
-
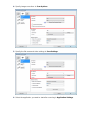 163
163
-
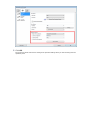 164
164
Canon PIXMA MX454 Owner's manual
- Type
- Owner's manual
- This manual is also suitable for
Ask a question and I''ll find the answer in the document
Finding information in a document is now easier with AI
Related papers
-
Canon PIXMA MX925 Owner's manual
-
Canon PIXMA MG3550 Owner's manual
-
Canon PIXMA MX725 User manual
-
Canon PIXMA MX395 User manual
-
Canon PIXMA MG5540 - MAC Owner's manual
-
Canon PIXMA MG2550 - Mac User manual
-
Canon PIXMA G4410 - Mac User manual
-
Canon PIXMA E404 Owner's manual
-
Canon PIXMA G2400 User manual
-
Canon PIXMA MX475 User manual