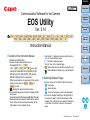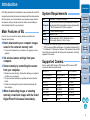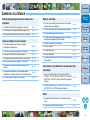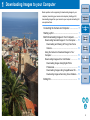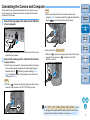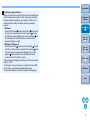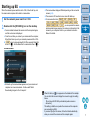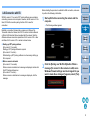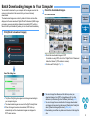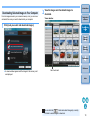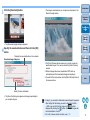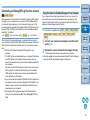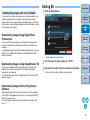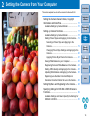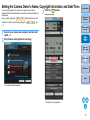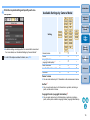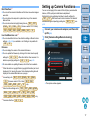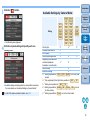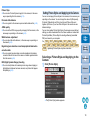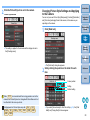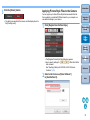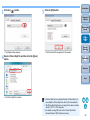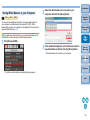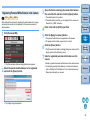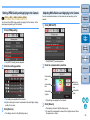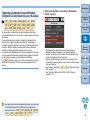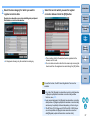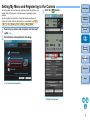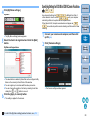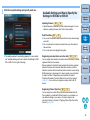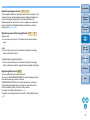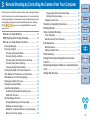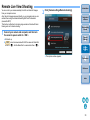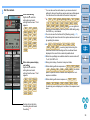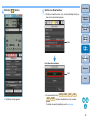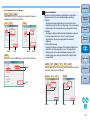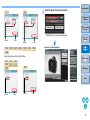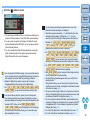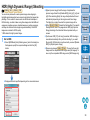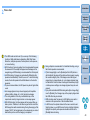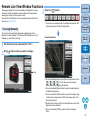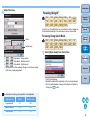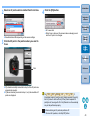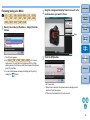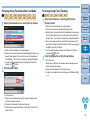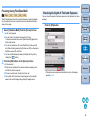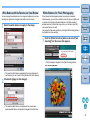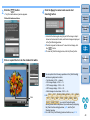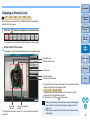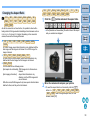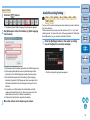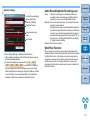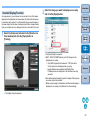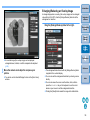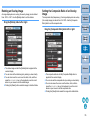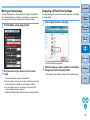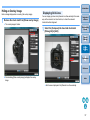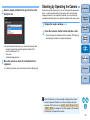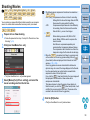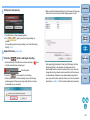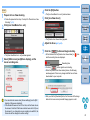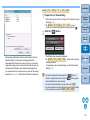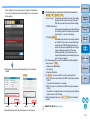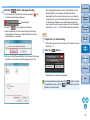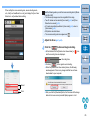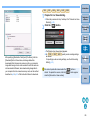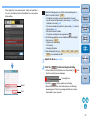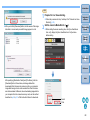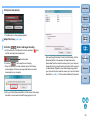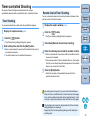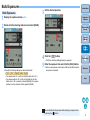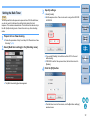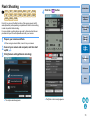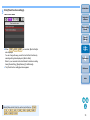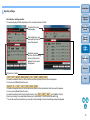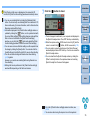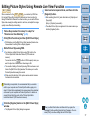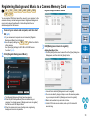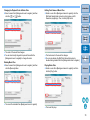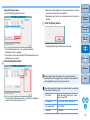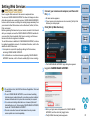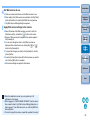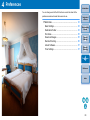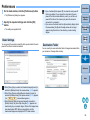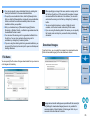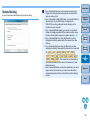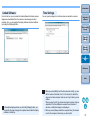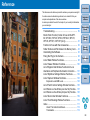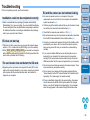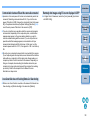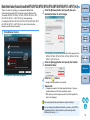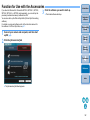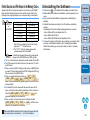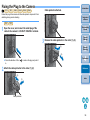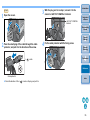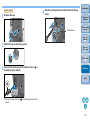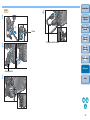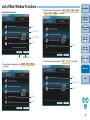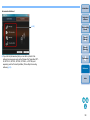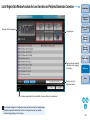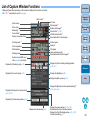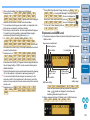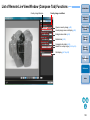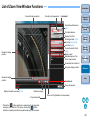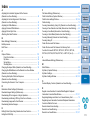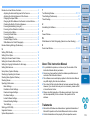1
2
3
4
Introduction
Contents at
a Glance
Downloading
Images
Camera
Settings
Remote
Shooting
Reference
Preferences
Index
Communication Software for the Camera
EOS Utility
Ver. 2.14
Instruction Manual
1D X
1D C
1D Mk IV
1Ds Mk III
1D Mk III
5D Mk III
5D Mk II
6D
7D Mk II
7D
70D
60D
50D
40D
700D
100D
650D
600D
550D
500D
450D
1200D
1100D
1000D
M2
M
O Content of this Instruction Manual
O EU stands for EOS Utility.
O Camera model is displayed as an icon.
Example:EOS-1D X J
As for , and icons, they
indicate all models EOS 6D (WG)/EOS 6D (W)/
EOS 6D (N), EOS 70D (W)/EOS 70D (N) and
EOS M2 (W)/EOS M2 (N) respectively.
When any explanation is necessary for the specific
model, an icon such as , or
is used.
O displays the relevant camera model.
O The selection sequence of menus is displayed in X
procedures.
(Example: Select the [Window] menu
X
[Main Window].)
O Square brackets are used to indicate items such as
menu names, button names and window names
that appear on the computer screen.
1D X
6D
70D
M2
6D(WG)
70D(W)
M2(W)
© CANON INC. 2014 CEL-SV6MA210
O Text inside < > indicates a camera switch name or
icon, or a keyboard key name.
O p.** indicates a reference page.
Click to move to the relevant page.
O
: Marks information that should be read before use.
O
: Marks additional information you may find helpful.
O Switching Between Pages
O Click on arrows on the bottom right of the screen.
: next page
: previous page
: return to the page you previously displayed
O Click on the chapter headings on the right side of
the screen to switch to the contents page of that
chapter. Also, click the item you want to read about
on the table of contents to move to the relevant
page.
ENGLISH
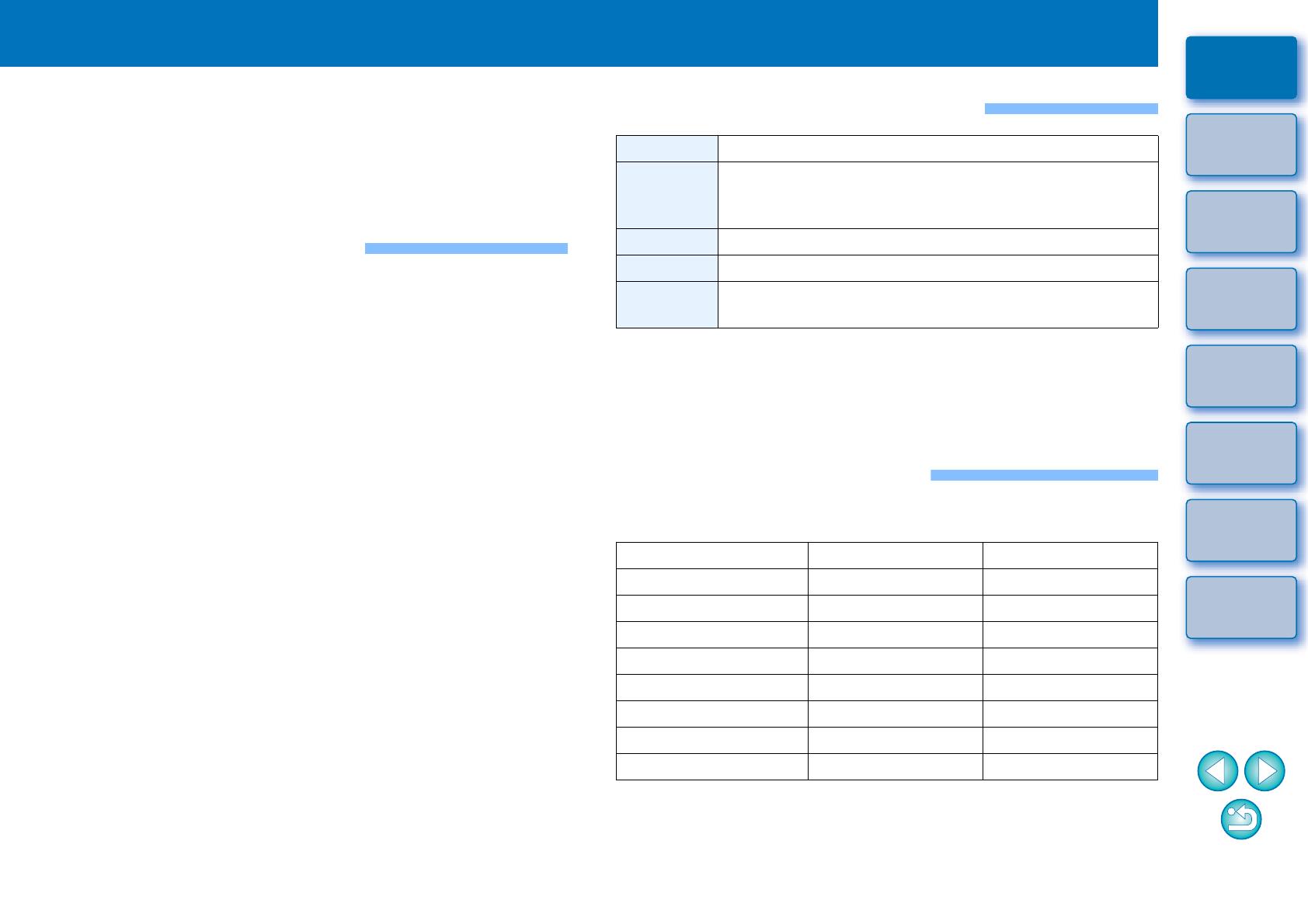
2
1
2
3
4
Introduction
Contents at
a Glance
Downloading
Images
Camera
Settings
Remote
Shooting
Reference
Preferences
Index
Introduction
EOS Utility (hereinafter EU) is software for communication with your EOS
camera. By connecting the camera and computer with the cable provided
with the camera, you can download to your computer images saved in
the camera’s memory card as well as set various camera settings or
shoot remotely from EU on your computer.
Main Features of EU
From EU, you can control the camera remotely and perform the
following main features.
O Batch download to your computer images
saved in the camera’s memory card.
O You can also download to your computer only images you have
selected.
O Set various camera settings from your
computer.
O Shoot remotely by controlling the camera
from your computer.
O Remote Live View shooting – Shoot while checking your subject in
real time on your computer.
O You can also shoot remotely by operating the camera’s shutter
button.
O Preset a time allowing the camera to shoot automatically with
timer shooting.
O
When downloading images or shooting
remotely, view/check images with the linked
Digital Photo Professional immediately.
System Requirements
*
1
Compatible with 32-bit/64-bit systems for all versions except Starter Edition
*
2
.NET Framework is Microsoft software. It is installed together with EU.
*
3
For Windows 8.1, Windows 8 or Windows 7 64-bit systems, minimum 2GB
Check the Canon website for the latest system requirements, including
supported OS versions.
Supported Camera
Can be used for RAW images, JPEG images, MOV movies or MP4
movies shot with the cameras below.
OS
Windows 8.1, Windows 8, Windows 7
*
1
Computer
PC with one of the above OS preinstalled and a USB port
as a standard feature (Upgraded machines not supported)
* .NET Framework 3.0 or later is required.*
2
CPU 1.3GHz Pentium or higher
RAM Minimum 1GB*
3
Display
Screen resolution: 1024 × 768 pixels or more
Color quality: Medium (16 bit) or more
EOS-1D X EOS-1D C EOS-1D Mark IV
EOS-1Ds Mark III EOS-1D Mark III EOS 5D Mark III
EOS 5D Mark II EOS 6D EOS 7D Mark II
EOS 7D EOS 70D EOS 60D
EOS 50D EOS 40D EOS 700D
EOS 100D EOS 650D EOS 600D
EOS 550D EOS 500D EOS 450D
EOS 1200D EOS 1100D EOS 1000D
EOS M2 EOS M
–

3
1
2
3
4
Introduction
Contents at
a Glance
Downloading
Images
Camera
Settings
Remote
Shooting
Reference
Preferences
Index
Contents at a Glance
Downloading images from your camera to a
computer
O To batch download all the images to a computer ¿ p.9
O To download to a computer selected images only ¿ p.10
O To download images using a third-party card reader ¿ p.13
Camera settings from a computer
O To set the camera owner’s name, copyright
information and date/time
¿ p.15
O To set a Picture Style and apply to the camera ¿ p.19
O To apply a Picture Style file to the camera ¿ p.21
O To register a personal white balance in the camera ¿ p.24
O To set a JPEG quality and apply to the camera ¿ p.25
O To adjust a white balance setting and apply to the
camera
¿ p.25
O To register lens aberration correction/peripheral
illumination correction data for the lens in the camera
¿ p.26
O To set My Menu and apply to the camera ¿ p.28
Remote shooting
O To shoot by controlling the camera from a computer
(Remote Live View shooting)
¿ p.33
O To shoot with accurate horizontal/vertical alignment ¿ p.49
O To change the aspect ratio and shoot ¿ p.50
O To shoot with another image displayed as overlay to
align several images at the same angle
¿ p.53
O To shoot by operating the camera ¿ p.58
O To shoot movies ¿ p.59
O To shoot with timer ¿ p.70
O To shoot with flash ¿ p.73
O To shoot with Remote Live View function while editing
Picture Styles
¿ p.77
Functions for use with other accessories sold
separately
O
To shoot with the Wireless File Transmitter WFT-E2,
WFT-E2 II, WFT-E3, WFT-E4, WFT-E4 II, WFT-E5, WFT-
E6, WFT-E7, or WFT-E7 (Ver.2) and check the images in
real time
¿ p.91
O To start up the WFT-E2, WFT-E2 II, WFT-E3, WFT-
E4, WFT-E4 II, or WFT-E5 software from EU
¿ p.92
Other
O
To register background music to the camera’s memory
card
¿ p.78
O
To register Web service to the camera
¿ p.81

1
4
1
2
3
4
Introduction
Contents at
a Glance
Downloading
Images
Camera
Settings
Remote
Shooting
Reference
Preferences
Index
Downloading Images to your Computer
Basic operation such as preparing for downloading images to your
computer (connecting your camera and computer), starting up EU,
downloading images from your camera to your computer and exiting EU
are explained here.
Connecting the Camera and Computer..................... 5
Starting up EU ........................................................... 7
Batch Downloading Images to Your Computer ......... 9
Downloading Selected Images to Your Computer...... 10
Downloading and Erasing GPS Log Files from a
Camera...................................................................
12
Using the Camera to Download Images to Your
Computer....................................................................
12
Downloading Images with a Card Reader .................. 13
Downloading Images Using Digital Photo
Professional............................................................
13
Downloading Images Using ImageBrowser EX .... 13
Downloading Images without Using Canon Software...
13
Exiting EU................................................................ 13

5
1
2
3
4
Introduction
Contents at
a Glance
Downloading
Images
Camera
Settings
Remote
Shooting
Reference
Preferences
Index
Connecting the Camera and Computer
To download to your computer images shot with your camera, you will
need to connect your camera and computer using the interface cable
provided with the camera.
1
Connect the large plug of the cable into the USB port
of your computer.
O For the location and direction of the USB port, refer to the user's
manual for the computer.
2
Connect the small plug of the cable into the terminal
on your camera.
O Once the plug is connected to the camera according to the steps
for your camera model, preparation for downloading images is
complete. Refer to “ Confirming Computer Settings” (next
page) to check the settings of the computer, and continue with
“Starting up EU” (p.7).
O With the < > mark on the plug facing the back of the camera,
connect it to the camera’s <A/V OUT / DIGITAL> terminal.
1D Mk IV
O When connecting the cable to the camera, use the cable
protector (p.97). Connect the cable to the digital terminal with the
plug’s < > icon facing the back of the camera.
Cameras other than
O With the < > mark on the plug facing the front of the camera,
connect it to the camera’s < > terminal or <A/V OUT /
DIGITAL> terminal.
7D Mk II
1D Mk IV
7D Mk II
With , you can
fix the plug to the camera with the cable protector to prevent the
plug from disconnecting. For details on using, see p.94 to p.97.
1D X
1D C
1D Mk IV
1Ds Mk III
1D Mk III
7D Mk II

6
1
2
3
4
Introduction
Contents at
a Glance
Downloading
Images
Camera
Settings
Remote
Shooting
Reference
Preferences
Index
Confirming Computer Settings
Before you start up EU, connect the camera and the computer and
set the camera's power switch to <ON>, then make sure that the
following settings are applied to your computer. If these are not
applied, adjust the settings as follows. Internet connection is
required.
O Windows 7
Select [Control Panel] X [Devices and Printers]. X Double-click
the icon of the camera connected to the computer. X Double-
click [Change general settings] in the menu that appears. X Set
the pull-down menu for [When this device connects to this
computer] to [Take no action].
O Windows 8.1/Windows 8
Select [Control Panel] X [View devices and printers]. X Double-
click the icon of the camera connected to the computer. X Select
and double-click [Change general settings] in the menu that
appears. X Set the pull-down menu for [When this device
connects to this PC] to [Take no action].
After confirming and adjusting the settings, set the camera's power
switch to <OFF>.
To start up EU, you must connect your camera to the same USB
port as when you confirmed and adjusted the settings.
To use another USB port, confirm and adjust the settings again.

7
1
2
3
4
Introduction
Contents at
a Glance
Downloading
Images
Camera
Settings
Remote
Shooting
Reference
Preferences
Index
Starting up EU
When the camera’s power switch is set to <ON>, EU will start up, and
the camera and computer will be able to communicate.
1
Set the camera’s power switch to < ON >.
2
Double-click the [EOS Utility] icon on the desktop.
¿ Communication between the camera and the computer begins,
and the next screen is displayed.
¿ From the next time you connect your camera and the computer,
EU will start when you set your camera's power switch to <ON>.
O cannot communicate with EU if the camera’s Mode Dial
is set to < >. Set the Mode Dial to a mode other than < >.
¿ EU starts up, the main window appears, and your camera and
computer can now communicate. Continue with “Batch
Downloading Images to Your Computer”.
500D
EU Main window
O The main window displayed differs depending on the connected
camera (p.98).
O The camera’s LCD monitor turns on when EU starts up.
O For cameras other than
, you can operate the camera
and download images saved on the memory card inserted in the
camera to your computer. Refer to your camera’s Instruction
Manual for details.
1D Mk IV
6D
7D Mk II
7D
70D
60D
700D
100D
650D
600D
550D
1200D
1100D
M2
M
When EU starts, a [ ] icon appears on the taskbar of the desktop.
You can click this icon and display the screen to apply the setting
below.
[Do not launch EOS Utility automatically when camera is
connected]
This setting is effective only when the camera and the computer
are connected via USB.
If you select [Quit] on this screen, EU will not start automatically
when you connect the camera and the computer again.

8
1
2
3
4
Introduction
Contents at
a Glance
Downloading
Images
Camera
Settings
Remote
Shooting
Reference
Preferences
Index
With EU version 2.13 or earlier, WFT pairing software was used when
connecting a camera and a computer. However, with EU version 2.14 or
later, Wi-Fi/LAN connection pairing function of EU is used for
connection.
Establish a connection following the procedures on Wireless File
Transmitter Instruction Manual, and Wi-Fi Function Instruction Manual
or Wired LAN Instruction Manual supplied with the camera. Note the
difference between connection procedures for EU version 2.14 or later
and those for EU version 2.13 or earlier as shown below.
O Starting up WFT pairing software
(EU version 2.13 or earlier)
Starting up WFT pairing software is required.
(EU version 2.14 or later)
While starting up WFT pairing software is not necessary, starting up
EU is required.
O When a camera is detected
(EU version 2.13 or earlier)
When a camera is detected and a message is displayed, double-click
the WFT pairing software icon.
(EU version 2.14 or later)
When a camera is detected and a message is displayed, click the
message.
LAN Connection with EU
Before starting the procedure to establish a LAN connection, make sure
to perform the following confirmation.
1
Start up EU before connecting the camera and the
computer.
¿ The following window appears.
2
Click the [Pairing over Wi-Fi/LAN] button. When a
message [To connect to the camera via LAN, some
Windows Firewall settings must be changed. Do you
want to make these changes?] appears, select [Yes].

9
1
2
3
4
Introduction
Contents at
a Glance
Downloading
Images
Camera
Settings
Remote
Shooting
Reference
Preferences
Index
Batch Downloading Images to Your Computer
You can batch download to your computer all the images saved on the
memory card inserted in the camera that you have not already
downloaded.
The downloaded images are sorted by date into folders and are then
displayed in the main window of Digital Photo Professional (RAW image
processing, viewing and editing software) (hereinafter DPP), which is
linked to start up automatically, where you can check them immediately.
1
Click [Starts to download images].
¿ The [Save File] dialog box appears and image downloading to
your computer begins.
¿ The downloaded images are saved in the [My Pictures] folder.
O When all images have been downloaded, DPP starts up
automatically and the downloaded images are displayed in
DPP’s main window.
Save File dialog box
2
Check the downloaded images.
O Check the downloaded images in DPP.
For details on using DPP, refer to the “Digital Photo Professional
Instruction Manual” (PDF electronic manual).
O Continue with “Exiting EU” (p.13).
DPP Main window
O You can change the software, which starts up when you
download images, from DPP to ImageBrowser EX or other
software in preferences ([Linked Software] tab sheet) (p.87).
O You can change the save destination for images downloaded
and images to download in preferences ([Destination Folder] tab
sheet, [Download Images] tab sheet) (p.84, p.85).
O Downloading movie files may take some time due to the large file
size.

10
1
2
3
4
Introduction
Contents at
a Glance
Downloading
Images
Camera
Settings
Remote
Shooting
Reference
Preferences
Index
From the images saved in your camera’s memory card, you can view
and select the ones you need to download to your computer.
1
Click [Lets you select and download images].
¿ A viewer window appears and the images in the memory card
are displayed.
Downloading Selected Images to Your Computer
2
View the images and checkmark images to
download.
Viewer window
Add check mark
You can click the [ ] button and extract images by a variety
of criteria to select images to download.

11
1
2
3
4
Introduction
Contents at
a Glance
Downloading
Images
Camera
Settings
Remote
Shooting
Reference
Preferences
Index
3
Click the [Download] button.
¿ The [Download image] dialog box appears.
4
Specify the save destination and then click the [OK]
button.
¿ The [Save File] dialog box appears and image downloading to
your computer begins.
Download image dialog box
Specify the save destination
Displays the save destination on the computer
¿ The images downloaded to your computer are displayed in the
[Quick Preview] window.
O The [Quick Preview] window allows you to quickly review the
downloaded images. You can also resize the [Quick Preview]
window.
O When all images have been downloaded, DPP starts up
automatically and the downloaded images are displayed.
O To switch to the main window, click the [Main Window] button in
the viewer window.
O In step 2, you can batch checkmark several images in sequence.
After clicking the first image you want to download, hold the
< Shift > key and click the last image, and [ ] will be
displayed. By clicking the [ ] button, the selected images will
be checkmarked in a batch.
O For a list of viewer window functions, see p.100.

12
1
2
3
4
Introduction
Contents at
a Glance
Downloading
Images
Camera
Settings
Remote
Shooting
Reference
Preferences
Index
Downloading and Erasing GPS Log Files from a Camera
EOS cameras with built-in GPS have a function for saving GPS log files.
Using EU, you can download to your computer GPS log files saved in
the camera's internal memory or on the camera's memory card. This
function is enabled only when the camera’s [Select GPS device] is set to
[Internal GPS] or [GPS] is set to [Enable], and a compatible version of
Map Utility* is installed.
* For : Ver. 1.4 or later, and for : Ver. 1.5.3 or later.
After starting EU to download images on a camera's memory card to
your computer, the [Import GPS log files] dialog box appears if there are
GPS log files in the camera's internal memory or the camera's memory
card.
O Click the [Yes] button to download GPS log files to your
computer.
¿ The GPS log files are downloaded to your computer. When there
are GPS log files in the camera's internal memory, they are
saved to the camera's memory card* before being downloaded to
your computer.
Note that once the GPS log files are saved on the memory card,
GPS log files in the camera's internal memory will be deleted.
* GPS log files are saved on the memory card specified as the
save destination by the camera.
O If you remove the check mark from [Delete the GPS log files from
the camera's memory card after importing.], GPS log files in the
camera's memory card will not be deleted even after they are
downloaded to your computer.
O Downloaded GPS log files are saved in the following folder.
Computer's Documents folder X [Canon Utilities] X [GPS Log
Files]
6D(WG)
7D Mk II
6D(WG)
7D Mk II
If your camera has a direct image transfer function, you can use it to
download to your computer the images saved on the memory card
inserted in the camera. Refer to your camera’s Instruction Manual for
details on its direct image transfer function.
O This function is compatible with
.
O When all images have been downloaded, Digital Photo Professional
starts up and the downloaded images are displayed.
1
Connect your camera and computer, and then start
up EU (p.5).
2
Operate the camera to transfer the images directly.
¿ The images in the camera are saved to your computer.
Using the Camera to Download Images to Your Computer
1D X
1D C
1Ds Mk III
1D Mk III
5D Mk III
5D Mk II
7D Mk II
50D
40D
500D
450D
1000D

13
1
2
3
4
Introduction
Contents at
a Glance
Downloading
Images
Camera
Settings
Remote
Shooting
Reference
Preferences
Index
For users with a third-party card reader, you can also download to your
computer images stored in a memory card using the card reader.
However, EU does not support image downloading using a card reader.
For this reason, when downloading images using a card reader, use one
of the following 3 procedures.
Downloading Images Using Digital Photo
Professional
You can use DPP to download to your computer shot images from a
memory card inserted in a third-party card reader connected to your
computer.
For detailed instructions, refer to “Downloading Images Using Your Card
Reader” in the “Digital Photo Professional Instruction Manual” (PDF
electronic manual).
Downloading Images Using ImageBrowser EX
You can use ImageBrowser EX to download to your computer shot
images from a memory card inserted in a third-party card reader
connected to your computer.
For detailed instructions, refer to “ImageBrowser EX User Guide” (PDF
electronic manual).
Downloading Images without Using Canon
Software
To download images with a card reader without using Canon software
such as DPP or ImageBrowser EX, copy to your computer the [DCIM]
folder in the memory card.
For more details about folder structures and files in the memory card,
see p.93.
Downloading Images with a Card Reader
Exiting EU
1
Click the [Quit] button.
¿ The window closes and EU exits.
2
Turn the camera’s power switch to < OFF >.
3
Disconnect the cable from the camera and computer.
O Do not pull on the cable; hold the plug and pull out.

2
14
1
2
3
4
Introduction
Contents at
a Glance
Downloading
Images
Camera
Settings
Remote
Shooting
Reference
Preferences
Index
Setting the Camera from Your Computer
This section explains how to set the camera’s functions with EU.
Setting the Camera Owner’s Name, Copyright
Information and Date/Time ...................................... 15
Available Settings by Camera Model.......................... 16
Setting up Camera Functions .................................. 17
Available Settings by Camera Model.......................... 18
Setting Picture Styles and Applying to the Camera.... 19
Selecting a Picture Style and Applying to the
Camera...................................................................
19
Changing Picture Style Settings and Applying to the
Camera...................................................................
20
Applying Picture Style Files to the Camera ............ 21
Saving White Balance to your Computer ....................
23
Registering Personal White Balance in the Camera ...
24
Setting JPEG Quality and Applying to the Camera .... 25
Adjusting White Balance and Applying to the Camera...
25
Registering Lens Aberration Correction/Peripheral
Illumination Correction Data for the Lens in the Camera ....
26
Setting My Menu and Registering to the Camera .....
28
Specifying Settings for EOS M2 or EOS M Camera
Functions...................................................................
29
Available Settings and How to Specify the Settings for
EOS M2 or EOS M .....................................................
30

15
1
2
3
4
Introduction
Contents at
a Glance
Downloading
Images
Camera
Settings
Remote
Shooting
Reference
Preferences
Index
Setting the Camera Owner’s Name, Copyright Information and Date/Time
You can set and apply to the camera, the camera owner’s name,
copyright information and date/time recorded as shooting information in
shot images.
How to specify settings for differs from that for other
cameras. For details on specifying settings for , see
p.29.
1
Connect your camera and computer, and then start
up EU
(p.5).
2
Click [Camera settings/Remote shooting].
¿ The capture window appears.
M2
M
M2
M
3
Click the [ ] button.
¿ The [Set-up menu] appears.
Capture window

16
1
2
3
4
Introduction
Contents at
a Glance
Downloading
Images
Camera
Settings
Remote
Shooting
Reference
Preferences
Index
4
Click the required setting and specify each one.
O Available settings are displayed for the camera that is connected.
For more details, see “Available Settings by Camera Model”.
For a list of the capture window functions, see p.103.
Set-up menu
Owner’s name
O
You can enter and set up to 31 characters as the camera owner’s name.
Author*
1
O You can enter and set up to 63 characters or symbols, including a
prefix, as the author’s name.
Copyright holder (copyright information)*
1
O
You can enter and set up to 63 characters or symbols, including a
prefix, as the photo creation’s copyright holder (copyright information).
Setting
Owner’s name
{{{
Author*
1
–
{
–
Copyright holder
(copyright information)*
1
–
{
–
Date/Time/Zone*
2
{{{
Live View/Movie func. set.*
3
{
U*
4
{
Firmware
{{{
Available Settings by Camera Model
1Ds Mk III
1D Mk III
1D X
1D C
1D Mk IV
5D Mk III
5D Mk II
6D
7D Mk II
7D
70D
60D
50D
700D
100D
650D
600D
550D
500D
1200D
1100D
M2
M
40D
450D
1000D

17
1
2
3
4
Introduction
Contents at
a Glance
Downloading
Images
Camera
Settings
Remote
Shooting
Reference
Preferences
Index
Date/Time/Zone*
2
O You can set the camera’s date/time and the time zone where images
were shot.
O You can retrieve the computer’s system time to sync the camera’s
date and time.
O You can set and cancel daylight saving time on
(firmware version 2.0.0 or later)
.
Live View/Movie func. set.*
3
O You can set whether the Live View function settings or Movie function
settings (p.33, p.59) are available or not. Setting is not possible for
.
Firmware
O You can display the version of the camera’s firmware.
O You can update the firmware by clicking on this item. How to specify
settings for differs from that for other cameras. For
details on specifying settings for , see p.29.
O For more details on updating firmware, refer to the Canon website.
*
1
When the author or copyright holder (copyright information) set is not
displayed in full, moving the cursor to the displayed setting item will
display all the entered information as a pop-up.
*
2
Area setting is for
(firmware version 2.0.0 or later)
only.
*
3
Movie function settings are for
only.
*
4
Cameras other than .
1D X
1D C
5D Mk III
6D
7D Mk II
7D
70D
700D
100D
650D
1200D
M2
M
M2
M
M2
M
M2
M
1D X
1D C
5D Mk III
6D
7D Mk II
7D
70D
700D
100D
650D
1200D
M2
M
1D X
1D C
1D Mk IV
5D Mk III
5D Mk II
6D
7D Mk II
7D
70D
60D
700D
100D
650D
600D
550D
500D
1200D
1100D
M2
M
Setting up Camera Functions
You can set and apply to the camera Picture Styles, personal white
balance, JPEG quality and white balance adjustment.
Settings that can be performed and how to specify settings for
differ from those for other cameras. For details of
available settings and specifying settings for , see
p.29.
1
Connect your camera and computer, and then start
up EU
(p.5).
2
Click [Camera settings/Remote shooting].
¿ The capture window appears.
M2
M
M2
M

18
1
2
3
4
Introduction
Contents at
a Glance
Downloading
Images
Camera
Settings
Remote
Shooting
Reference
Preferences
Index
3
Click the [ ] button.
¿ The [Shooting menu] appears.
4
Click the required setting and specify each one.
O Available settings are displayed for the camera that is connected.
For more details, see “Available Settings by Camera Model”.
For a list of the capture window functions, see p.103.
Shooting menu
U
*1
Setting is possible for , but not for other
models.
U
*2
Only registering Picture Style file is possible for .
U
*3
Setting is not possible for .
U
*4
Setting is possible for , but not
for other models.
U
*5
Setting is possible for , but not for other models.
Setting
Picture Style
{
U*
2
{
Personal white balance U*
1
––
JPEG quality
{
––
White balance adjustment
{
U*
3
{
Registering lens aberration
correction/peripheral
illumination correction data
U*
1
{
–
HDR Shooting
–
U*
4
–
Bulb timer settings
–
U*
5
–
Available Settings by Camera Model
1D X
1D C
1D Mk IV
1Ds Mk III
1D Mk III
5D Mk III
5D Mk II
6D
7D Mk II
7D
70D
60D
50D
700D
100D
650D
600D
550D
500D
1200D
1100D
M2
M
40D
450D
1000D
1D X
1D C
1D Mk IV
M2
M
M2
M
5D Mk III
6D
7D Mk II
70D
7D Mk II

19
1
2
3
4
Introduction
Contents at
a Glance
Downloading
Images
Camera
Settings
Remote
Shooting
Reference
Preferences
Index
Picture Style
O You can set a Picture Style and apply it to the camera, in the same
way as operating from the camera (p.19).
Personal white balance
O You can register to the camera a personal white balance file (p.24).
JPEG quality
O You can set the JPEG image quality and apply it to the camera, in the
same way as operating on the camera (p.25).
White balance adjustment
O You can adjust the white balance, in the same way as operating on
the camera (p.25).
Registering lens aberration correction/peripheral illumination
correction data
O You can register lens aberration correction/peripheral illumination
correction data for the lens to the camera or delete registered data
from the camera (p.26).
HDR (High Dynamic Range) shooting
O You can shoot photos with a wide dynamic range where clipping in
highlights and shadows has been reduced, and photos that appear
like paintings (p.39).
You can set and apply Picture Styles to the camera, in the same way as
operating on the camera. You can change the values for [Sharpness],
[Contrast], [Saturation] and [Color tone] of each Picture Style and
register up to three of your own Picture Styles in the camera as user-
defined settings.
You can also register Picture Style files in the camera as user-defined
settings you have downloaded from the Canon website or created with
Picture Style Editor (Picture Style file creating software) (hereinafter
PSE) and saved to your computer.
For
, registering Picture Styles may take some time.
Selecting a Picture Style and Applying to the
Camera
1
Click [Picture Style].
¿ The [Picture Style] window appears.
Setting Picture Styles and Applying to the Camera
1D X
1D C
1D Mk IV
5D Mk III
6D
7D Mk II
7D
70D
60D
700D
100D
650D
600D
550D
1200D
1100D

20
1
2
3
4
Introduction
Contents at
a Glance
Downloading
Images
Camera
Settings
Remote
Shooting
Reference
Preferences
Index
2
Click the Picture Style to be set in the camera.
¿ The setting is applied to the camera and the display returns to
the [Shooting menu].
Picture Style window
When is connected and Canon Log gamma is set on the
camera, the Picture Style set or changed with this software will not
be reflected to the movie you shoot.
[Auto] appears for Picture Styles only with
.
1D C
1D X
1D C
5D Mk III
6D
7D Mk II
70D
700D
100D
650D
600D
1200D
Changing Picture Style Settings and Applying
to the Camera
You can set your own Picture Style [Sharpness], [Contrast], [Saturation]
and [Color tone] and apply them to the camera, in the same way as
operating on the camera.
1
Click [Detail set.].
¿ The [Detail set.] dialog box appears.
2
Set by clicking the pointer on the slider for each
item.
¿ If you select [Monochrome] for the Picture Style (p.19), the [Filter
effect] and [Toning effect] list boxes appear.
Cursor position
Default setting
Setting
Page is loading ...
Page is loading ...
Page is loading ...
Page is loading ...
Page is loading ...
Page is loading ...
Page is loading ...
Page is loading ...
Page is loading ...
Page is loading ...
Page is loading ...
Page is loading ...
Page is loading ...
Page is loading ...
Page is loading ...
Page is loading ...
Page is loading ...
Page is loading ...
Page is loading ...
Page is loading ...
Page is loading ...
Page is loading ...
Page is loading ...
Page is loading ...
Page is loading ...
Page is loading ...
Page is loading ...
Page is loading ...
Page is loading ...
Page is loading ...
Page is loading ...
Page is loading ...
Page is loading ...
Page is loading ...
Page is loading ...
Page is loading ...
Page is loading ...
Page is loading ...
Page is loading ...
Page is loading ...
Page is loading ...
Page is loading ...
Page is loading ...
Page is loading ...
Page is loading ...
Page is loading ...
Page is loading ...
Page is loading ...
Page is loading ...
Page is loading ...
Page is loading ...
Page is loading ...
Page is loading ...
Page is loading ...
Page is loading ...
Page is loading ...
Page is loading ...
Page is loading ...
Page is loading ...
Page is loading ...
Page is loading ...
Page is loading ...
Page is loading ...
Page is loading ...
Page is loading ...
Page is loading ...
Page is loading ...
Page is loading ...
Page is loading ...
Page is loading ...
Page is loading ...
Page is loading ...
Page is loading ...
Page is loading ...
Page is loading ...
Page is loading ...
Page is loading ...
Page is loading ...
Page is loading ...
Page is loading ...
Page is loading ...
Page is loading ...
Page is loading ...
Page is loading ...
Page is loading ...
Page is loading ...
Page is loading ...
Page is loading ...
Page is loading ...
Page is loading ...
Page is loading ...
Page is loading ...
-
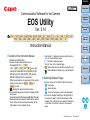 1
1
-
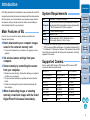 2
2
-
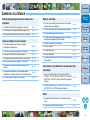 3
3
-
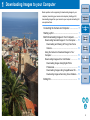 4
4
-
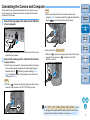 5
5
-
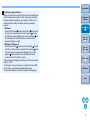 6
6
-
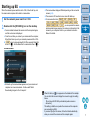 7
7
-
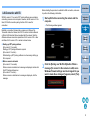 8
8
-
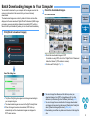 9
9
-
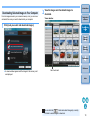 10
10
-
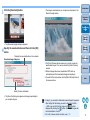 11
11
-
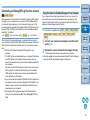 12
12
-
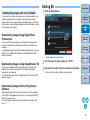 13
13
-
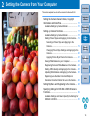 14
14
-
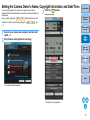 15
15
-
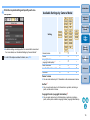 16
16
-
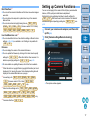 17
17
-
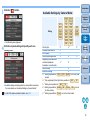 18
18
-
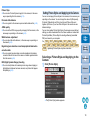 19
19
-
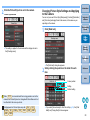 20
20
-
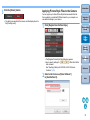 21
21
-
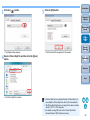 22
22
-
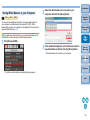 23
23
-
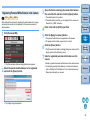 24
24
-
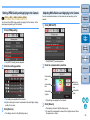 25
25
-
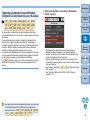 26
26
-
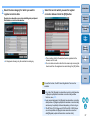 27
27
-
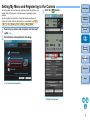 28
28
-
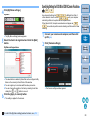 29
29
-
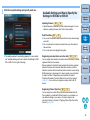 30
30
-
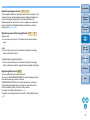 31
31
-
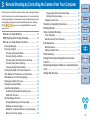 32
32
-
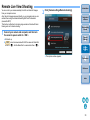 33
33
-
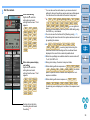 34
34
-
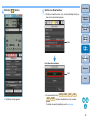 35
35
-
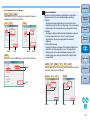 36
36
-
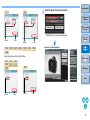 37
37
-
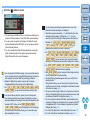 38
38
-
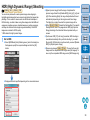 39
39
-
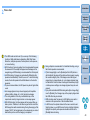 40
40
-
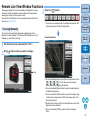 41
41
-
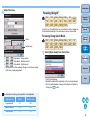 42
42
-
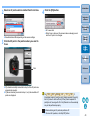 43
43
-
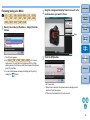 44
44
-
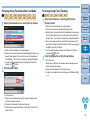 45
45
-
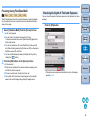 46
46
-
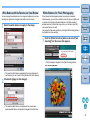 47
47
-
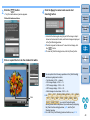 48
48
-
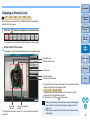 49
49
-
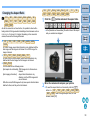 50
50
-
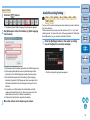 51
51
-
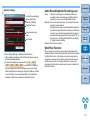 52
52
-
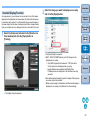 53
53
-
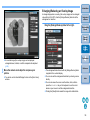 54
54
-
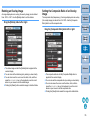 55
55
-
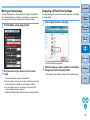 56
56
-
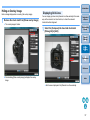 57
57
-
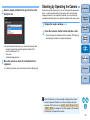 58
58
-
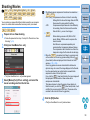 59
59
-
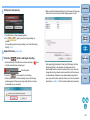 60
60
-
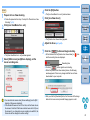 61
61
-
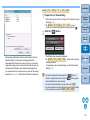 62
62
-
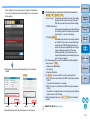 63
63
-
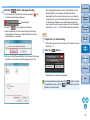 64
64
-
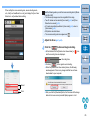 65
65
-
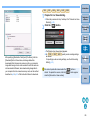 66
66
-
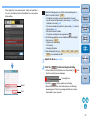 67
67
-
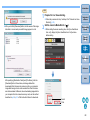 68
68
-
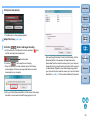 69
69
-
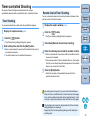 70
70
-
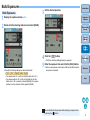 71
71
-
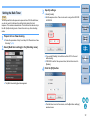 72
72
-
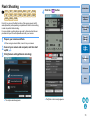 73
73
-
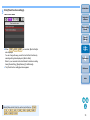 74
74
-
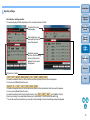 75
75
-
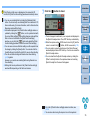 76
76
-
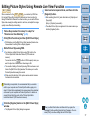 77
77
-
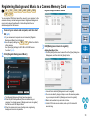 78
78
-
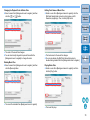 79
79
-
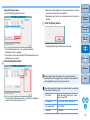 80
80
-
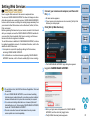 81
81
-
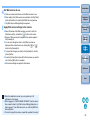 82
82
-
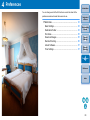 83
83
-
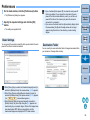 84
84
-
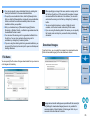 85
85
-
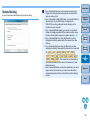 86
86
-
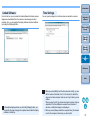 87
87
-
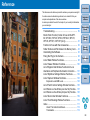 88
88
-
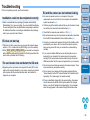 89
89
-
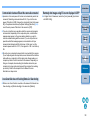 90
90
-
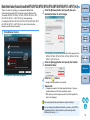 91
91
-
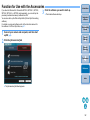 92
92
-
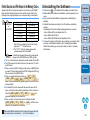 93
93
-
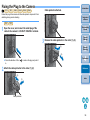 94
94
-
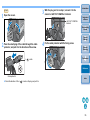 95
95
-
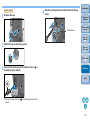 96
96
-
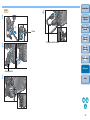 97
97
-
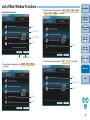 98
98
-
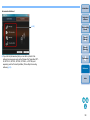 99
99
-
 100
100
-
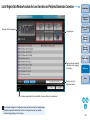 101
101
-
 102
102
-
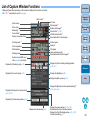 103
103
-
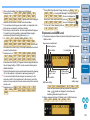 104
104
-
 105
105
-
 106
106
-
 107
107
-
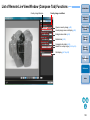 108
108
-
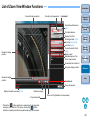 109
109
-
 110
110
-
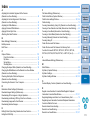 111
111
-
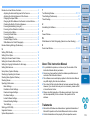 112
112
Ask a question and I''ll find the answer in the document
Finding information in a document is now easier with AI
Related papers
Other documents
-
Panasonic DC-GX850KK Installation guide
-
Panasonic DMC-GX85WK User guide
-
Panasonic DMC-G7HK User guide
-
Panasonic DC-GH5LK Installation guide
-
Panasonic H-HS043K User manual
-
 Accessory Power BG-550D User manual
Accessory Power BG-550D User manual
-
Cheetah XT32C User manual
-
moon 650D User manual
-
Optimus DM-1200D Datasheet
-
Sangean WFT-1DA+ Datasheet