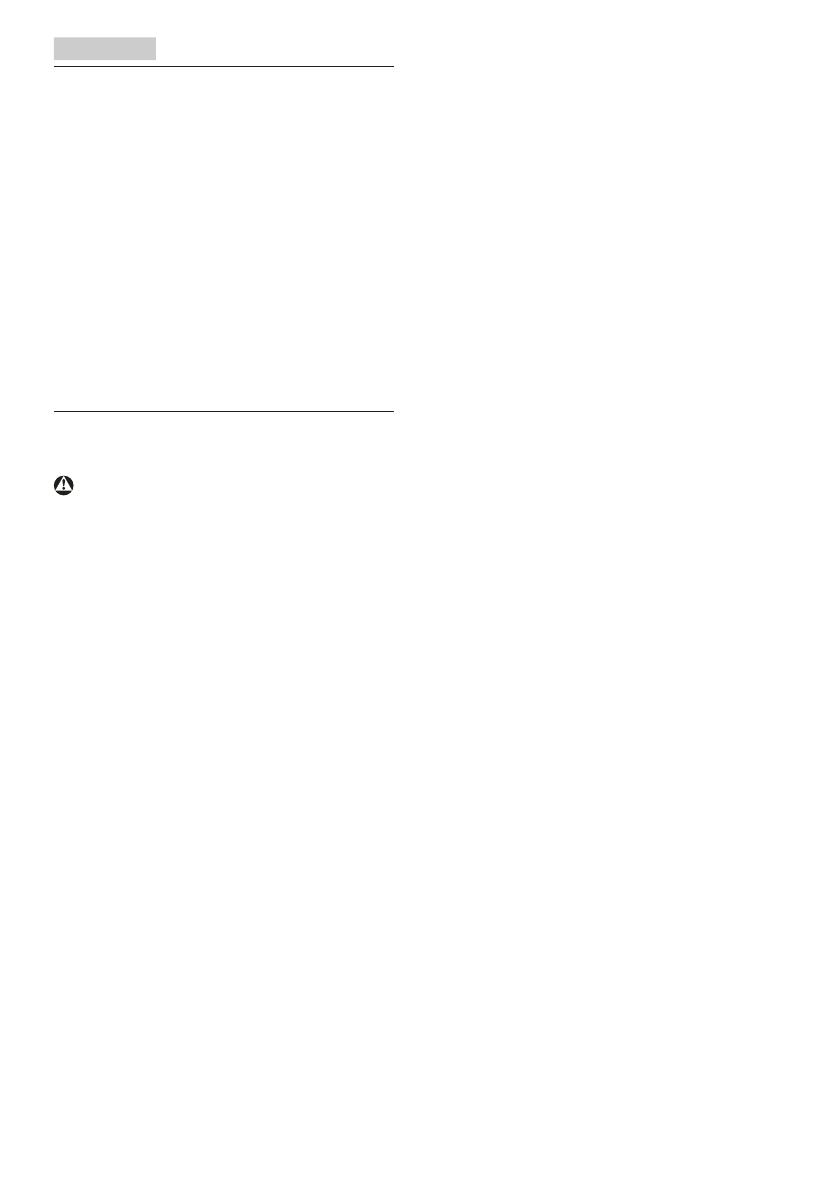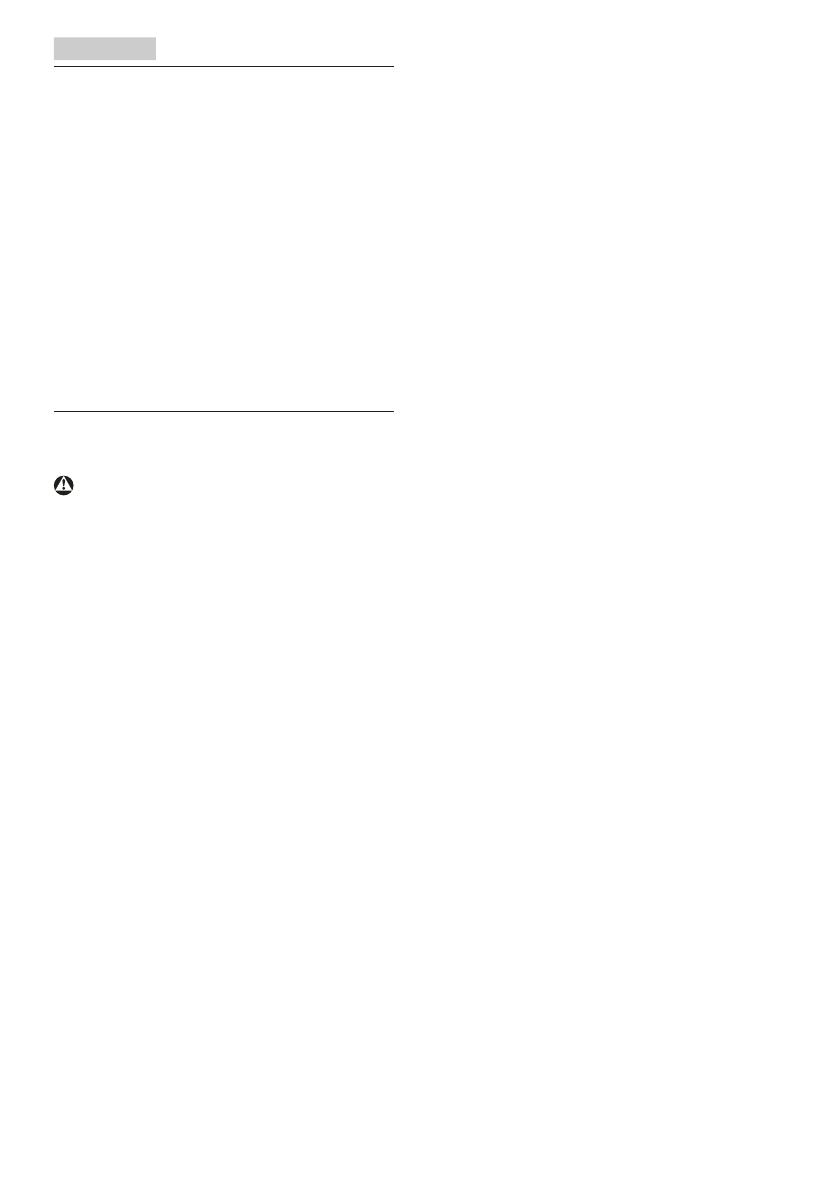
1
1. Importante
Este manual electrónico do utilizador destina-se
a qualquer pessoa que utilize o monitor Philips.
Leia atentamente este manual antes de utilizar
o seu monitor. Este manual contém informações
e notas acerca da utilização do seu monitor.
A garantia da Philips se aplica desde que o
produto seja devidamente manuseado para seu
uso indicado, de acordo com suas instruções de
operação e sob a apresentação de uma factura
original ou de um recibo de venda, indicando
a data da compra, o nome do revendedor, o
modelo e o número de fabrico do produto.
1.1 Precauçõesdesegurançae
manutenção
Avisos
O uso dos controles, ajustes ou procedimentos
diferentes dos especicados nessa
documentação pode resultar em exposição a
choque, perigos eléctricos e/ou mecânicos.
Leia e siga as instruções abaixo para conectar e
utilizar o monitor do seu computador:
Funcionamento
• Mantenha o monitor afastado da luz
solar directa, luz forte e qualquer outra
fonte de calor. A exposição prolongada a
este tipo de ambientes poderá originar a
descoloração e danos no monitor.
• Retire os objectos que possam cair nos
orifícios de ventilação ou perturbem
o arrefecimento adequado das peças
electrónicas do monitor.
• Não tape os orifícios de ventilação no
armário.
• Ao instalar o monitor, certifique-se de
que a tomada e a ficha eléctricas ficam
facilmente acessíveis.
• Se desligar o monitor retirando o cabo
eléctrico ou o cabo eléctrico de corrente
contínua, espere 6 segundos antes de voltar
a ligar o cabo para um funcionamento
normal.
• Utilize sempre o cabo eléctrico aprovado
fornecido pela Philips. Se não tiver o
cabo eléctrico, contacte com o centro
de assistência local. (Consulte o capítulo
Centro de Informações e Assistência aos
Clientes)
• Não sujeite o monitor a vibrações violentas
ou a grandes impactos durante a sua
utilização.
• Não bata nem deixe cair o monitor
durante o funcionamento ou transporte.
Manutenção
• Para evitar possíveis danos no seu monitor,
não exerça demasiada pressão no ecrã
LCD. Ao deslocar o monitor, levante-o
segurando na moldura; não levante o
monitor colocando a mão ou dedos no
ecrã LCD.
• Se não utilizar o monitor durante um
período prolongado de tempo, desligue-o
da tomada.
• Desligue o monitor da tomada se precisar
de o limpar com um pano ligeiramente
húmido. Pode limpar o ecrã com um pano
seco se o monitor estiver desligado. Porém,
nunca utilize solventes orgânicos, tais como
álcool ou líquidos à base de amoníaco para
limpar o monitor.
• Para evitar o risco de choques ou danos
permanentes no equipamento, não
exponha o monitor ao pó, chuva ou
humidade excessiva.
• Se o monitor se molhar, limpe-o com um
pano seco logo que possível.
• Se alguma substância estranha ou
água penetrar no monitor, desligue-o
imediatamente e retire o cabo eléctrico.
Depois, remova a água ou qualquer
outra substância e envie-o ao centro de
manutenção.
• Não armazene nem utilize o monitor em
locais expostos ao calor, luz solar directa ou
frio extremo.