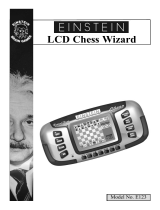Page is loading ...

i
It is important that you register Checkmate if you require technical support or wish to be notied of updates and upgrades. Online
registration is the preferred way to register. It immediately places your information into our userbase and saves you the inconve-
nience of lling out, stamping, and mailing in the registration. If you purchased from micromat.com directly, registration happens
automatically at the time of purchase.
Checkmate Registration
To register online go to:
http://www.micromat.com
Micromat Inc.
5331 Skylane Blvd.
Santa Rosa, CA 95403
Checkmate
Manual

ii
©2014 Micromat Incorporated. All rights reserved.
This manual, as well as the software described in it,
is furnished under license and may only be used or
copied in accordance with the terms of such license.
The information in this manual is furnished for
informational use only, is subject to change without
notice and should not be construed as a commit-
ment by Micromat Inc. Micromat assumes no re-
sponsibility or liability for any errors or inaccuracies
that may appear in this book.
Except as permitted by such license, no part of this
publication may be reproduced, stored in a retrieval
system, or transmitted, in any form or by any means,
electronic, mechanical, recording, or otherwise,
without the prior written permission
of Micromat Inc.
Trademarks
Checkmate is a registered trademark of Micromat
Inc. TechTool Pro and TechTool Protogo are trade-
marks of Micromat Inc. Apple, Macintosh and iPod
are trademarks of Apple Inc.

iii
About Checkmate ................................................................ 1
Getting Started...................................................................... 2
System Requirements ................................................................2
Installation .....................................................................................2
Serialization and Registration ............................................3
Using Checkmate ................................................................. 4
Checkmate Interface ..................................................................5
Status .........................................................................................................5
Logs ............................................................................................................7
About .........................................................................................................8
Checkmate Tests ................................................................... 8
Hardware ........................................................................................8
Memory .....................................................................................................8
Battery .......................................................................................................9
Drives ...............................................................................................9
Volume Structure ...................................................................................9
Table of Contents
Partition Map ........................................................................................10
RAID Status ...........................................................................................11
Surface Scan .........................................................................................11
SMART ..................................................................................................... 11
Files .................................................................................................12
File Structures ...................................................................................... 12
System ...........................................................................................13
I/O Check ............................................................................................... 13
Power-On Self Test ..............................................................................13
Preferences ............................................................................... 143
Contacting Technical Support .......................................16
About Micromat Inc...........................................................17

1
About Checkmate
Thank you for purchasing Checkmate. Checkmate
is a program which works automatically when
you’re away from your Mac to check for impending
problems. If any problems are found, you will be
notied, and Checkmate will make suggestions for
correcting the problem.
Using Checkmate is easy. Simply install. Check-
mate will begin learning when the best times are
to test, and only test when you are away from the
keyboard. Opening the application itself is only
necessary to see what tests have been run or to
learn what errors have been reported.
Checkmate is available as a download.
Checkmate checks the following aspects of your
Mac:
Hardware:
Memory
Battery
Drives:
Volume Structures
RAID Status
Surface Scan
SMART
Files:
File Structures
System:
I/O Check
Power-On Self Test

2
Getting Started
System Requirements
t*OUFMQSPDFTTPS
t̓.BD049PSHSFBUFS
(Specications subject to change without notice.)
Installation
Checkmate uses an automated installer to place
the Checkmate application and any ancillary les
in their proper locations. The installer oers instal-
lation options and these are explained in detail on
the Checkmate installation screen.
To install:
t .PVOUUIFEPXOMPBEFEJNBHF
t %PVCMFDMJDLPOUIF$IFDLNBUF*OTUBMMFSJDPO
t &OUFSZPVSBENJOJTUSBUPSQBTTXPSEXIFOQSPNQUFE
t 3FBEUIFFYQMBOBUPSZUFYUPOUIFJOTUBMMFSTDSFFOT
and follow the prompts.

3
When you install Checkmate, the application pack-
age is installed in your Applications folder
t"QQMJDBUJPOT$IFDLNBUF
The following other les are installed:
Helper Files:
t-JCSBSZ$IFDLNBUF$IFDLNBUF"HFOU
t-JCSBSZ$IFDLNBUF$IFDLNBUF*EMF%BFNPO
t-JCSBSZ$IFDLNBUF$IFDLNBUF8PSLFS%BFNPO
Helper File preferences:
t-JCSBSZ-BVODI%BFNPOTDPNNJDSPNBU$IFDLNB-
teIdleDaemon.plist
t-JCSBSZ-BVODI%BFNPOTDPNNJDSPNBU$IFDL-
MateWorkerDaemon.plist
The Checkmate Installer includes an uninstall op-
tion. This option is available via a Customize button
on the main Install screen. Performing an uninstall
will completely remove all the Checkmate compo-
nents from the current startup volume.
Serialization and Registration
When installation of Checkmate is completed, you
will be prompted to enter your serial number. Your
serial number is your proof of ownership of Check-
mate. Keep it in a safe place, because it may be
required for future updates or upgrades.
You must enter a valid serial number to launch the
program. If you make a mistake and enter an invalid
number, the program will beep and not accept
it. You can then re-enter the number. If you enter
an invalid number several times in succession the
program will quit. In that case, verify the number,
re-launch the program, and then enter the correct
number. Additional serial numbers are available for
a fee from Micromat Sales ([email protected]om).

4
Using Checkmate
Using Checkmate
Once Checkmate is installed, a Checkmate icon will
be added to the menu bar, and it will begin to learn
when your Mac is inactive.
Checkmate tests automatically. No action is re-
quired on your part to perform tests, and the
application does not have to be open. Once
Checkmate has established when the best times
are to run tests, Checkmate will begin to run tests
during those times. If any problems are found, the
Checkmate icon will change color to indicate that
a problem has been discovered. The icon will turn
yellow for a warning, red for a failure. To discover
XIBUUIFFSSPSJTDIPPTFi'PVOE91SPCMFNTwJO
the Checkmate menu where x is the number of
problems found. An alert icon will appear next to
the test category that is reporting an issue, and you
can click that icon to get more information.

5
Checkmate Interface
The main window has three main functions: Logs,
Status, and About. Functions can be switched by
clicking the appropriate button, or choosing the
function from the View menu.
Status
Clicking the Status button will display an overview
of the most recent results of testing. Checkmate di-
vides its tests into four categories: Hardware, Drives,
Files, and System. Each category runs a number of
tests, described in more detail below. Tests are run
automatically when Checkmate determines that
your Mac is inactive. No action is needed on your
part.
When Checkmate is rst installed, and until test-
ing begins, all tests will be listed as pending. When
tests are completed, the Status pane will update as
necessary.

6
When Checkmate has begun testing, each category
will be listed as Passed, Warning, or Failure. The
colored bullets next to the tests in each category
indicate whether a test has passed, failed, or given
a warning.
Clicking on any of the categories will display a de-
scription of each test in that category, and appropri-
ate steps for dealing with problems associated with
UIBUUFTU$MJDLJOHUIF9JDPOXJMMSFUVSOUIFJOUFSGBDF
Green - Passed
Red - Failed
Yellow - Warning
White - Test Pending
Gray - Test not supported

7
to the main status window.
Logs
In the Logs view, a log entry is made of each test.
A check icon is displayed for each test that passes,
BOEBO9JDPOJTEJTQMBZFEGPSUFTUTUIBUGBJM'PS
tests that display warnings, a warning icon will be
displayed. Double clicking the log item, or clicking
the disclosure triangle displays more information
about the warning or failure. In the case of the File
Structures test, clicking the arrow next to the cor-
rupt le will display it in the Finder.
Each log entry will display the name of the test by
time, and whether it has passed, failed, or gener-
ated a warning. Other log entries may display the
name of the device or volume being tested, along
with additional relevant information.
Logs can be cleared by choosing ‘Clear Log...’ from
the Log menu.

8
About
The About view displays current version informa-
tion about Checkmate. This page is also where you
can locate your serial number.
Checkmate Tests
The Checkmate tests are organized by type. These
types include Hardware, Drives, Files, and System.
Hardware
Memory
The Memory Check runs daily, testing available RAM
(Random Access Memory) for errors. RAM problems
usually manifest as unexplained and inconsistent
crashes. There is no clear error message indicating a
RAM failure.
RAM is very susceptible to damage. Static, heat and
even normal air moisture can damage the RAM
used to store your Mac’s workspace. It is possible
that damaged RAM will prevent your Mac from
booting. However, the most common symptom of
bad RAM is much more subtle. Usually, the symp-
tom will be an inexplicable system freeze that is

9
dicult to reproduce consistently.
If the Memory Check reports an error, one or more
of the RAM chips installed in your Mac may need to
be replaced. If you are familiar with installing RAM,
you can remove one RAM module and wait for the
test to run again. If the test passes, you may have
removed the faulty module. If you are uncomfort-
able with this procedure, or the RAM in your Mac is
soldered to your motherboard, consult an Apple-
certied repair technician.
Battery
The battery test runs daily and monitors battery
status, reporting any errors discovered.
Macintosh laptop computers (MacBook, MacBook
Pro, MacBook Air, etc.) use lithium-ion batteries to
operate when not plugged in. Laptop batteries
can be charged a large number but nite number
of times, or charge cycles. Once the battery has
exceeded a certain number of charge cycles, it will
begin to degrade, and will no longer hold a full
charge or last as long. In cases of extreme wear,
the battery may even expand, resulting in a poorly
tting battery. When laptop batteries are reported
as having ‘poor’ condition, or are exhibiting other
problems, you may need to replace your battery.
Replacement procedure varies by model, so see an
authorized Apple Service Provider for assistance.
Drives
Volume Structures
The Volume Structures test runs weekly and checks
mounted volumes’ le system for errors.
There are a number of invisible les, settings, and
parameters that the Macintosh le system uses to
locate les, free disk space, and for other mainte-
nance and management routines on Macintosh
drives, or volumes. These are known collectively as

10
UIFiWPMVNFTUSVDUVSFTw"NPOHPUIFSUIJOHTUIF
volume structures keep track of the folder hierarchy
on a volume, what les are stored on a volume, and
where all the individual pieces that make up those
les are located. Individual les may actually be
stored in many pieces scattered about across the
surface of a disk. Damage to a volume’s critical data
structures can result in lost or damaged les and
may even necessitate a complete reinitialization of
the volume (which will erase it).
Many volume structures problems can be repaired
using Apple’s Disk Utility or a third party utility such
as TechTool Pro. See the documentation for the util-
ity you use to determine how to perform the repair.
Partition Map
The Partition Map test runs weekly, checking the
partition map for errors.
The partition map is the portion of the disk that
denes how the drive is divided up. It will contain
information on the location and number of parti-
tions, along with their size and type.
If Checkmate nds a problem with the partition
map, it can be repaired using Apple’s Disk Utility.
5IFQBSUJUJPONBQUFTUJTBWBJMBCMFPO.BD049
and later.
RAID Status
RAID Status runs daily and reports if any connected
RAID volumes become degraded.
RAID stands for Redundant Array of Independent
Disks, and can take a variety of forms. Among the
most common are RAID 0 (striped), and RAID 1
(mirrored). A striped RAID distributes data across
two drives, allowing for faster access to the stored
data, but if one of the drives becomes damaged or
unavailable, all data is lost. A mirrored RAID stores
the same data on two disks, providing data redun-

11
dancy, but halving the eective storage capacity.
Other RAID congurations combine these elements
in various ways to take advantage of both speed
and redundancy features.
When a RAID becomes degraded or corrupt, rem-
edies depend on the type of RAID and the hardware
or software used to create the RAID. Check your
RAID documentation to determine how to repair or
rebuild the RAID.
Surface Scan
The Surface Scan runs weekly and reads the entire
disk and reports any bad blocks found. If the test
needs more than one testing period to nish test-
ing, it will run daily until complete, and then wait a
week before beginning a new test.
Surface Scan checks a hard drive for bad blocks or
sectors. Blocks are sections of the drive which hold
data. A bad block can no longer be read or written
to. It is not unusual for a drive block to eventually
fail. All drives employ a mapping scheme which
BMMPXTCBECMPDLTUPCFiNBQQFEPVUwTPUIBUUIFZ
are no longer recognized by the le system. ATA
and SATA hard drives should do this automatically
unless their bad block table is full or the bad block
is in a critical area of the drive.
When bad blocks are reported, a possible solution is
to reinitialize the drive, enabling with the option to
write zeros to the drive. First back up any data since
this will erase the entire hard drive. Use Security Op-
tions... Button in Apple’s Disk Utility to write zeros
to the hard drive. If Apple’s Disk Utility fails to write
zeros to the entire drive then the hard drive should
be replaced.
SMART
The SMART test runs daily and reads the SMART at-
tributes of any SMART supported drive and reports
if the drive is indicating an impending failure.

12
SMART stands for Self-Monitoring Analysis and
Reporting Technology. SMART technology monitors
a drive as it is used and looks for unusual behavior.
The routines keep track of disk performance, bad
sectors, calibration, CRC (data) errors, disk spin-up
time, distance between the head and the disk, tem-
perature, features of the media, heads, motor and
servomechanism. For example, motor or bearing
failure can be predicted by an increase in the drive
spin-up time and the number of retries required to
spin-up the drive. Problems found by this test indi-
cate possible impending drive failure. This advance
notice might give you enough time to back up your
data before it becomes inaccessible.
If the SMART check reports failure, you will want to
backup your data as soon as possible and consider
replacing the hard drive. If the drive continues to
be used, back up more regularly, as it may fail at any
time.
Files
File Structures
The File Structures test runs weekly and checks a
variety of le types for corruption.
The test checks individual les of various types to
ensure they conform to the specications for each
type of le. File types tested include most graphics
les (jpeg, gif, png, etc.), database les (plist, xml),
and multimedia les (mp3, mpeg, pdf, etc.).
If potential problems are found, the test lets you
know which les may be corrupted. Problems may
include: empty or incomplete les, invalid data, etc.
If corrupt les are found, you should delete them
and then restore them from a known good backup
copy.

13
System
I/O Check
I/O Check runs daily and monitors your system for
input and output (i/o) errors. I/O errors occur when
a le either cannot be read from or cannot be writ-
ten to the disk. This may indicate either that the le
being written is corrupt or that there is a problem
with the disk. If this error is reported, you may also
see errors from other tests, depending on the rea-
son for the I/O error.
If an I/O error occurs, you will want to check the
results of other tests to see if there is a corrupt le
or bad block on a disk.
Power-On Self Test
The Power-On Self Test (POST) is an automatic test
that is run by your Mac’s hardware each time your
.BDQPXFSTVQCFGPSF.BD049JTMPBEFE5IFUFTU
runs either from a cold start or upon a restart of the
system. POST checks the basic functioning of RAM,
Processor and boot ROM.
Checkmate checks your Mac’s logs for the results of
this test daily and displays them. If a failure result is
reported, you may have heard a number of system
beeps instead of the normal startup chime. Some
failures don’t result in an error tone. You can check
for the POST test result in System Information.app
(System Proler in 10.6) in the Diagnostics section
of the system report. If the tones do occur, the
number of beeps indicates the potential issue with
your Macintosh:
1 beep = No RAM installed.
2 beeps = Incompatible RAM types installed.
3 beeps = No good banks.
4 beeps = No good boot images in the boot ROM or
bad system conguration block.
5 beeps = Processor is not usable.

14
Preferences
Use Checkmate’s preferences to temporarily dis-
able testing, choose how alerts are displayed, and
customize testing.
Choose whether to disable testing, display the
Checkmate menu bar icon, or display Checkmate
alerts. For portable Macs, choose whether to allow
testing when on battery power.
Scheduling
Checkmate can either test automatically, when your
Mac is idle, or testing can be scheduled manually.
If manual scheduling is selected, options include
when to start testing, and the maximum amount
of time testing can take. For systems with multiple
drives, this will ensure that testing has concluded in
the expected amount of time. Incomplete tests will
continue during the next testing session.

15
Exclusions
If there are drives, les or folders that don’t need to
be tested, they can be excluded using the Exclu-
sions tab. For drives, the File Structures, Volume
Structures or Surface Scan tests can be skipped
by checking the appropriate checkbox. For les
and folders, the File Structures test can be skipped
for the entire contents of a folder, or a single le.
Again, the checked box means that the test will be
skipped for that item.

16
Contacting Technical Support
Micromat provides technical support to its custom-
ers by telephone or over the Internet.
Support is also available through the Checkmate
application. Choose ‘Send Report...’ from the Check-
mate menu. The report will include a System report
and any Checkmate related logs. There are also
elds for email address and problem description,
both optional.
For a current listing of telephone numbers and oth-
er contact information, please visit our website at
www.micromat.com. Technical support is available
Monday through Friday (excluding public holidays),
from 9:00 AM to 5:00 PM Pacic time.
t &NBJMIFMQ!NJDSPNBUDPN
t 1IPOF
If you wish to contact technical support by tele-
phone you will need to have your Checkmate serial
number and version number ready. Our automated
phone attendant will require you to enter this
information before connecting you to a technician.
Please be near your computer when you phone,
since our technicians will need to ask you questions
about your system, and will attempt to guide you
through solving any problems.
Please have the following information ready for the
support technician, and be sure to include it in any
email you send to Micromat.
t "CSJFGEFTDSJQUJPOPGZPVSQSPCMFN
t 7FSTJPOOVNCFSPGZPVS$IFDLNBUFTPGUXBSF
t 5ZQFPG.BDJOUPTIBOEDPOöHVSBUJPO&YBNQMF
Apple iMac, Intel 2.3 GHz Core i5, 4 GB RAM, 1 TB
internal hard drive.)
t 7FSTJPOPG.BD049JOTUBMMFE

17
About Micromat Inc.
Micromat Incorporated has been developing Macintosh diagnostic utilities
since 1989. As the rst company to oer diagnostic products for Macintosh,
Micromat has pioneered many new technologies for helping Macintosh
users bring their computers back to life and to keep them running their
absolute best.
/