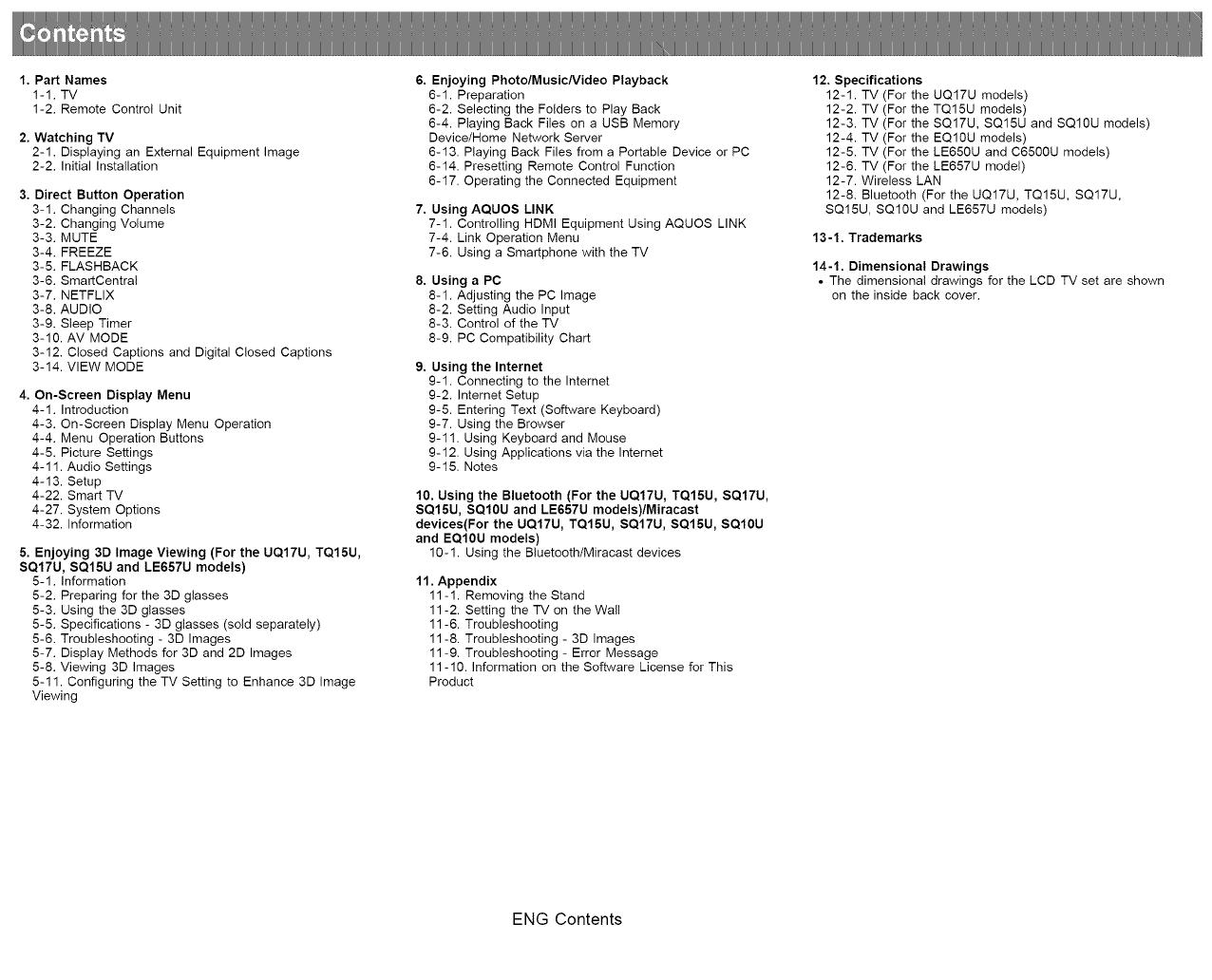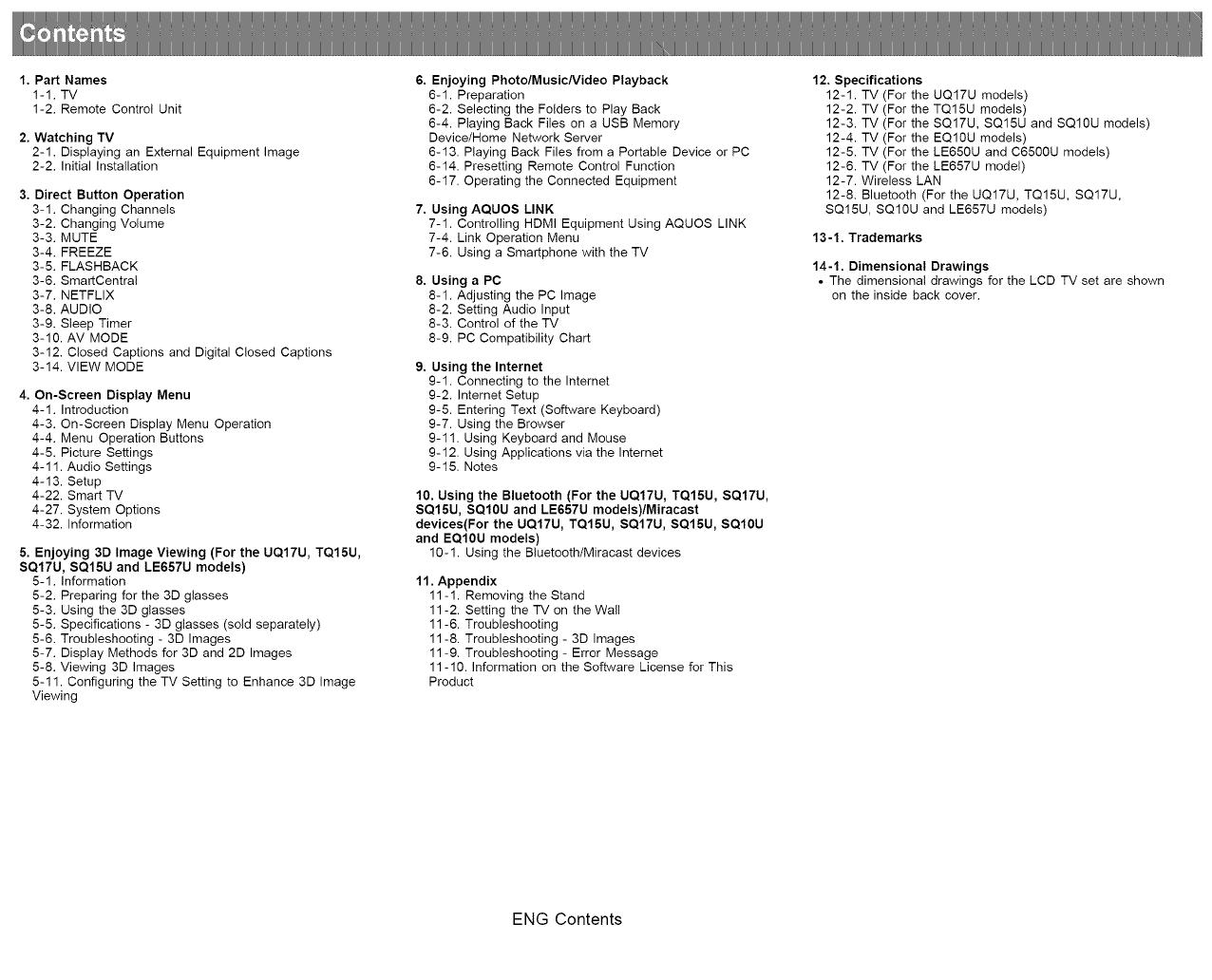
1. Part Names
1-1. TV
1-2. Remote Control Unit
2. Watching TV
2-1. Displaying an External Equipment Image
2-2. Initial Installation
3. Direct Button Operation
3-1. Changing Channels
3-2. Changing Volume
3-3. MUTE
3-4. FREEZE
3-5. FLASHBACK
3-6. SmartCentral
3-7. NETFLIX
3-8. AUDIO
3-9. Sleep Timer
3-10. AV MODE
3-12. Closed Captions and Digital Closed Captions
3-14. VIEW MODE
4. On-Screen Display Menu
4-1. Introduction
4-3. On-Screen Display Menu Operation
4-4. Menu Operation Buttons
4-5. Picture Settings
4-11. Audio Settings
4-13. Setup
4-22. Smart "IV
4-27. System Options
4-32. Information
5. Enjoying 3D Image Viewing (For the UQ17U, TQ15U,
SQ17U, SQ15U and LE657U models)
5-1. Information
5-2. Preparing for the 3D glasses
5-3. Using the 3D glasses
5-5. Specifications - 3D glasses (sold separately)
5-6. Troubleshooting - 3D Images
5-7. Display Methods for 3D and 2D Images
5-8. Viewing 3D Images
5-11. Configuring the TV Setting to Enhance 3D Image
Viewing
6. Enjoying Photo/Music/Video Playback
6-1. Preparation
6-2. Selecting the Folders to Play Back
6-4. Playing Back Files on a USB Memory
Device/Home Network Server
6-13. Playing Back Files from a Portable Device or PC
6-14. Presetting Remote Control Function
6-17. Operating the Connected Equipment
7. Using AQUOS LINK
7-1. Controlling HDMI Equipment Using AQUOS LINK
7-4. Link Operation Menu
7-6. Using a Smartphone with the TV
8. Using a PC
8-1. Adjusting the PC Image
8-2. Setting Audio Input
8-3. Control of the TV
8-9. PC Compatibility Chart
9. Using the Internet
9-1. Connecting to the Internet
9-2. Intemet Setup
9-5. Entering Text (Software Keyboard)
9-7. Using the Browser
9-11. Using Keyboard and Mouse
9-12. Using Applications via the Internet
9-15. Notes
10. Using the Bluetooth (For the UQ17U, TQ15U, SQ17U,
SQ15U, SQ10U and LE657U models)/Miracast
devices(For the UQ17U, TQ15U, SQ17U, SQ15U, SQ10U
and EQ10U models)
10-1. Using the Bluetooth/Miracast devices
11. Appendix
11-1. Removing the Stand
11-2. Setting the TV on the Wall
11-6. Troubleshooting
11-8. Troubleshooting - 3D Images
11-9. Troubleshooting - Error Message
11-10. Information on the Software License for This
Product
12. Specifications
12-1. TV (For the UQ17U models)
12-2. TV (For the TQ15U models)
12-3. TV (For the SQ17U, SQ15U and SQ10U models)
12-4. TV (For the EQ10U models)
12-5. TV (For the LE650U and C6500U models)
12-6. TV (For the LE657U model)
12-7. Wireless LAN
12-8. Bluetooth (For the UQ17U, TQ15U, SQ17U,
SQ15U, SQ10U and LE657U models)
13-1. Trademarks
14-1. Dimensional Drawings
• The dimensional drawings for the LCD TV set are shown
on the inside back cover.
ENG Contents