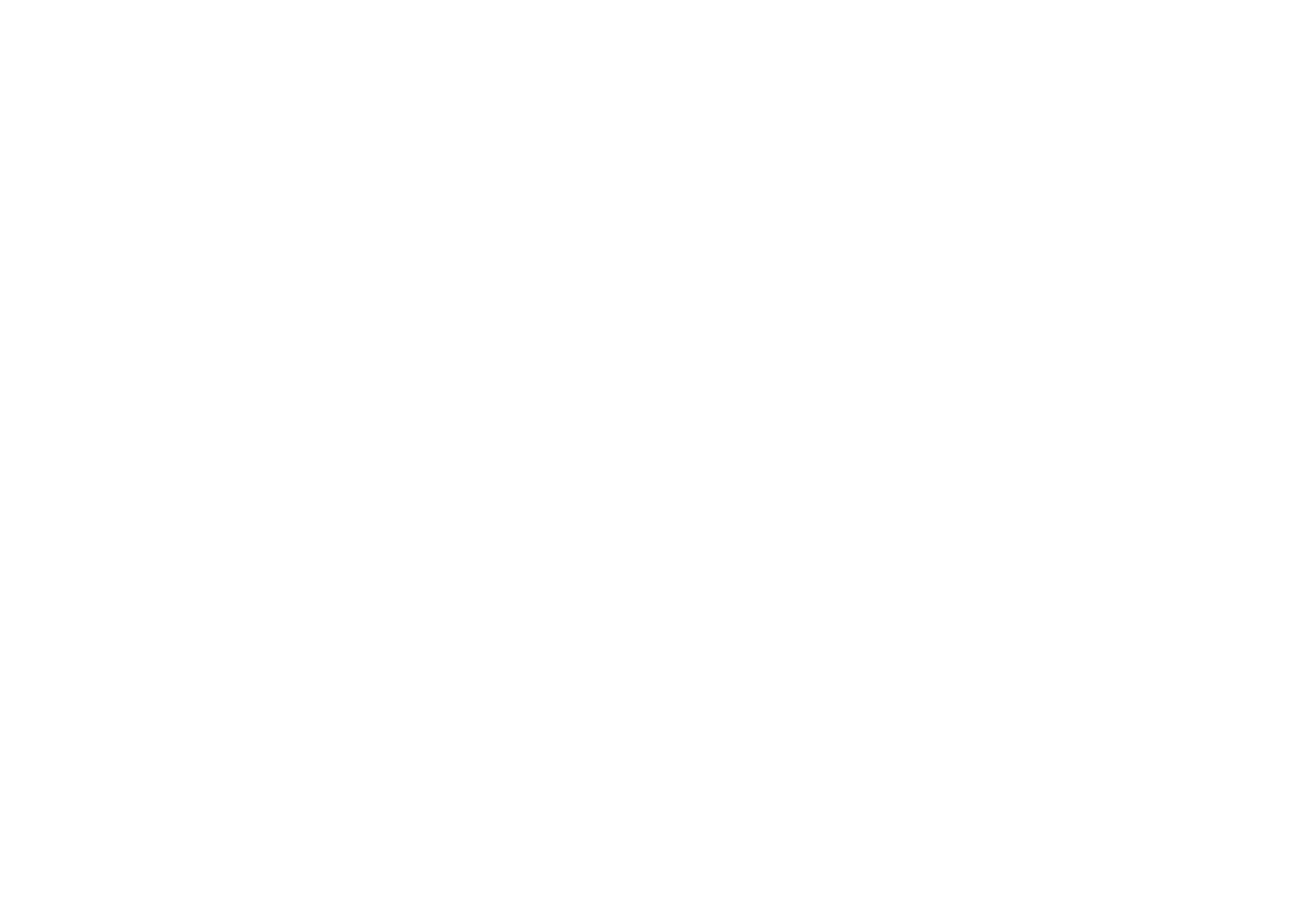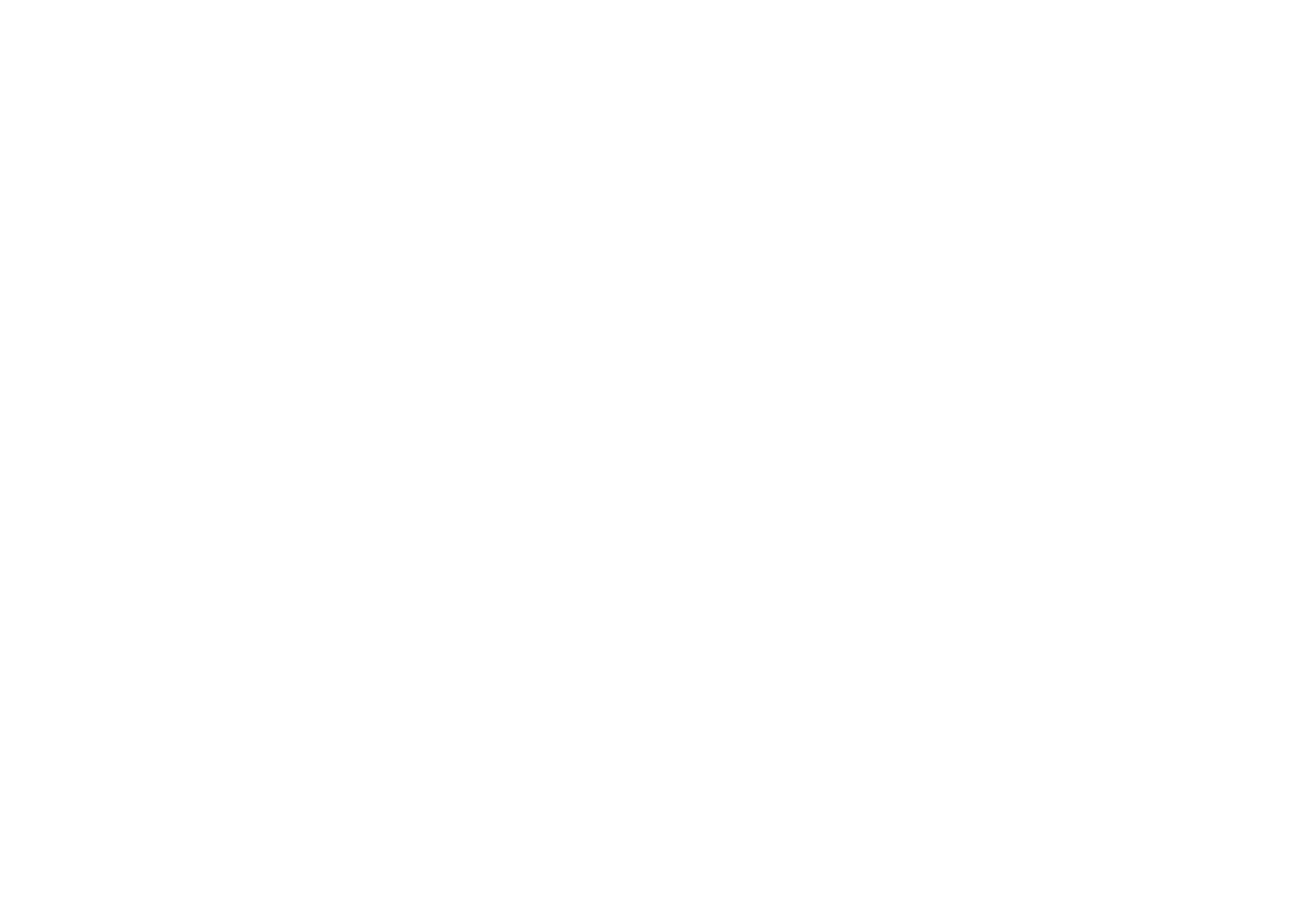
4 5
1.0 Introduction
Launchkey [MK3] is Novation’s intuitive and fully integrated MIDI keyboard controller for making
tracks in Ableton Live, designed to give you everything you need to create and play your music. Made
for creators of all abilities, Launchkey gives you inspirational tools to expand your musical vocabulary.
Launchkey gives you unrivalled access to Ableton Live’s functions, including Capture MIDI, track
arm, quantise, click and loop controls. Not using Ableton Live? No problem, Launchkey also has full
integration with Logic and Reason, plus out of the box functionality with other DAWs including Studio
One, Cubase and Pro Tools, via HUI.
Inspirational features include Scale and Chord modes and a powerful arpeggiator, which together
extend your musical capabilities and let you create in new ways. Scale Mode transposes keys and pads
played to notes in the scale selected; chord modes let you trigger complex chords with one finger,
while the powerful arpeggiator gets melodies moving.
Launchkey also works in standalone; the full-size five-pin MIDI output works with any MIDI-compatible
device. Use Novation Components to update firmware and configure Custom Modes. We recommend
updating the firmware right away so your Launchkey is up to date and fully featured.
1.1 Key Features
• Designed for Ableton Live: immediate
access to all the controls you need.
• Additional DAW support: Full integration
with Logic and Reason, out of the box
functionality with Studio One, Cubase, Pro
Tools and more via HUI.
• Produce and perform: 25, 37, 49 or 61-note
velocity sensitive keyboard and 16 velocity
sensitive RGB backlit pads
• Shape your sound: tweak instruments and
effects to perfection using eight rotary
encoders - and 9 faders (Launchkey 49 and
61 only)
• Automatically map scales to the keys: never
hit a wrong note
• Get creative: three chord modes allow
you to trigger chords with one finger, the
powerful arpeggiator gets melodies moving
• Transport and mixer control: directly operate
playback, recording, pans, mutes and sends
• Connect to your hardware: 5-pin MIDI Out
works with any MIDI-compatible device
• Control anything MIDI: create custom
mappings for any performance or studio rig
using Novation Components
• Make music immediately: Ableton Live Lite,
virtual instruments and effects plugins and
sample packs included
3.4 Custom Modes ......................................................................................................................29
3.4.1 Pads .................................................................................................................................. 30
3.4.2 Pots ..................................................................................................................................30
3.4.3 Faders (49 and 61 key models only) .......................................................................................30
3.5 Arpeggiator ............................................................................................................................30
3.5.1 Arpeggiator Rotary Pots .................................................................................................. 31
3.5.2 Arp Modes .......................................................................................................................31
3.5.3 Arp Rates ......................................................................................................................... 32
3.5.4 Arp Octaves .....................................................................................................................33
3.5.5 Arp Rhythms ....................................................................................................................33
3.5.6 Latch ................................................................................................................................ 34
3.5.7 Arp Control Lock .............................................................................................................34
3.6 Octave Buttons.......................................................................................................................35
3.7 Settings ..................................................................................................................................35
3.8 Pot Pickup ..............................................................................................................................36
3.9 Navigation Mode - ([...] Button) ...................................................................................................36
4.0 Working with Other DAWs ............................................................................................... 37
4.1 Logic ....................................................................................................................................... 37
4.1.1 Setup ................................................................................................................................37
4.1.2 Session Mode ................................................................................................................... 38
4.1.3 Pots (Knobs) ..............................................................................................................................39
4.1.3 Faders (49 & 61 Key Models Only)..........................................................................................40
4.1.4 Arm/ Select (61 & 49 Key Models Only) ................................................................................. 41
4.1.5 Transport Functions ..........................................................................................................41
4.1.6 Navigation ........................................................................................................................41
4.2 Reason .................................................................................................................................... 42
4.2.1 Setup ................................................................................................................................42
4.2.2 Transport Control .............................................................................................................43
4.2.3 Rotary Knobs ....................................................................................................................43
4.2.4 Pads Session Mode ..........................................................................................................43
4.2.5 Navigation ........................................................................................................................43
4.2.6 Preset Browsing ................................................................................................................ 43
4.3 Working with HUI (Pro Tools, Cubase, Studio One etc.) .............................................................44
4.3.1 Setup ...............................................................................................................................44
4.3.1.1 Pro Tools ........................................................................................................................ 44
4.3.1.1 Cubase .......................................................................................................................... 44
4.3.1.1 Studio One .................................................................................................................... 44
4.3.2 Pad Session Mode ............................................................................................................44
4.3.3 Navigation .......................................................................................................................44
4.3.4 Controlling the Mixer .......................................................................................................44
4.3.5 Faders and Fader Buttons (49 & 61 Key Models Only) .........................................................45
4.3.6 Transport Buttons .............................................................................................................45
5.0 Custom Modes and Components ....................................................................................46