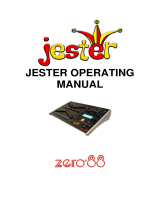Page is loading ...

THE FROG SERIES
OPERATING MANUAL


If a portable or temporary three phase
mains supply is used to power this
desk, we recommend that the desk
mains plug is removed before
connecting or disconnecting the
supply. Serious damage will occur if
the desk is connected across two
phases.
This equipment is designed for use as
a lighting control desk only, and is
unsuitable for any other purpose. It
should only be used by, or under the
supervision of, an appropriately
qualified or trained person.
Zero 88 Lighting Ltd. reserves the right
to make changes to the equipment
described in this manual without prior
notice. E & OE.
Federal Communications Commission
This equipment has been tested and
found to comply with the limits for a
Class A digital device, pursuant to part
15 of the FCC rules. These limits are
designed to provide reasonable
protection against harmful interference
when the equipment is operated in a
commercial environment. This
equipment generates, uses, and can
radiate radio frequency energy and, if
not installed and used in accordance
with the instruction manual, may cause
harmful interference to radio
communications. Operation of this
equipment in a residential area is likely
to cause harmful interference in which
case the user will be required to
correct the interference at his own
expense.
Issue 6 - March 2004
Manual Stock No. 73 - 750 - 00
Software Version 9.0
© Zero 88 Lighting Ltd. 2004
Zero 88 Lighting Ltd.
Usk House
Llantarnam Park
Cwmbran
Gwent NP44 3HD
United Kingdom
Tel: +44 (0)1633 838088 *
Fax: +44 (0)1633 867880
e-mail: [email protected]
Web: www.zero88.com
* 24 hour answerphone
Frog Series 73-750-00 Issue 6 i
THE FROG SERIES
OPERATING MANUAL

1. Introduction
This Manual 1-1
The Frog Series 1-2
Front Panel Controls 1-3
Main LCD User Interface 1-8
2. Quickstart Tutorial
Introduction 2-1
Turning on the Desk 2-2
Setting Generic Channels 2-2
Setting Fixture Channels 2-2
Programming a Scene into a Memory 2-3
Programming a Scene onto a Submaster 2-3
Transferring a Memory onto a Submaster 2-3
Playing Back the Memories 2-4
Playback Using Submasters 2-4
3. Preset Operation
Introduction 3-1
Two Preset Operation 3-2
Wide Operation 3-4
4. Memories
Introduction 4-1
LCD Display – Memories 4-3
Selecting a Memory 4-3
Programming Memories 4-4
Modifying Scenes 4-9
Modifying Chases 4-10
Jumps in the Memory Stack 4-12
Inserting Memories 4-12
Copying Memories 4-13
Previewing Memories 4-14
Clearing Memories 4-14
Playback of Memories 4-15
5. Submasters
Introduction 5-1
LCD Display - Submasters 5-2
Selecting a Submaster 5-2
Channel Data on Submasters 5-3
Transferring Memories 5-4
Copying Submaster Data 5-6
Previewing Submasters 5-6
Clearing Submasters 5-7
Outputting Data from Submasters 5-8
Submaster Flash Functions 5-10
6. Super User
Introduction 6-1
Entering Super User 6-1
Desk Setup 6-2
Floppy Disk Functions 6-11
Clear/Reset Functions 6-13
Illumination 6-14
Set Recovery Mode 6-14
Set Date & Time 6-14
Set Lock Code 6-15
Desk Information 6-15
Reset DMX 6-15
Exiting Super User 6-15
7. Other Features
Introduction 7-1
Viewing Outputs 7-2
Lock Function 7-3
FROG Function 7-4
Palettes 7-6
Fixture Groups 7-8
Monitor Displays 7-9
External Keyboard 7-14
Recovery Mode 7-14
Upgrading Software 7-14
8. Technical Specification
Introduction 8-1
Desk Power Supply 8-2
Audio Input 8-2
Desk Light 8-2
Remote Switches 8-2
External Data Storage 8-2
DMX Output 8-2
Keyboard 8-2
Video Output 8-2
9. User Notes
ii Frog Series 73-750-00 Issue 6
Contents

Introduction This Manual
This manual describes the operation of
the Frog series of lighting control desks
(Frog, Fat Frog, Leap Frog, Bull Frog).
This chapter contains a general
overview of the various desks in the
Frog series followed by a brief
description of the front panel controls
and displays, and details of the main
LCD user interface.
The quickstart tutorial chapter is
provided to help you get the desk up
and running quickly and lead you
through the basic desk functions.
For detailed descriptions of the main
desk functions (presets, memories,
submasters etc.) refer to the relevant
chapter(s) in the manual.
The manual concludes with chapters
on the Super User functions, other
features (eg FROG function, palettes)
and technical specification of the
desks.
Conventions
Throughout this manual the following
conventions are used.
References to controls, buttons and
lights on the front panel appear in
capital letters, for example:
GRAND MASTER, GO, PAUSE.
References to the main LCD (eg the
Memories screen) are shown as
follows:
Current: 1 s
Next: <2 *>
Fade Up: <00:03.0>
Fade Down:<00:03.0>v
References to fields which appear on
the main LCD screen are shown in
italics, for example:
Current, Next, Fade Up, Fade Down.
Frog Series 73-750-00 Issue 6 1 - 1
Figure 1 - 1: The Frog Lighting Desk
For news, views and
the latest software
visit our dedicated
Frog web site at
www.frogsupport.com

The Frog Series
This section provides a summary of the
main functions of the Frog series of
lighting control desks.
LCD Interface
All setup, programming and playback
information is displayed on the main
LCD display.
The MEMORIES, SUBMASTERS and
OUTPUTS keys on the front panel
enable quick and direct access to the
main programming, playback and
information screens.
Channels
The Frog Lighting desk controls 48
generic channels.
The Fat Frog Lighting desk controls 48
generic channels and up to 288
separate moving light channels.
The Leap Frog Lighting desk controls
48 generic channels and up to 512
separate moving light channels.
The Bull Frog Lighting desk controls
96 generic channels and up to 1024
separate moving light channels.
Fixtures
The Fat Frog lighting desk can control
up to 12 moving light fixtures.
The Leap Frog and Bull Frog lighting
desks can control up to 24 moving light
fixtures.
DMX Patch
The generic channels and fixture
channels can be soft patched to the
DMX output channels (1 - 512).
Bull Frog - The generic channels and
fixtures can be patched to DMX
channels (1 - 512) on two different
DMX universes (A and B).
Palettes
The Fat Frog and Leap Frog desks
provide user programmable Colour,
Beamshape and Position palettes
(24 of each attribute).
The Bull Frog desk provides user
programmable Colour, Beamshape
and Position palettes (48 of each
attribute).
Memories
Memories can be recorded as scenes
or chases. All memories have their
own trigger, fade times and dwell time.
Chase memories have their own
modifiers which affect their output.
(Direction, Attack, Drive, and Speed).
Frog - All memories are recorded as
full memories.
Fat Frog, Leap Frog and Bull Frog -
Both full and partial memories can be
recorded.
Submasters
The Frog, Fat Frog and Leap Frog
desks provide a total of 108
submasters (9 pages of 12).
The Bull Frog desk provides a total of
216 submasters (9 pages of 24).
Submasters can be loaded with
channel data or transferred memories.
One page is always active, which is
indicated by the seven segment
display on the front panel.
Page Overlay is provided to allow
submasters from different pages to be
used at the same time.
Playback X
The Memory Stack is made up of all
the programmed memories (scenes
and chases).
Playback X provides a simple method
of playing back the memory stack
using the GO button.
There are also MASTER, PAUSE and
OVERRIDE controls.
Remote Switches
Up to six remote switches can be
connected to the desk and configured
as Go or Go to memory actions.
Super User
Super User functions are provided for
setting up the desk defaults, clearing
memories, submasters and show data,
and resetting the desk.
Loading and saving shows to floppy
disk, setting up a lock code and
resetting the DMX output functions are
also provided within Super User.
Lock Function
A lock function is provided to prevent
unauthorised editing of desk setup and
show data.
Desk Output
The generic channels and fixture
channels are output via DMX 512.
Monitor Displays
The desks have a video output for the
display of memory, submaster, outputs
and other data on a monitor screen.
External Keyboard
An external keyboard may be
connected to the desks via the mini
DIN connector on the rear panel.
This allows text and numeric data to be
entered in the appropriate fields on the
main LCD screen.
Floppy Disk Drive
The desks have a floppy disk drive to
enable show data to be saved and
loaded via floppy disk.
Loading fixture types, changing the
common fixture types and performing
software upgrades are also carried out
via floppy disk.
1 - 2Frog Series 73-750-00 Issue 6
Introduction

Front Panel Controls
This section describes the controls and
displays on the front panel of the Frog
series of lighting control desks.
Note that some of the controls are only
applicable on certain desks.
The controls have been divided into
the following sections:
•Generic (Preset) Controls
•Submaster Controls
•Playback X Controls
•Memory Controls
•Fixture Controls
•Other Controls
Generic (Preset) Controls
These controls provide a complete
manual system for controlling the
generic channels on the desk.
The desk can be set up as a two
preset (normal) or single preset (wide)
configuration.
•PRESET A FADERS
These faders control the output levels
of generic channels 1-24
(channels 1-48 on the Bull Frog).
•PRESET B FADERS
These faders control the output levels
of generic channels 1-24 (1-48 on the
Bull Frog) in two preset operation, or
generic channels 25-48 (49-96 on the
Bull Frog) in wide operation.
•A AND B MASTER FADERS
In Two Preset operation – the A
MASTER fader controls the maximum
output level from the PRESET A
faders. The B MASTER fader controls
the maximum output level from the
PRESET B faders.
In Wide operation – the A MASTER
and B MASTER faders control the
maximum output levels from the
PRESET faders and the stored scene,
according to the PRESET CONTROL.
The B MASTER fader is reversed
(100% at the bottom of its travel) to
facilitate manual crossfades when
moving the A MASTER and B
MASTER faders in tandem.
•SHIFT BUTTON
This button is used to select which
generic channels are affected by the
CHANNEL FLASH BUTTONS. The
accompanying red lights indicate the
channels selected.
•CHANNEL FLASH BUTTONS
The CHANNEL FLASH BUTTONS are
located below the PRESET B faders.
These buttons are used to flash or solo
the generic channels; their action is
determined by the setting on the
FLASH FUNCTION Button.
•CROSSFADE CONTROL
The CROSSFADE control is used to
determine the fade time when
crossfading between scenes set up on
the two presets, or between a scene
on the presets and a stored scene (in
wide operation). The control can be set
to Manual or to a time between 1
second and 5 minutes.
•FADING LIGHT
The red FADING light indicates that a
timed crossfade is taking place
between two scenes on the presets, or
between a scene on the presets and a
stored scene (in wide operation).
•PRESET CONTROL
The PRESET control is only applicable
in wide operation. The button is used
to control which of the master faders
(A MASTER or B MASTER) has the
control of the preset faders, and which
master has control of the stored scene.
The red lights next to the PRESET
CONTROL button indicate the current
state (A FADERS, B STORED or B
FADERS, A STORED).
Frog Series 73-750-00 Issue 6 1 - 3
Introduction
Figure 1 - 2: Generic (Preset) Controls

Submaster Controls
•SUBMASTER FADERS
The SUBMASTER FADERS control
the output levels of the channel data or
memory data loaded onto them.
•SUBMASTER FLASH BUTTONS
The SUBMASTER FLASH BUTTONS
are used to flash or solo the channel or
memory data on the submaster.
The action of the button is determined
by the FLASH FUNCTION button.
The buttons are also used to select
submasters when transferring
memories.
Each button has a yellow light in it
which is used to indicate when the
output is fading and page overlay.
•SUBMASTER PAGE UP/DOWN
The submaster PAGE UP and PAGE
DOWN buttons are used to select the
current submaster page (1-9) .
•SUBMASTER PAGE DISPLAY
The current submaster page is
indicated on the seven segment PAGE
Display.
•STEP BUTTON
This button is used to manually step
through, or set the beat for, any chase
memory with manual or beat drive
respectively that is currently being
output on any of the submasters.
Playback X Controls
•MASTER FADER
The Playback X MASTER fader
controls the maximum output level of
the generic channels and brightness
fixture channels (if applicable) in the
memories on the memory stack.
The colour, beamshape and position
fixture channels are not affected by the
Playback X MASTER fader.
•GO BUTTON
This button initiates a dipless
crossfade between the current memory
being output and the next memory on
the memory stack.
The red light next to the GO button
comes on during the crossfade, and
flashes if the crossfade is paused.
•PAUSE BUTTON
This button is used to halt progression
through the memory stack and will stop
a cross fade between memories if one
is in progress.
When the show is paused, the red light
in the PAUSE button flashes. When
the PAUSE button is pressed again,
the light in the PAUSE button goes off
and the show continues.
•OVERRIDE CONTROL
This control is used to slow down or
speed up progression through the
memory stack.
When the control is moved away from
the neutral position the red SLOW or
FAST light flashes accordingly.
•STEP BUTTON
This button is used to manually step
through, or set the beat for, any chase
memory with manual or beat drive
respectively that is currently being
output on the Playback X.
1 - 4Frog Series 73-750-00 Issue 6
Introduction
Figure 1 - 3: Submaster and Playback X Controls

Memory Controls
•LCD DISPLAY
The LCD display provides the main
user interface to the desk in setup,
programming and running the show.
The brightness and contrast of the
LCD display can be adjusted as
required in Super User.
•MEMORIES BUTTON
This button displays the Memories
screen on the LCD. This screen is
used when programming, editing,
transferring, copying and deleting
memories from the memory stack.
•SUBMASTERS BUTTON
This button displays the Submaster
screen on the LCD. This screen is
used when programming, editing,
copying and deleting submasters.
•OUTPUTS BUTTON
This button is used to display the
current output values of the generic
and fixture channels, or the DMX
outputs on the LCD.
•PREVIEW BUTTON
This button is used to preview memory
or submaster data.
•TRANSFER NO TIME BUTTON
This button is used to transfer a
memory without time onto a
submaster.
•TRANSFER WITH TIME BUTTON
This button is used to transfer a
memory with its fade times onto a
submaster.
•UP / DOWN CURSOR BUTTONS
These 2 buttons are used to move the
cursor up and down the LCD display.
•+ / - BUTTONS
These 2 buttons are used to adjust
values on the LCD display.
•PROGRAM BUTTON
This button is used to confirm the
programming of memories, submasters
and palettes.
•COPY BUTTON
This button is used to copy memory or
submaster data.
•INSERT BUTTON
This button is used to insert point
memories, add/insert chase steps and
add/insert duplicates when patching.
•CLEAR BUTTON
This button is used to clear or delete
memories, submasters etc..
•EDIT BUTTON
This button is used to Edit a memory
or submaster.
•ENTER BUTTON
This button is used for selecting ‘soft’
buttons on the main LCD display.
•MEMORY TYPE BUTTON
This button is used to select the
memory type being programmed or
edited. The adjacent red lights indicate
the memory type (Scene or Chase).
•DIRECTION BUTTON
This button is used to set the Direction
modifier when programming or editing
a chase memory. The accompanying
lights indicate the selected direction
(Forward, Backward or Bounce).
•ATTACK BUTTON
This button is used to set the Attack
modifier when programming or editing
chases. The accompanying lights
indicate the selected attack (Snap,
Slow Attack, Slow Decay, Crossfade).
•DRIVE BUTTON
This button is used to set the Drive
modifier when programming or editing
a chase memory. The accompanying
lights indicate the selected drive
(Auto, Vari, Bass, Manual or Beat).
•SPEED CONTROL
This control is used to set the Speed
modifier when programming or editing
a chase memory. The red light next to
the control provides additional
feedback when editing chase speed.
Frog Series 73-750-00 Issue 6 1 - 5
Introduction
Figure 1 - 4 : Memory Controls

Fixture Controls
This section of the front panel contains
various controls and displays used in
the control, programming and editing of
moving light fixtures.
•FIXTURE SELECTION BUTTONS
These buttons are used to select
individual or groups of fixtures when
programming, editing or patching.
Each button contains two lights (one
yellow, one red). When a fixture has
been assigned, the yellow light in the
button is lit. When a fixture is selected,
the red light in the button is lit.
•ATTRIBUTE BUTTONS
These 4 buttons (BRIGHTNESS,
COLOUR, BEAMSHAPE, POSITION)
are used to select an attribute for the
selected fixture(s).
This determines the fixture parameters
assigned to the control wheels, and
displayed on the WHEEL LCD.
Only one attribute can be selected at a
time. The red light in the button
indicates the selected attribute.
These buttons are also used when
programming and selecting palettes.
•WHEEL GROUP BUTTON
When the parameters for the current
attribute of the selected fixture(s) are
contained in more than one group, this
button is used to switch between the
different groups of parameters.
The red light in the WHEEL GROUP
button is lit when there is more than
one group of parameters.
When there is only one group of
parameters for the selected fixture and
attribute, the light in the button is off,
and pressing the button has no effect.
•HOME BUTTON
This button is used as a quick method
of setting all the parameters for the
selected fixture(s) to their home
position.
The home position is defined as
brightness to full, colour to white, no
gobo, no effects, iris open, shutter
open, pan and tilt to mid position etc.
It is also possible to home the
parameters of a single attribute
(brightness, colour, beamshape or
position).
•FROG BUTTON
This button is used to set the currently
selected fixture channels to output
random FROG values.
•FROG SCREEN BUTTON
This button is used to display the
FROG Function screen on the LCD.
•STEP BUTTON
This button is used to manually step
through fixture channels which are
outputting random FROG values.
•CONTROL WHEELS
The three control wheels are used for
programming fixture parameters.
•WHEEL LCD
The Wheel LCD is used to indicate
which fixture parameter is being
controlled by which wheel, and also the
current value of the parameter.
The brightness and contrast of the
Wheel LCD can be adjusted as
required in Super User.
•GROUP BUTTON
This button is used when programming
and selecting fixture groups .
Fat Frog - The FUNCTION button F4
is used as the GROUP button.
1 - 6Frog Series 73-750-00 Issue 6
Introduction
Figure 1 - 5: Fixture Controls (Fat Frog)

Other Controls
•GRAND MASTER FADER
This fader controls the final output
values of all the generic channels
resulting from the preset faders,
submasters and Playback X.
The fader also controls the final output
values of the fixture brightness
channels. It does not affect the fixture
colour, beamshape or position
channels of any assigned fixtures.
•BLACKOUT BUTTON
This button is used to reduce all the
generic channels to zero, producing a
blackout.
This button also reduces the fixture
brightness channels to zero. It does
not affect the colour, beamshape or
position fixture channels.
When blackout is active, the red light in
the button flashes. Pressing the
BLACKOUT button again will return the
desk to normal outputs.
•WIDE BUTTON
This button is used to determine the
configuration of the PRESET A and
PRESET B faders.
The red light in the WIDE button is lit
when the desk is in Wide operation.
When wide is not selected (two preset
operation) the PRESET A faders and
PRESET B faders both control generic
channels 1-24 (1-48 on the Bull Frog ).
When wide is selected (wide operation)
the PRESET A faders control generic
channels 1-24 (1-48 on the Bull Frog );
the PRESET B faders control generic
channels 25-48 (49-96 on Bull Frog).
•FLASH FUNCTION BUTTON
This button is used to determine the
operation of the CHANNEL FLASH
BUTTONS and SUBMASTER FLASH
BUTTONS.
The red lights next to the FLASH
FUNCTION button indicate the current
setting (OFF, FLASH or SOLO).
•LOCK BUTTON
This button is used to lock and unlock
the desk. When the desk is locked, the
red light in the LOCK button is lit and
none of the setup, memory or
submaster data can be modified.
The locking and unlocking processes
require entering a lock code. The lock
code is set in Super User.
•FUNCTION BUTTONS
Four function buttons are available on
the front panel (F1 – F4), and are used
for the following functions:
F1 - Monitor Functions.
F2 - Naming Functions,
F3 - Individual live adjustment of chase
modifiers on playback X or
submasters.
F4 - Group Button (Fat Frog only).
Frog Series 73-750-00 Issue 6 1 - 7
Introduction
Figure 1 - 6: Other Controls

Main LCD User Interface
The LCD display, together with various
front panel buttons, provides the main
user interface to the desk and is used
in setup, programming, editing and
running the show.
The main LCD is 4 x 20 characters.
Most of the LCD screens consist of a
title, editable fields and soft buttons.
Some LCD screens contain error
messages, warnings, instructions or
information.
This section of the manual describes
how to use the cursor keys, the + and -
keys, and the ENTER key to navigate
through the LCD screens and adjust
the values in the editable fields.
Numeric data may also be entered via
an external keyboard, if preferred
(see chapter 7 for details)
Editable Fields
On the LCD display, editable fields are
indicated by angled brackets (<…>).
The value of a field can only be edited,
using the + and - keys, when it is
highlighted (ie. the angled brackets are
displayed as flashing).
In this manual, the highlighted field is
shown in bold text.
The up and down arrow keys are used
to move through the editable fields,
options and soft buttons on the LCD.
It is possible to move from the last item
on the LCD screen to the first and vice
versa using the up and down arrow
keys.
Example - Memories screen:
Current: 1 s
Next: < 2 *>
Fade Up: <00:03.0>
Fade Down:<00:03.0>
The Current field is not editable. The
Next, Fade Up and Fade Down fields
are editable.
The Next field is highlighted (flashing),
so the + and - keys will adjust the next
memory number.
Pressing the down arrow key will move
the cursor to the Fade Up field.
Editing Fade Times
Fade times are displayed on the main
LCD in minutes, seconds and tenths
(mm:ss.t).
Each field within the fade time is
editable using the + and - keys.
The minutes and seconds fields
rollover automatically when adjusting
the seconds and tenths.
The up and down arrow keys move the
flashing cursor between the fields.
For example, the flashing cursor is on
the minutes field of the Fade Up time:
Current: 1 s
Next: < 2 s>
Fade Up: <00:03.0>
Fade Down:<00:03.0>
Press the down arrow key to select the
seconds field in the Fade Up time:
Current: 1 s
Next: < 2 s>
Fade Up: <00 :03.0 >
Fade Down:<00:03.0>
Press the down arrow key to select the
tenths field in the Fade Up time:
Current: 1 s
Next: < 2 s>
Fade Up: <00 :03.0>
Fade Down:<00:03.0>
1 - 8Frog Series 73-750-00 Issue 6
Introduction
Figure 1 - 7: Memory Control section containing Main LCD

Soft Buttons
Soft buttons are indicated on the LCD
using square brackets ([…]) and curly
brackets ({…}).
Where a display contains more than
one soft button (eg OK and CANCEL),
the default button is indicated by
square brackets. A selected button is
highlighted (ie flashing).
The up and down arrow keys are used
to select the required soft button.
The selected soft button on the LCD is
actioned by pressing the ENTER
button on the front panel.
Example - a warning message with two
soft buttons (Yes and No):
***** WARNING ******
Memory is programmed
Overwrite memory ?
[YES] {NO}
The YES button is the default button
and also the currently selected button.
Pressing the ENTER key on the front
panel will activate the YES button.
***** WARNING ******
Memory is programmed
Overwrite memory ?
[YES] {NO}
In the above display, the NO button is
selected. Pressing the ENTER key will
activate the NO button.
Long Lists
On several of the LCD screens, there
are more editable options and/or soft
buttons than will fit on the four lines of
the LCD display.
In these situations, up and down arrow
characters are displayed on the right
hand side of the LCD screen to show
there are further options available.
The up and down arrow characters are
shown as ‘^’ and ‘v’ respectively in this
manual.
When the up and down arrow keys are
used to scroll up and down the list of
options and buttons, the screen title
remains displayed on line 1 of the LCD
and Lines 2 – 4 on the LCD will change
accordingly.
For example - The LCD screen below
contains a title, six editable options and
an Exit button.
*** SCREEN TITLE ***
Option 1: <100%>
Option 2: <100%>
Option 3: <100%> v
The ‘v’ indicates that there are one or
more options below Option 3.
Pressing the down arrow key 3 times
will select Option 4 and the LCD will
show the following:
*** SCREEN TITLE ***
Option 2: <100%> ^
Option 3: <100%>
Option 4: <100%> v
The ‘^’ indicates that there is one or
more options above Option 2. The ‘v’
indicates that there are one or more
options below Option 4.
Pressing the down arrow key 3 times
will select the Exit button and the LCD
will show the following:
*** SCREEN TITLE ***
Option 5: <100%> ^
Option 6: <100%>
[Exit]
The ‘^’ indicates that there is one or
more options above Option 5. The Exit
button is the last option in the list.
Frog Series 73-750-00 Issue 6 1 - 9
Introduction
Figure 1 - 8: Memory Controls

1 - 10 Frog Series 73-750-00 Issue 6
Introduction

Quickstart Tutorial Introduction
This chapter enables you to get the
desk up and running quickly, and to
program and playback a simple show.
It starts by covering how to turn on the
desk, set up channel and fixture data
on the outputs, save data to memories
or submasters, and transfer memories
onto submasters.
It then continues with playing back the
memories using the Playback X
controls, and outputting data from the
submasters.
Before starting a new lighting session it
may be necessary to clear the existing
show or reset the desk. If this is the
case refer to chapter 6 for details.
This tutorial assumes that a suitable
lighting rig has been set up with
dimmers, luminaires and moving light
fixtures (if applicable), which are
controlled by a standard DMX signal.
Frog Series 73-750-00 Issue 6 2 - 1
Figure 2 - 1: The Fat Frog Lighting Desk
For news, views and
the latest software
visit our dedicated
Frog web site at
www.frogsupport.com

Turning on the Desk
Connect the DMX cable to the desk.
Connect the power supply to the desk
and switch on at the mains.
Ensure that Blackout is not active (red
light in the BLACKOUT button is off).
Set the GRAND MASTER fader to full.
Set all PRESET A, PRESET B and
SUBMASTER faders to zero.
Press the MEMORIES button to
display the Memories screen on the
main LCD (if not already on display).
Set the generic channels to the
required value(s) as described in the
following section.
The channel values are output live on
the DMX.
Setting Generic Channels
The generic channel levels are set
using the PRESET A and PRESET B
faders on the front panel.
The levels on the PRESET faders are
mixed with any outputs resulting from
Playback X and the submasters on a
highest takes precedence (HTP) basis
to give the final value of each generic
channel.
In Two Preset operation - The
PRESET A or PRESET B faders can
be used to program generic channels
1-24 (1-48 on Bull Frog). Channels
25-48 (49-96 on Bull Frog ) are taken
as zero.
In Wide operation - The PRESET A
faders are used to program channels
1-24 (1-48 on Bull Frog), PRESET B
faders to program channels 25-48
(49-96 on Bull Frog ).
Setting Fixture Channels
The fixtures have to be assigned
before the fixture channels can be set
up (see Assign Fixtures - chapter 6).
Fixtures are programmed by selecting
the fixture(s), selecting the attribute,
then adjusting the parameter levels
using the control wheels, as follows:
Use the FIXTURE SELECTION
buttons to select the fixture(s) required.
The red light in the button is lit when
the fixture is selected.
Select the required attribute using the
appropriate ATTRIBUTE SELECTION
button (BRIGHTNESS, COLOUR,
BEAMSHAPE or POSITION).
The corresponding fixture parameters
are assigned to the control wheels.
The parameter names and values are
displayed in the WHEEL LCD.
Use the control wheels to set the
fixture parameter values.
If there are more parameters for the
selected fixture and attribute, the light
in the WHEEL GROUP button is lit.
Press the WHEEL GROUP button to
step through the parameter groups.
2 - 2Frog Series 73-750-00 Issue 6
Quickstart Tutorial
Figure 2 - 2: Fat Frog Front Panel

Programming a Scene into a
Memory
Press the MEMORIES button to
display the Memories screen on the
main LCD.
Use the + and - keys to select an
unprogrammed memory:
Current: 1 s
Next: < 2 *>
Fade Up: <00:03.0>
Fade Down:<00:03.0>
Set the generic channel levels using
the PRESET A and PRESET B faders.
Set the fixture parameter levels to the
required values, as described earlier.
Press the PROGRAM button to store
all the current output levels in the
memory.
The ‘*’ next to the memory number on
the LCD display is replaced by an ‘s’ to
indicate the memory is now a
programmed scene.
The programmed memory becomes
the Current memory. The Next memory
automatically increments (if the option
is set in Desk Setup).
Current: 2 s
Next: < 3 *>
Fade Up: <00:03.0>
Fade Down:<00:03.0>
Programming a Scene onto a
Submaster
Press the SUBMASTERS button to
display the Submasters screen on the
main LCD.
Use the + or - keys to select an
unprogrammed submaster:
Submaster: < 2–3 *>
Contents: Empty
Set the generic channel levels using
the PRESET A and PRESET B faders.
Set the fixture parameter levels to the
required values, as described earlier.
Press the PROGRAM button to store
all the current output levels on the
submaster.
The Contents field on the Submaster
screen changes to Ch Data to show
that the submaster is now loaded with
channel data:
Submaster: < 2–3 d>
Name:
Contents: Ch Data
Fade Up: <00:03.0>v
Use the cursor keys to select the fade
times, LTP actions or LTP trigger level
field and adjust the value as required
using the + and - keys.
Transferring a Memory onto a
Submaster
Press the MEMORIES button to
display the Memories screen on the
main LCD.
Use the + or - keys to select a
programmed memory:
Current: 21 s
Next: < 22 s>
Fade Up: <00:05.0>
Fade Down:<00:05.0>
Press and hold down the TRANSFER
WITH TIME (or TRANSFER NO TIME)
button on the front panel.
Use the PAGE UP or PAGE DOWN
button to select the required page.
Press the appropriate SUBMASTER
FLASH button. The selected memory
will be transferred onto the submaster.
Release the TRANSFER WITH TIME
(or TRANSFER NO TIME) button on
the front panel.
Frog Series 73-750-00 Issue 6 2 - 3
Quickstart Tutorial
Figure 2 - 3: Memory Controls

Playing Back the Memories
The programmed memories are played
back in ascending numerical order
using the GO button.
Set the Playback X MASTER and the
GRAND MASTER faders to full.
If not already selected, press the
MEMORIES button to display the
Memories screen on the LCD.
Current: 1 s
Next: <2 >
Fade Up: <00:03.0>
Fade Down:<00:03.0>
Select memory number 1 or the first
programmed memory using the + and -
keys on the front panel.
Press the GO button. The outputs will
fade from their current levels to those
programmed into the selected memory,
using the transition times for that
memory.
While the crossfade is taking place, the
red light next to the GO button is on.
The Current and Next memories are
incremented automatically.
To output the next programmed
memory, press the GO button again.
Repeat until the end of the memory
stack is reached. Pressing the GO
button will then return to memory 1
(or the first programmed memory).
Playback Using Submasters
The SUBMASTER FADERS are used
to play back loaded channel data or
transferred memories.
Select the required submaster page
using the PAGE UP or PAGE DOWN
buttons as appropriate.
Move the appropriate submaster fader
to the level required.
If the submaster has zero fade up and
fade down times, the outputs from the
generic channels and fixture brightness
parameters are controlled manually.
The output levels are directly related to
the position of the submaster fader.
If the submaster has non-zero fade up
and fade down times, the outputs of
the generic channels and fixture
brightness parameters will fade up and
down according to the fade times for
the submaster.
If the channel data or transferred
memory contains fixture data, the
outputs will be as follows:
The Brightness fixture channels will
fade up and down in the same way as
the generic channels (see above).
If the LTP Trigger is enabled, the
Colour, Beamshape and Position
fixture channels will be triggered, and
snap or fade to their programmed
levels, when the submaster reaches
the LTP Trigger Level.
2 - 4Frog Series 73-750-00 Issue 6
Quickstart Tutorial
Figure 2 - 4: Submaster and Playback X Controls

Preset Operation Introduction
The Frog, Fat Frog and Leap Frog
lighting desks can be operated using
two 24 channel presets controlling 24
channels of output (Two Preset Mode),
or as one 48 channel preset controlling
48 channels of output (Wide Mode).
The Bull Frog lighting desk can be
operated using two 48 channel presets
controlling 48 channels of output
(Two Preset Mode), or using a single
96 channel preset controlling 96
channels of output (Wide Mode).
The mode is selected using the WIDE
button on the front panel. If the light in
the WIDE button is illuminated then the
desk is in Wide Mode.
Crossfades between scenes can be
manual or timed.
Overall output from the presets is
under the control of the GRAND
MASTER fader.
Frog Series 73-750-00 Issue 6 3 - 1
Figure 3 - 1: Frog Lighting Desk
For news, views and
the latest software
visit our dedicated
Frog web site at
www.frogsupport.com

Two Preset Operation
The PRESET A and PRESET B
faders, A MASTER and B MASTER
faders and the GRAND MASTER fader
are used to control the output levels of
the generic channels from the desk.
The PRESET A levels multiplied by the
A MASTER level are mixed with the
PRESET B levels multiplied by the B
MASTER level on a HTP (Highest
Takes Precedence) basis, to give the
output level of each generic channel.
The CROSSFADE control is used to
adjust the crossfade time between the
preset masters.
Setting up for Two Preset
Operation
1. Ensure that Blackout is not active
and the GRAND MASTER fader
is set to full.
2. Ensure that Wide is not active and
the CROSSFADE control is set to
Manual.
Output a Scene from Preset A
1. Set the required levels for each
channel on the PRESET A faders.
2. Set the A MASTER to full and the
B MASTER to zero. The scene
set up on PRESET A is output
live.
Output a Scene from Preset B
1. Set the required levels for each
channel on the PRESET B faders.
2. Set the A MASTER to zero and
the B MASTER to full. The scene
set up on PRESET B is output
live.
Manual Fading between
Scenes
1. Ensure that the CROSSFADE
control is set to Manual.
2. Set up a scene using the
PRESET A faders. Set up a
different scene on the PRESET B
faders.
3. Set the A MASTER to full, and the
B MASTER to zero. The scene
set up on the PRESET A faders
will be output.
4. To crossfade to the scene on
PRESET B, simultaneously move
the A MASTER to zero and the B
MASTER to full. The operator has
direct control over the speed of
the scene change. As the master
faders are moved in tandem the
scene on PRESET B will fade in
and the scene on PRESET A will
fade out. The crossfade is dipless.
5. A new scene can now be set up
on PRESET A without affecting
the outputs.
6. To crossfade to the new scene on
PRESET A, simultaneously move
the A MASTER to full and the B
MASTER to zero. As the master
faders are moved in tandem the
scene on PRESET B will fade out
and the scene on PRESET A will
fade in. The crossfade is dipless.
3 - 2Frog Series 73-750-00 Issue 6
Preset Operation
Figure 3 - 2: Preset Controls
/