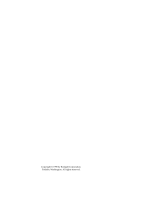Page is loading ...

LCD Projector
USER GUIDE
with Image Manager Feature

FCC Warning
This equipment has been tested and found to comply with the limits for a Class
A digital device, pursuant to part 15 of the FCC rules. These limits are designed
to provide reasonable protection against harmful interference when the equip-
ment is operated in a commercial environment. This equipment generates, uses
and can radiate radio frequency energy and, if not installed and used in accor-
dance with the instruction manual, may cause harmful interference to radio
communications.
Operation of this equipment in a residential area is likely to cause harmful
interference in which case the user will be required to correct the interference at
his own expense.
Canada
This class A digital apparatus complies with Canadian ICES-003.
Cet appareil numérique de la classe A est conforme à la norme NMB-003 du
Canada.
Safety Certifications
UL, CUL, TUV
EN 55022 Warning
This is a Class A product. In a domestic environment it may cause radio
interference,in which case the user may be required to take adequate mea-
sures. The typical use is in a conference room, meeting room or auditorium.
Declaration of Conformity
Directive 89/336/EEC, Amended by 93/68/EEC
EMI: EN 55022 (1992) Class A
EMC: EN 50082-1 (1992)
IEC 801-2, IEC 801-3, IEC 801-4
Directive 73/23/EEC, Amended by 93/68/EEC
Safety: EN 60950: 1992 + A1 + A2 + A3: 1995
March, 2000
Taiwan BSMI

1
Table of Contents
Introduction ............................................................................2
How And Where To Get Help .................................................3
How To Get Help....................................................................................3
Where To Get Help ................................................................................4
Projector Features .................................................................5
Connecting the Projector ......................................................6
Starting the Presentation ......................................................7
Using the Remote Control and Keypad ...............................9
Positioning the Projector ....................................................10
Using Image Manager .......................................................... 11
Adjusting the Display and Volume ....................................................12
Setting Up the Image Source .............................................................13
Selecting a Language .........................................................................14
Checking the Status ...........................................................................15
To reset lamp hours ............................................................................ 15
Turning Off the Projector....................................................................15
Transporting the Projector ..................................................16
Maintenance .........................................................................17
Changing the Lamp Module ............................................................... 17
Cleaning the Projection Lens ............................................................ 18
Cleaning the Exterior Case ................................................................19
Cleaning the Air Filter .........................................................................19
Troubleshooting ...................................................................20
Power Indicator ...................................................................................20
Image Quality ......................................................................................21
Sound ...................................................................................................22
Remote Control ...................................................................................23
Lamp ....................................................................................................23
Safety ....................................................................................25
Safety Definitions ................................................................................ 25
Projector Safety ..................................................................................25
Battery Safety ...................................................................................... 26
Specifications .......................................................................27

2
LCD Projector User Guide
Introduction
The easy-to-use LCD Digital Projector offer superb image quality at an afford-
able price. Built into the LCD Digital Projector with Image Manager feature.
With this feature, you can select the image display setting best suited for your
specific presentation material and projection environment.
In only minutes you can have your LCD Digital Projector ready to go. Just
connect the projector to an image source such as a computer, DVD, VCR, or
digital camera.
If you are familiar with connecting and using digital projectors, refer to the
Quick Start Guide included with the projector. If not, follow the directions in
this user guide to connect your projector and run your presentation.
What’s in the Box
Make sure that all of the following components were included with the projector.
Contact your dealer immediately
if anything is missing.
• Soft carry case
• Lens cap
• Analog RGB (15 Pin HD) cable
• S-video cable
• Composite video cable
• Stereo audio cable – 1/8” mini-plug
• Power cord
• User Manual
• Quick Start Guide
• Remote control
• MACINTOSH adapter

3
This section describes the most efficient and effective way for you to receive
technical support and customer service, should you need it.
How To Get Help
Before you call Service Center, please refer to the Troubleshooting section of
this manual.
Seller provides technical support and customer service through a network of
authorized dealers. Contact seller’s for the location of the nearest Authorized
dealer.
When you call seller, or an authorized service center, please be prepared to
provide the following information:
1. Product:
2. Serial Number:
3. Place Of Purchase:
Company Name
Contact
Address
Telephone
Fax
4. Date Of Purchase:
Note: Please keep an original copy of the invoice or receipt from the
purchase of your multimedia projector as proof of purchase.
5. What peripheral equipment is connected to your multimedia projector?
Brand Model Number
__________________________________________________________________
___________________________________________________________________
______________________________________________________________________________
______________________________________________________________________________________________________________________________________________________________
6. Description Of Problem:
_______________________________________________________________________________
________________________________________________________________________________
________________________________________________________________________________
Note: If you need help using third-party peripherals or software with your
multimedia projector, please refer to the documentation provided with the third
party peripheral or software or contact the manufacturer for technical support or
customer service.
How And Where To Get Help
How And Where To Get Help

4
LCD Projector User Guide
Where To Get Help
Your authorized dealer
Note: Please record the contact information for the authorized dealer from
which you purchased your multimedia projector.
Company Name
Contact
Address
Telephone
Fax
Home Page
E-Mail
Hours of Operation

5
Projector Features
Projector Features
connection panel
keypad
remote control sensor
focus ring
zoom ring
( Zoom model
only)
adjustable feet
connection for optional Kensington Lock
foot release button (2)

6
LCD Projector User Guide
Connecting the Projector
The cables are color coded to assist you with making the connections.
When you connect the power cable to the projector, the Power light on the
keypad begins to blink.
You can connect more than one image source at a time. Use the Setup tab on
the menu screen to select which image source you want to view. See “Setting
Up the Image Source” on page 13.
If you are using an older MACINTOSH computer, you might need to use the
MACINTOSH adapter that was included with your projector.
Warning:Always turn off the image source (computer or video source)
and projector before connecting or disconnecting cables.
PC/MAC connection to the
computer monitor prot
S-Video
to the S-Video out port
Audio
to the source’s Audio out port
Video
to the Composite video out port
Power cord connection to an
electrical outlet
S-VIDEO
PC / MAC
VIDEO AUDIO
AV
100V
240V
~

7
Starting the Presentation
We recommend turning on the projector and image sources in the order listed
here.
Note: You might not be using all of these components for your presentation.
• Video source such as VCR, DVD or digital camera.
• Audio source if different from your video source or computer
• Projector
• Computer
1. Connect the signal cable to the computer or video source.
2. Connect the power cord to the projector and to a power source. The Power
light begins to blink.
3. Turn on the presentation components in the order listed. To turn on the
projector, remove the lens cap and press the Power button on either the
remote control or the keypad.
The Power light stays a steady green when the lamp comes on. Either the
title screen or the image from the image source appears.
Note: Many laptop computers do not automatically turn on their external
video port when another display device is connected. Refer to your
computer’s user guide for the function key or command that
activates the port. MAC users may need to turn on SimulSCAN or
monitor mirroring. Refer to the computer manual.
Power button
Starting the Presentation
POWER
MENU
ADJUST
ENTER
NEXT

8
LCD Projector User Guide
4. Position the projector by using the adjustable feet on the bottom of the
projector. Press the foot release buttons on the front of the projector to raise
or lower the feet.
5. Turn the focus ring to focus the image and turn the zoom ring (zoom model
only) to zoom in or out on the image.
6. Make any necessary image adjustments by using the on-screen menus.
Press the Menu button to view the menu choices. Use the Adjust + - buttons
to go to the desired tab. Press the Menu button again to dismiss the
menus.Go to the header tab to select the type of content in your presenta-
tion. See “Using Image Manager” on page 11.
Go to the Adjust tab to adjust brightness, contrast, color (video only) and tint
(video only). See “Adjusting the Display and Volume” on page 12.
Go to the Setup tab to select the image source, type of projection, video AGC
(Automatic Gain Control), video format and to adjust frequency, tracking and
the image position. See “Setting Up the Image Source” on page 13.
7. Run your presentation from your computer or video source.

9
Using the Remote Control and Keypad
The remote control and projector keypad perform similar operations,
with one exception-the remote control has a volume control.
POWER
MENU
ADJUST
ENTER
NEXT
Power - turns the projector
on and off
Menu - display the menus
on the projected image
Enter - selects an option
button
Next - hightlights the next
feature in the menu
Adjust - navigates
between tabs; moves a
highlighted slider bar left
or right; and moves
between options for
features like Source and Projection
Volume - increase or decreases volume
Remote Control
Press and hold the buttons to make repeated moves and adjustments.
Key pad
Using the Remote Control and Keypad

10
LCD Projector User Guide
Distance Width x Height Diagonal
3' (.9 m) 13~17" x 10~13" (.33~.43 x .25~.33 m) 16~21" (.4~.5 m)
5' (1.5 m) 22~28"x 16~19" (.55~.71 x .41~.48 m) 27~35" (.7~.9 m)
6.5' (2.0 m) 29~38"x 22~28" (.74~.97 x .56~.71 m) 36~47" (.9~1.2 m)
8' (2.4 m) 34~46"x 26~32" (.86~1.2 x .66~.81 m) 43~57" (1.1~1.5 m)
9' (2.8 m) 41~54"x 31~40" (1.0~1.4 x .79~1.0 m) 51~67" (1.3~1.7 m)
10.5' (3.2 m) 46~61"x 35~46" (1.2~1.5 x .89~1.2 m) 58~76" (1.5~ 1.9m)
12' (3.6 m) 53~69"x 40~52" (1.3~1.8 x 1.0~1.3 m) 66~86" (1.7~2.2 m)
13' (4.0 m) 58~76" x 44~57" (1.5~1.9 x 1.1~ 1.4m) 73~95" (1.9~2.4 m)
14.5' (4.4 m) 64~84" x 48~62" (1.6~2.1 x 1.2~1.6 m) 80~105" (2.0~2.7 m)
16' (4.8 m) 70~91" x 53~69" (1.8~2.3 x 1.4~1.8 m) 88~115" (2.2~3.0 m)
17' (5.2 m) 74~99" x 57~74" (1.8~2.5 x 1.4~1.9m) 95~124" (2.4~3.1 m)
18' (5.6 m) 82~107" x 88~114" (2.0~ 2.7 x 2.2~2.9 m) 103"~134" (2.6~3.4 m)
20' (6.0 m) 88~114" x 66 ~86" (2.2~2.9 x 1.7~2.1m) 110~143" (2.8~3.6 m)
33' (10 m) 147~192" x 110~144" (3.7~4.9 x 2.8~3.7 m) 184~240" (4.7~6.1 m)
Positioning the Projector
The projector should be at least 2.5 feet (.9 m) from the screen but no more than
32 feet (10 m) away from the screen.
Distance Width x Height Diagonal
3' (.9 m) 18 x 13" (.5 x .3 m) 22.5" (.6 m)
5' (1.5 m) 31 x 23" (.8 x .6 m) 38.5" (1.0 m)
6.5' (2.0 m) 40 x 30" (1.0 x .8 m) 50" (1.3 m)
8' (2.4 m) 48 x 36" (1.21 x .9 m) 60" (1.5 m)
9' (2.8 m) 56 x 42" (1.4 x 1.1 m) 70" (1.8 m)
10.5' (3.2 m) 64 x 48" (1.6 x 1.21m) 80" (2.0 m)
12' (3.6 m) 72 x 54" (1.8 x 1.4 m) 90" (2.3 m)
13' (4.0 m) 80 x 60" (2.0 x 1.5m) 100" (2.5 m)
14.5' (4.4 m) 88 x 66" (2.2 x 1.7 m) 110" (2.8 m)
16' (4.8 m) 96 x 72" (2.4 x 1.8m) 120" (3.0 m)
17' (5.2 m) 104 x 78" (2.6 x 2.0 m) 130" (3.3 m)
18' (5.6 m) 112 x 84" (2.8 x 2.1m) 140" (3.6 m)
20' (6.0 m) 120 x 90" (3.0 x 2.3 m) 150" (3.8 m)
33' (10 m) 200 x 150" (5 x 3.8 m) 250" (6.4 m)
Fixed lens model - screen sizes are:
Zoom lens model - screen sizes are:

11
Using Image Manager
With one click, Image Manager lets you choose the best image settings for your
presentation type.
Important:The Image Manager settings work best if you select Reset from the
Adjust tab each time before selecting an Image Manager setting.
1. Press Menu and use the Adjust + - buttons to move to the tab.
2. Press Next to move to the appropriate Image Manager feature.
3. Press Enter to select that feature.
4. Press Menu to dismiss the menu or wait for the menu to close
(about 15 seconds).
Photos (PC) matches the higher contrast found on a standard PC monitor. This
feature is best for:
• images created on a PC
• images from a digital camera
• a starting point for video input.
Photos (MAC) matches the lower contrast found on a standard MACINTOSH
monitor. It is generally used for images created on or for a MACINTOSH. This
setting also works well with a PC if you are using higher than normal contrast
PC images.
Rich Colors results in an image with deep contrast and saturated vibrant colors.
It is generally used under bright lighting conditions. This setting works well to
enhance colors of certain graphics and it may be useful when images created
for a MACINTOSH are displayed from a PC.
Spreadsheets results in an image with contrast between a PC and
MACINTOSH monitor. It is generally used for text-rich tables, such as financial
displays. This setting factors in ambient light, subject matter, and personal
preferences to deliver the right balance of contrast and brightness.
Graphics delivers the high contrast needed to project graphics and text against
solid colored backgrounds.
Using Image Manager

12
LCD Projector User Guide
Adjusting the Display and Volume
The features available on the Adjust tab depend on your image
Note: We recommend using the Image Manager to optimize the display.
Then, if further adjustments are needed, use the brightness and contrast
settings on the Adjust tab.
1. Press Menu and use the Adjust + - buttons to move to the Adjust tab.
2. Use the Next button to move to the feature that you want to adjust.
3. Use the Adjust + - buttons to move the slider bars. If you wish to return to the
factory default settings, use Next to highlight Reset and press Enter.
Note: The volume can also be adjusted from the remote control.
Brightness controls the intensity of the image.
Contrast controls the degree of difference between the lightest and darkest parts
of the image.
Color controls the saturation of the colors.
Tint controls the red-green color balance.

13
Setting Up the Image Source
The features that are available on the Setup tab depend on the type of image
source that you are using.
1. Press Menu and use the Adjust + - buttons to go to the Setup tab.
2. Use the Next button to select a feature.
3. Use the Adjust + - buttons to select an option for the selected feature.
If you wish to return to the factory default settings, use Next to highlight
Reset and press Enter.
Source options are computer, video and S-video. When you change sources, a
source status message appears indicating if the projector is receiving a signal
from that source.
Signal is received:
No signal:
C o m p u t e r
C o m p u t e r - N o I n p u t
Setting Up the Image Source

14
LCD Projector User Guide
Projection options are front, rear and ceiling.
• Front projection is used for projecting straight ahead onto a screen.
• Rear projection reverses the image if you wish to project from behind the
screen.
• Use ceiling projection when you attach the projector to a permanent ceiling
bracket.
H Position and V Position adjustments are available only for images from a
computer.
Adjust Frequency and Tracking of images from a computer until the image is
evenly spaced, fuzzy vertical lines disappear, or the projected image is as wide
as the menu.
Video Format refers to the height and width ratio of the projected image. The
4:3 ratio is the standard format. Use the 16:9 ratio when projecting wide screen
(anamorph) movies in 16:9 format.
We recommend leaving AGC (Automatic Gain Control) turned on. When it is
turned on, the image is automatically adjusted if the video signal is too strong or
too weak.
Selecting a Language
The on-screen menus can be displayed in seven languages.
1. Press Menu and use the Adjust + - buttons to go to the Language tab.
2. Press Next to highlight the desired language.
3. Press Enter to select the language.

15
Checking the Status
The information displayed on the Status tab depends on the type of image
source you use.
The Reset Lamp Hours feature is the only item that can be adjusted on this
screen. Refer to the Lamp Hours Used when you want to know how much
longer your lamp will last. Estimated lamp life expectancy is 2,000 to 4,000
hours.
Important:Only reset the lamp hours after you have installed a new lamp.
To reset lamp hours
1. Press Menu and use the Adjust + - buttons to go to the Status tab.
2. Press Next to highlight Reset Lamp Hours.
3. Press Enter.
The Lamp Hours Used number resets to zero.
Turning Off the Projector
Turn off the projector and image sources in the order listed here.
Note: You might not be using all of these components for your presentation.
• Computer
• Projector
• Audio source if different from your video source or computer
• Video source such as VCR, DVD or digital camera.
To turn off the projector:
1. Press the Power button on the keypad or remote control.
A confirmation screen appears.
2. Press the Power button again to confirm.
The lamp turns off immediately but the fan continues to run until the projector
cools down. The Power light continues to blink after the projector has cooled
and as long as the live power cord is connected to the projector.
Checking the Status

16
LCD Projector User Guide
Transporting the Projector
When you place the projector in the carrying case make sure the lens is
positioned inside the lens notch of the foam insert. Secure the projector with the
velcro strap.
Important:The carrying case provided with the projector is not designed to be
checked through baggage. If you can not hand carry this projector make sure it
is packed properly to prevent damage. The warranty does not cover damage
from improper handling.
Velcro Strap
Lens Notch
Foam Insert
Velcro Strap

17
Maintenance
Changing the Lamp Module
Important:The lamp in the LCD Digital Projector contains trace amounts of
mercury. Some governments require special disposal of lamps containing
mercury. Dispose of lamps in accordance with the law and any applicable local
regulations.
The lamp module should be replaced with a certified replacement part. To order
a new lamp, contact your local dealer.
After you have changed the lamp module, make sure that you reset the lamp
counter. See “To reset lamp hours” on page 15.
Warning: When replacing the lamp, be sure to turn off the power and unplug
the power cord. To avoid burns, wait 30 minutes before opening the lamp
module door.
Warning: When you open the lamp module door, be careful to not touch the hot
surfaces inside.
Warning: Do not loosen or remove any screws other than those on the lamp
module door and the lamp module. Doing so may result in electric shock.
To replace the lamp module:
1. Turn off the projector and let the projector cool for at least 30 minutes.
The fan continues to run after the projector has been turned off.
2. Unplug the power cord from the projector.
3. Turn the projector upside down. With a flat head screw driver, loosen but do
not remove the slotted screw in the lamp module door.
4. Lift up on the screw side of the lamp module door. Then carefully remove the
lamp module cover.
Maintenance

18
LCD Projector User Guide
5. Loosen the two slotted screws on the lamp module bracket.
6. Gently lift and pull up on the metal wire to remove the lamp module.
Caution: Do not touch the glass portion of the new lamp module with your
hands or allow it to touch other objects as this may damage it and
shorten its operational life.
Caution: Do not drop the lamp module as the glass may shatter and cause
injury.
7. Carefully place the new lamp module into the projector, with the glass portion
facing left. Make sure that it is inserted securely and that the two location
holes match the two location pins of the inner engine case. Tighten the
slotted screws.
8. Replace the lamp module door and tighten the screw.
9. Reset the lamp usage counter. See “To reset lamp hours” on page 15.
Important:The only time that you should reset the counter is after you have
replaced the lamp module.
Cleaning the Projection Lens
1. Turn off the projector and allow it to cool.
2. Remove the lens cap.
3. Apply a non-abrasive camera lens cleaner to a soft, dry cloth.
Caution: Avoid using an excessive amount of camera lens cleaner. Do not
use abrasive cleaners, solvents or other harsh chemicals as they might
scratch the lens. Do not spill any camera lens cleaner on the exterior case
as it may fade, deform or melt the exterior case.
4. Lightly wipe the cleaning cloth over the lens.
5. If you do not intend to use the projector immediately, replace the lens cap.
/