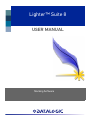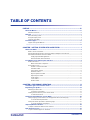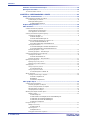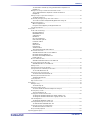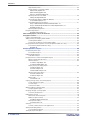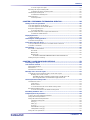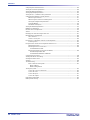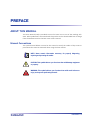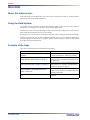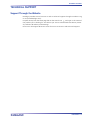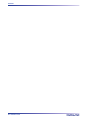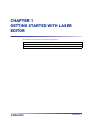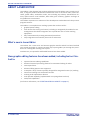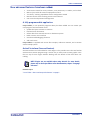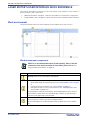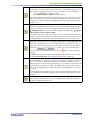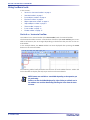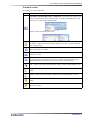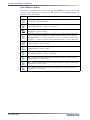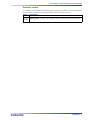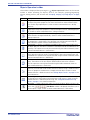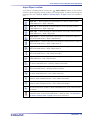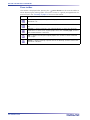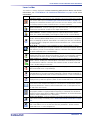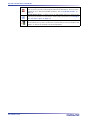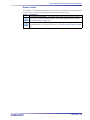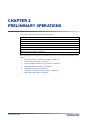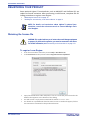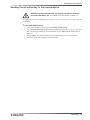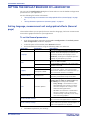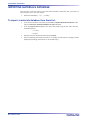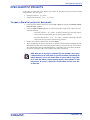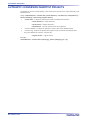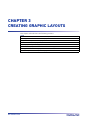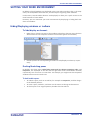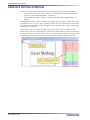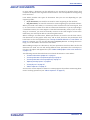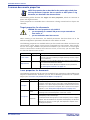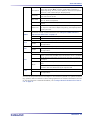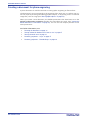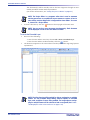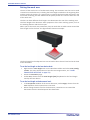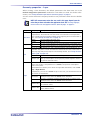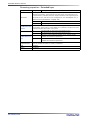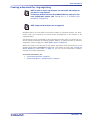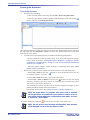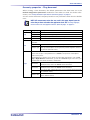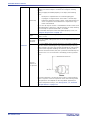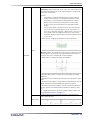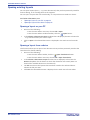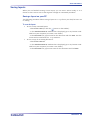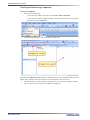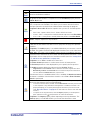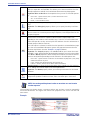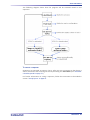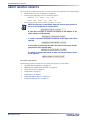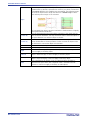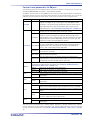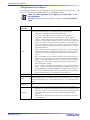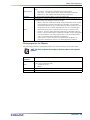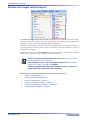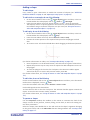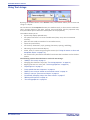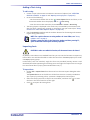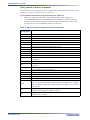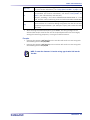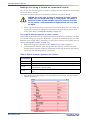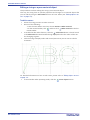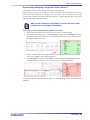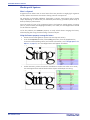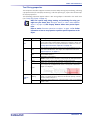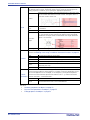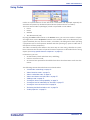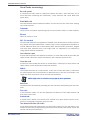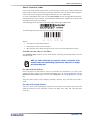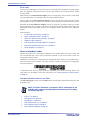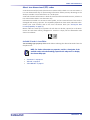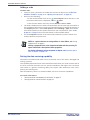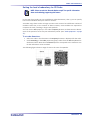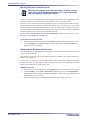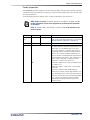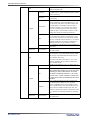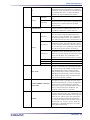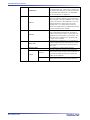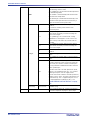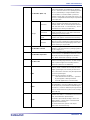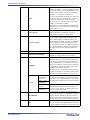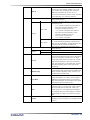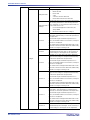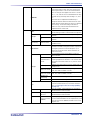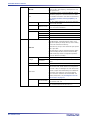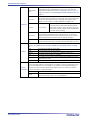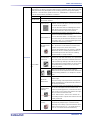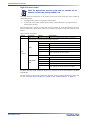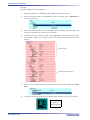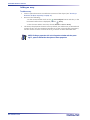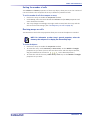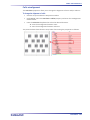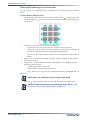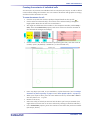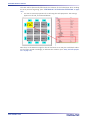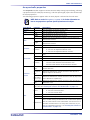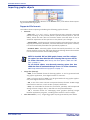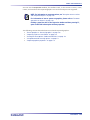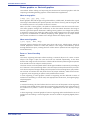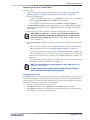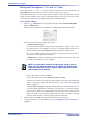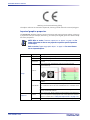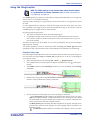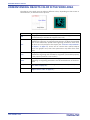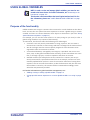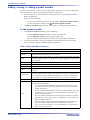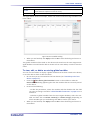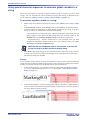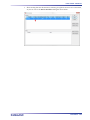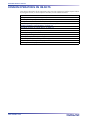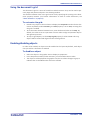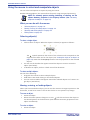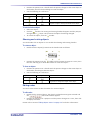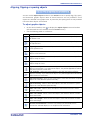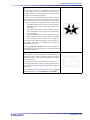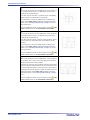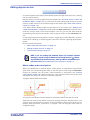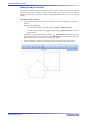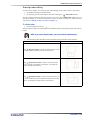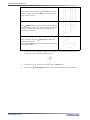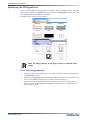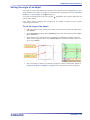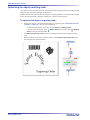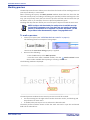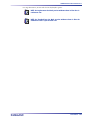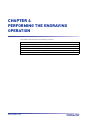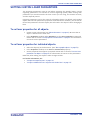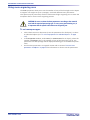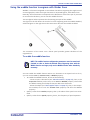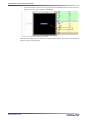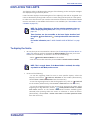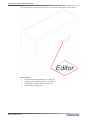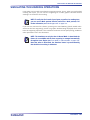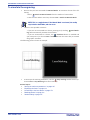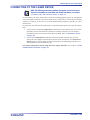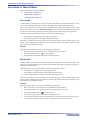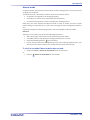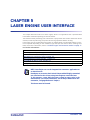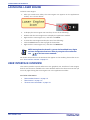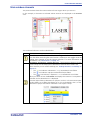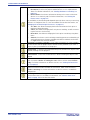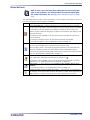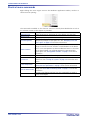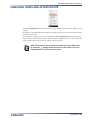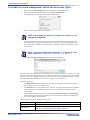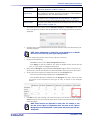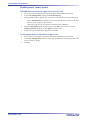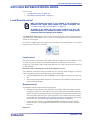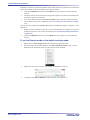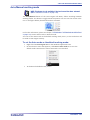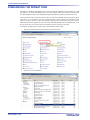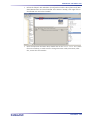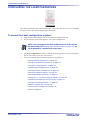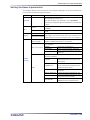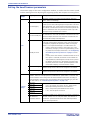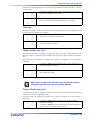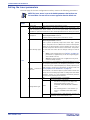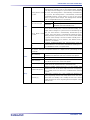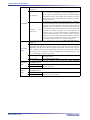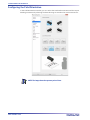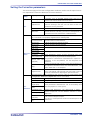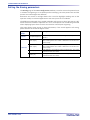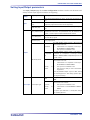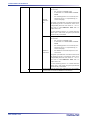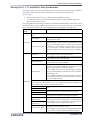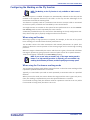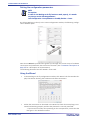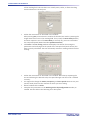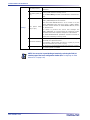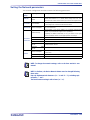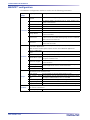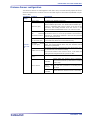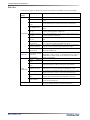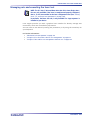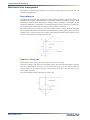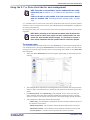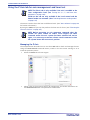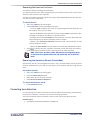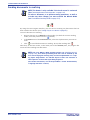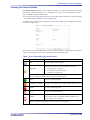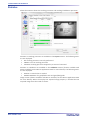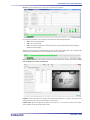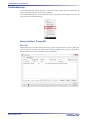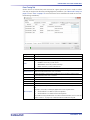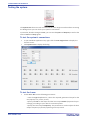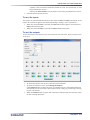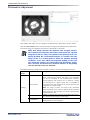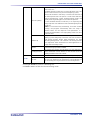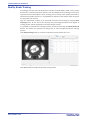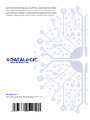Datalogic Lighter MARVIS Owner's manual
- Category
- Software
- Type
- Owner's manual
This manual is also suitable for

Lighter™ Suite 8
USER MANUAL
Marking Software

Datalogic S.r.l.
Via S. Vitalino, 13
40012 Calderara di Reno (BO)
Italy
Tel. +39 051 3147011
Fax +39 051 3147205
© 2015-2022 Datalogic S.p.A. and /or its affiliates
All rights reserved. Without limiting the rights under copyright, no part of this documentation may be repro-
duced, stored in or introduced into a retrieval system, or transmitted in any form or by any means, or for any
purpose, without the express written permission of Datalogic S.p.A. and/or its affiliates.
Owners of Datalogic products are hereby granted a non-exclusive, revocable license to reproduce and
transmit this documentation for the purchaser's own internal business purposes. Purchaser shall not
remove or alter any proprietary notices, including copyright notices, contained in this documentation and
shall ensure that all notices appear on any reproductions of the documentation.
Electronic versions of this document may be downloaded from the Datalogic website (www.datalogic.com).
If you visit our website and would like to make comments or suggestions about this or other Datalogic pub-
lications, please let us know via the "Contact" page.
Disclaimer
Datalogic has taken reasonable measures to provide information in this manual that is complete and accu-
rate, however, Datalogic shall not be liable for technical or editorial errors or omissions contained herein,
nor for incidental or consequential damages resulting from the use of this material. Datalogic reserves the
right to change any specification at any time without prior notice.
Trademarks
Datalogic and the Datalogic logo are registered trademarks of Datalogic S.p.A. in many countries, including
the U.S.A. and the E.U.
Lighter Suite and MARVIS are trademarks of Datalogic S.p.A. and/or its affiliates. All other trademarks and
brands are property of their respective owners.
Ed: 10/2022
This manual refers to software version 8 and later

USER MANUAL
iii
TABLE OF CONTENTS
PREFACE ..................................................................................................................IX
About this Manual ........................................................................................................... ix
Manual Conventions ........................................................................................................................... ix
Welcome ......................................................................................................................... x
About this Help system: ......................................................................................................................x
Using the Help System: ....................................................................................................................... x
Contents of the Help ............................................................................................................................x
Technical Support ........................................................................................................... xi
Support Through the Website ............................................................................................................ xi
...................................................................................................................................... xi
CHAPTER 1.
GETTING STARTED WITH LASER EDITOR ...............................................1
About Laser Editor ........................................................................................................... 2
What's new in Laser Editor .................................................................................................................2
New graphic editing features have been added, including but not limited to: .................................2
New advanced features have been added: .........................................................................................3
A fully programmable application: .............................................................................................3
ActiveX interface (licensed feature) ...........................................................................................3
Laser Editor's User Interface quick reference .................................................................... 4
Work environment ..............................................................................................................................4
Work environment components ................................................................................................4
Using toolbars tools ............................................................................................................................6
Vertical vs. horizontal toolbar ....................................................................................................6
Standard toolbar .........................................................................................................................7
Insert Objects toolbar .................................................................................................................8
Evaluator toolbar ........................................................................................................................9
Objects Operation toolbar .........................................................................................................10
Adjust Objects toolbar ..............................................................................................................11
Zoom toolbar .............................................................................................................................12
Laser toolbar .............................................................................................................................13
Reader toolbar ..........................................................................................................................15
CHAPTER 2.
PRELIMINARY OPERATIONS................................................................ 16
Installation types and connection modes .......................................................................... 17
Registering your product ................................................................................................ 18
Obtaining the license file ...................................................................................................................18
To register Laser Engine: .........................................................................................................18
Sending the activation key to the remote device .............................................................................19
To activate the license: .............................................................................................................19
Setting the default behavior of Laser Editor .................................................................... 20
Setting language, measurement unit and graphical effects (General page) ..................................20
To set the General parameters: ................................................................................................20
Setting documents parameters (Geometry page) ...........................................................................21
To set the documents parameters: ..........................................................................................21
Importing Materials Database ......................................................................................... 22
To import a materials database from Smartist: ..............................................................................22
Open Smartist Projects ................................................................................................... 23
To open a Smartist project or document: ........................................................................................23

CONTENTS
iv
LIGHTER™ SUITE
Automatic conversion Smartist Projects ..........................................................................24
Opening the data folders .................................................................................................25
To view the folders contents: ........................................................................................................... 25
CHAPTER 3.
CREATING GRAPHIC LAYOUTS ............................................................ 26
Setting your work environment .......................................................................................27
Hiding/Displaying windows or toolbars ........................................................................................... 27
To hide/display an element: ...................................................................................................... 27
Docking/Undocking panes ........................................................................................................27
To dock/undock a pane: 27
Graphics editing overview ...............................................................................................28
About documents ............................................................................................................29
Common documents properties ...................................................................................................... 30
Target properties for documents ............................................................................................. 30
Laser properties for documents .............................................................................................. 30
Creating a document for plane engraving ....................................................................................... 32
Creating the document .............................................................................................................33
To create the layer: 33
To create the Extended Layer: 34
Saving a Materials database for a later re-use .......................................................................35
To save a materials database: 35
To re-open a previously saved database: 35
Setting the work area ...............................................................................................................36
To set the focal length at the laser device level: 36
To set the focal length at the document level: 36
Geometry properties - Layer ................................................................................................... 37
Geometry properties - Extended layer .................................................................................... 38
Creating a document for ring engraving .......................................................................................... 39
Creating the document .............................................................................................................40
To create the document: 40
Geometry properties - Ring document .................................................................................... 41
Opening existing layouts ...................................................................................................................44
Opening a layout on your PC ....................................................................................................44
Opening a layout from a device ................................................................................................ 44
Saving layouts ...................................................................................................................................45
Saving a layout on your PC .......................................................................................................45
To save the layout: 45
Saving a layout to a device .......................................................................................................46
To save the layout to a device: 46
About sequences ............................................................................................................................... 47
Creating and executing a sequence ......................................................................................... 48
To create a sequence: 48
Example: 50
To execute a sequence: 51
About graphic objects .....................................................................................................52
Common objects properties .............................................................................................................53
Geometry properties for Objects ............................................................................................. 53
Custom Laser parameters for Objects ....................................................................................55
Filling properties for Objects .................................................................................................... 56
Clone properties for Objects ..................................................................................................... 57
Working with simple vectorial objects ............................................................................................. 58
Adding a shape .......................................................................................................................... 59
To add a shape: 59
To add a circle or a rectangle, do one of the following: 59
To add a poly, do one of the following: 59
To add a Line, do one of the following: 59
To operate on shapes: 59
Using Text strings ............................................................................................................................. 60
Adding a Text string .................................................................................................................. 61
To add a string: 61
Importing fonts ......................................................................................................................... 61
To import fonts: 61
Using special character sequences .......................................................................................... 62

CONTENTS
USER MANUAL
v
To create dates and times by using special character sequences: 62
Example: 63
Making a text string to include an incremental counter .........................................................64
To use special character sequences to create a counter: 64
Example 65
Editing a string as a pure vectorial object ...............................................................................66
To edit the vectors: 66
Dynamically managing strings that share contents ................................................................67
To use IDs to connect and dynamically update text strings: 67
Working with ligatures .............................................................................................................68
What is a ligature? 68
Using the Contour property to merge the letters: 68
Text String properties ...............................................................................................................69
Using Codes .......................................................................................................................................71
Usual Codes terminology .........................................................................................................72
Bar code symbol 72
Black/White ratio 72
Codewords 72
Element 72
GS1-128 standard 72
Inter-character space 72
Linear bar code 72
Module 72
Quiet Zone 72
Print ratio 72
Stacked code 72
Two-dimensional codes (2D codes) 72
About linear bar codes ..............................................................................................................73
Available linear bar codes in Laser Editor 73
Bar codes with two thickness 73
Bar codes with multiple thickness 73
Postal codes 74
About stacked bar codes ..........................................................................................................74
Available stacked bar codes in Laser Editor 74
About two-dimensional (2D) codes .........................................................................................75
Available 2D codes in Laser Editor 75
Adding a code ............................................................................................................................76
Setting the data restoring capability ........................................................................................76
Setting the level of redundancy for 2D Codes ..........................................................................77
To set codes dimensions: 77
Setting the error correction level .............................................................................................78
To set the error correction level: 78
Balancing the black and white ratio .........................................................................................78
To balance the ratio: 78
Codes properties .......................................................................................................................79
High-Contrast codes .................................................................................................................94
Using Arrays ......................................................................................................................................97
Adding an array .........................................................................................................................98
To add an array: 98
Setting the number of cells ......................................................................................................99
To set the number of cells that compose an array: 99
Resizing arrays or cells .............................................................................................................99
To resize the objects: 99
Changing the distance between cells .....................................................................................100
To change the distance between rows and/or columns: 100
To change the distance between cells or groups of cells: 100
Cells misalignment .................................................................................................................101
To change the alignment of cells: 101
Selecting/Deselecting one or more cells ...............................................................................102
To select/deselect individual cells: 102
Creating the contents of individual cells ................................................................................103
To create the contents of a cell: 103
Array and cells properties ......................................................................................................105
Importing graphic objects ...............................................................................................................106

CONTENTS
vi
LIGHTER™ SUITE
Supported file formats ............................................................................................................106
Raster graphics vs. Vectorial graphics ..................................................................................108
About raster graphics 108
About vectorial graphics 108
Raster vs. Vectorial marking 108
Importing a file into Laser Editor ...........................................................................................109
Linking the imported file 109
Setting the Filter Options (.DWG and .DXF files) ...................................................................110
To set the filter options: 110
Using Advanced Processing options ......................................................................................111
Step 1 - Make the object vectorial and check nodes: 111
Step 2 - Automatically edit vectors to correct imperfections: 112
Example of usage 112
Imported graphics properties ................................................................................................114
Using the tiling function ..................................................................................................................115
Example of tiling usage 115
Understanding objects color in the work area ................................................................118
Using global variables .................................................................................................. 119
Purpose of the functionality ............................................................................................................119
Adding, viewing, or editing a global variable .................................................................................120
To add a global variable: .........................................................................................................120
To view, edit, or delete an existing global variable: ..............................................................121
Using special character sequences to associate global variables to a string ..............................122
To associate a global variable to a string: .............................................................................122
Example 122
Common operations on objects ...................................................................................... 124
Using the document's grid ..............................................................................................................125
To customize the grid: ............................................................................................................125
Enabling/disabling objects .............................................................................................................. 125
To disable an object: ...............................................................................................................125
Using the mouse to select and manipulate objects ......................................................................126
What you can do with the mouse: ..........................................................................................126
Selecting object(s) ..................................................................................................................126
To select a single object: 126
To select multiple objects: 126
Moving, resizing, or locking objects ......................................................................................126
To move an object: 126
To resize an object: 126
To lock/unlock an object: 127
Skewing and rotating objects .................................................................................................127
To rotate an object: 127
To skew an object: 127
Editing nodes ...........................................................................................................................127
To edit nodes: 127
Copying, pasting, cutting, or removing objects .............................................................................128
To copy and paste an object: ..................................................................................................128
To cut an object: ......................................................................................................................128
To remove an object: ..............................................................................................................128
Aligning, flipping or spacing objects ..............................................................................................129
To adjust graphic objects: ......................................................................................................129
Grouping, merging, or joining objects ...........................................................................................130
To use the grouping tools: ......................................................................................................130
Editing objects vectors ...................................................................................................................133
About nodes and control points ............................................................................................. 133
Making an object vectorial .....................................................................................................134
To make an object vectorial: 134
Starting nodes editing ............................................................................................................135
To edit the nodes: 135
Zooming ...........................................................................................................................................137
To zoom or reduce objects in the graphic area: ....................................................................137
Specifying the filling patterns .........................................................................................................138
To set the filling properties: ...................................................................................................138
Setting the origin of an object ........................................................................................................139

CONTENTS
USER MANUAL
vii
To set the origin of an object: .................................................................................................139
Optimizing the objects marking order ...........................................................................................140
To optimize the objects engraving order: ..............................................................................140
Calculating the marking time .........................................................................................................141
To calculate the marking time: ...............................................................................................141
Marking preview ..............................................................................................................................142
To mark a preview: .................................................................................................................142
CHAPTER 4.
PERFORMING THE ENGRAVING OPERATION ...................................... 144
Setting custom laser parameters .................................................................................. 145
To set laser properties for all objects: ...........................................................................................145
To set laser properties for individual objects: ...............................................................................145
Using more engraving runs ............................................................................................................146
To set more passages: ............................................................................................................146
Using the wobble function to engrave with thicker lines ..............................................................147
To enable the wobble function: ..............................................................................................147
Displaying the limits ..................................................................................................... 149
To display the limits: .......................................................................................................................149
Simulating the marking operations ............................................................................... 151
To simulate the engraving: .............................................................................................................152
Connecting to the laser device ...................................................................................... 153
To set your Windows Firewall so as to enable remote connection: .............................................154
To connect to the device: ................................................................................................................154
Send marking .............................................................................................................. 155
Auto Mode vs. Manual Mode ..........................................................................................................156
Auto mode ...............................................................................................................................156
Work mode ..............................................................................................................................156
Manual mode ...........................................................................................................................157
To switch to Auto Mode if Manual mode has been activated: 157
Sending the layout to marking .......................................................................................................158
CHAPTER 5.
LASER ENGINE USER INTERFACE ..................................................... 159
Launching Laser Engine ............................................................................................... 160
User interface overview ............................................................................................... 160
Main window elements ...................................................................................................................161
Menu buttons ...................................................................................................................................163
Shortcut menu commands .............................................................................................................164
Managing users and access rights ................................................................................. 165
To enable the users management and to set the access rights: ..................................................166
Disabling users' access control ..............................................................................................168
To disable the access control for a type of user or for all users: 168
To re-assign the access to a function for a type of user: 168
Switching between working modes ............................................................................... 169
Local/Remote control .....................................................................................................................169
Local control ...........................................................................................................................169
Remote control .......................................................................................................................169
To set the Remote mode as the default working mode: .......................................................170
Auto/Manual working mode ...........................................................................................................171
To set the Auto mode as the default working mode: ............................................................171
Disenabling the Winsat Task ......................................................................................... 172
Configuring the laser parameters .................................................................................. 174
To access the Laser configuration window: ..................................................................................174
Setting the General parameters .....................................................................................................175
Setting the head Scanner parameters ...........................................................................................176
Calculating waiting times .......................................................................................................178
TFirst [μs] ................................................................................................................................178
TNext [μs] ................................................................................................................................178
TLast [μs] .................................................................................................................................179
TDraw (Diode Laser) [μs] ........................................................................................................179
TJump (Diode Laser) [μs] .......................................................................................................179
Setting the Laser parameters .........................................................................................................180

CONTENTS
viii
LIGHTER™ SUITE
Configuring the Field Orientation ...................................................................................................184
Setting the Correction parameters ................................................................................................185
Setting the Aiming parameters ......................................................................................................186
Setting Input/Output parameters ...................................................................................................187
Setting the X, Y, Z, and Rotor Axes parameters ............................................................................189
Configuring the Marking on the Fly function .................................................................................191
When using an Encoder ..........................................................................................................191
When using the Continuous marking mode ..........................................................................191
Setting the configuration parameters ....................................................................................192
Using the Wizard .....................................................................................................................192
Parameters description ..........................................................................................................195
Setting the Network parameters ...................................................................................................197
MARVIS™ configuration .................................................................................................................198
Distance Sensor configuration .......................................................................................................199
Service .............................................................................................................................................200
Managing axis and executing the laser test ..................................................................................201
Mechanical axis management ........................................................................................................202
Axes reference ........................................................................................................................202
Linear vs. rotary axis ..............................................................................................................202
Using the X-Y or Rotor Axis tabs for axis management ...............................................................203
To manage axes: .....................................................................................................................203
Using the Z Axis tab for axis management and laser test ............................................................204
Managing the Z Axis ...............................................................................................................204
Executing the laser test for focus ..........................................................................................205
To execute the test: 205
Executing the Autofocus Search (if available) .......................................................................205
Set the focus position: 205
To execute the Autofocus search 205
Correcting lens distortion ...............................................................................................................205
Sending documents to marking .....................................................................................................206
Viewing the Device Status ..............................................................................................................207
Statistics ..........................................................................................................................................208
Troubleshooting ..............................................................................................................................210
Errors and Event Tracing GUI .................................................................................................210
Errors Tab 210
Event Tracing Tab 211
Testing the system ..........................................................................................................................212
To test the system's connections: .........................................................................................212
To test the Laser: ....................................................................................................................212
To test the inputs: ...................................................................................................................213
To test the outputs: .................................................................................................................213
Photometric Adjustment ................................................................................................................214
Quality Grade Training ....................................................................................................................216

USER MANUAL
ix
PREFACE
ABOUT THIS MANUAL
This User Manual (UM) is provided to users for learn how to use of the marking soft-
ware. Other publications associated with this product can be downloaded free of charge
from the website listed on the back cover of this manual.
Manual Conventions
The symbols listed below are used in this manual to notify the reader of key issues or
procedures that must be observed when using the laser marker:
NOTE: Notes contain information necessary for properly diagnosing,
repairing and operating the reader.
CAUTION: This symbol advises you of actions that could damage equipment
or property.
WARNING: This symbol advises you of actions that could result in harm or
injury to the person performing the task.

PREFACE
x
LIGHTER™ SUITE
WELCOME
About this Help system:
This Help System is designed for users who will be using Laser Editor to create graphics
layouts for laser engraving operations.
Using the Help System:
You might access the whole contents by choosing Help > Help from the Laser Editor's
menu bar, or pressing F1 in the main screen of the application.
Furthermore, you can take advantage of the context-sensitive Help, that is, you can dis-
play a Help topic based on what you are doing:
Pressing F1 (or the ? button in a window's title bar) opens dialog or window level Help;
clicking a properties title in the Properties window (such as, for example, Geometry)
when working on a document or a graphic object, then pressing F1, opens a table with a
description of those properties.
Contents of the Help
The Help is organized into the following main topics:
Chapter Contents
"GETTING STARTED WITH LASER EDITOR"
on page 1
Presents an overview of the product in terms
of scope, architecture, and User Interface.
"PRELIMINARY OPERATIONS" on page 16
Describes how to register Laser Editor as
well as how to set the default parameters for
the application.
"CREATING GRAPHIC LAYOUTS" on page 26
Describes how to create a graphic layout by
adding objects to a plane or ring document,
and how to operate on objects.
"PERFORMING THE ENGRAVING OPERA-
TION" on page 144
Provides instructions on how to test your
graphic layout and how to complete the laser
engraving operation
"LASER ENGINE USER INTERFACE" on page
159
Describes how to use the Laser Engine user
interface.

TECHNICAL SUPPORT
USER MANUAL
xi
TECHNICAL SUPPORT
Support Through the Website
Datalogic provides several services as well as technical support through its website. Log
on to (www.datalogic.com).
For quick access, from the home page click on the search icon , and type in the name of
the product you’re looking for. This allows you access to download Data Sheets, Manu-
als, Software & Utilities, and Drawings.
Hover over the Support & Service menu for access to Services and Technical Support.

PREFACE
xii
LIGHTER™ SUITE

GETTING STARTED WITH LASER EDITOR
2
LIGHTER™ SUITE
ABOUT LASER EDITOR
Laser Editor is the ultimate laser marking software suite that allows users to easily mark,
etch, or engrave product identification information such as 2D matrix codes, linear bar-
codes, postal codes, stacked bar codes, text including any industry standard font for-
mats, alpha-numeric serial numbers, date codes, part numbers, graphics and logos in
any production environment.
Laser Editor represents an evolution of the development undertaken with the previous
program Smartist.
Laser Editor is a complete laser marking system that can be used for:
• graphic layouts editing
• laser devices fine-tuning and control, including an integrated I/O module for axis
management that allows integration into a production line or other marking
equipment
• fully customization by creating automated procedures
• easy integration into assembly lines with or without PC
What's new in Laser Editor
Laser Editor has a new smart and intuitive graphic interface which has been localized
into several languages. A context-sensitive help system guides you through the proce-
dures for creating and marking your layouts.
Furthermore, new powerful and flexible features have been added.
New graphic editing features have been added, including but not lim-
ited to:
• improved vectors editing capabilities
• advanced vectorial processing features for automated editing of nodes
• new import filters
• advanced filling patterns are supported
• a complete “Array” feature specially designed for Integrated Circuits (IC) marking
• interactive marking time evaluation function
• marking order optimization feature
• mark preview capability (implemented at scripting editor level too)
• undo/redo capabilities
(For further information, see "CREATING GRAPHIC LAYOUTS" on page 26).

ABOUT LASER EDITOR
USER MANUAL
3
New advanced features have been added:
• 4 axis motor control for rotary indexers, Z axis, Rotor axis, X-Y tables, and so forth
• Built-in I/O module for external equipment control
• “On the fly” marking capabilities with a configuration wizard
• Remote control of the marking process over Ethernet
• User control and password management
A fully programmable application:
Project Editor, a new powerful programs editor, has been added. You can create your
own programs and automation tools:
• update the layout contents at runtime
• load and mark documents
• collect data from external sources or database systems
• build a custom user interface
• use advanced debugging functions
• and much more
Project Editor is supplied with source files samples, reference material, and a context-
sensitive Help system.
ActiveX interface (licensed feature)
ActiveX interface has been added to Laser Engine. This provides users that are familiar
with Smartist ActiveX programming a similar way to easily write custom graphic inter-
face on top of Laser Engine without dealing with the details of low level laser con-
trolling.
Related topics:
"Laser Editor's User Interface quick reference" on page 4
NOTE: Plugins are not available when using ActiveX. For more details,
please refer to the Project Editor online documentation, chapter “Language
reference”.

GETTING STARTED WITH LASER EDITOR
4
LIGHTER™ SUITE
LASER EDITOR'S USER INTERFACE QUICK REFERENCE
This section provides an overview of the Laser Editor User Interface to be used as a
quick reference, and in particular:
• "Work environment" on page 4 - How the Laser Editor's environment is organized
• "Using toolbars tools" on page 6- A quick overview of the available toolbars buttons
Work environment
The picture below shows the main window of Laser Editor when you access it:
Work environment components
NOTE: For a more detailed description of how to display, hide, or dock the
components of the work environment of Laser Editor, please refer to "Set-
ting your work environment" on page 27.
Area Description
Menu bar with all the Laser Editor commands.
Toolbars with the tools that allow you to:
• draw and manage the engraving layout (see "Using toolbars tools" on page
6)
• interact with the laser device (see "Laser toolbar" on page 13)
• manage user rights on the system functions (see "Managing users and
access rights" on page 165)
You can display a toolbar by selecting the corresponding button in the vertical
Select toolbar. Furthermore, you can hide/display toolbars by right-clicking a
blank area in the upper part of the window.
Select toolbar - The vertical toolbar allows switching between toolbars. Each
buttons activates a subset of horizontal toolbar buttons.
You can hide/display this toolbar by right-clicking a blank area in the toolbars
area.

LASER EDITOR'S USER INTERFACE QUICK REFERENCE
USER MANUAL
5
Undo/redo command list - It lists all the actions that you have performed during
layout editing, It allows keeping track of all actions, and undoing or redoing any of
these actions. To undo/redo an action, select it, then do one of the following:
•click the buttons on the toolbar
• choose Edit > Undo (or Redo) from the menu bar
The Undo/redo window can float over the work area, or you can dock it at the left-
side of the window, just below the toolbars, by double-clicking its title bar. Fur-
thermore, you can hide/display this window by right-clicking a blank area in the
toolbars area.
Objects engraving order - It shows the order in which the objects that were
added to the document will be engraved. To change the marking order, drag the
objects to the desired position. To optimize the marking order, you can use the
Marking order function that is made available after clicking the Adjust
Objects button on the vertical toolbar.
This window can float over the work area, or you can dock it at the left-side of the
window, just below the toolbars, by double-clicking its title bar. Furthermore, you
can hide/display this window by right-clicking a blank area in the toolbars area.
Work area - The graphic work area where the engraving layout or the sequence
will be represented. When you select File > New plane (or ring) document, the
document is displayed in this area. You might work on more documents at the
same time; in this case, at the top of the work area, the documents tabs will be
displayed to allow you to switch between docu-
ments. To close an individual document, click the button at the top-right of
the area.
Attention: The maximum width of the work area is defined by the focus length
set in Laser Configuration. (See "Setting the work area" on page 36)
Properties browser - It tells you information (that is, settings) about any
selected object in the work area. Documents are treated as objects in Laser Edi-
tor; so, if no object is selected, the document's properties are displayed. The
Property browser can float over the work area, or you can dock it at the right-side
of the window, just below the toolbars, by double-clicking its title bar. Further-
more, you can hide/display this window by right-clicking a blank area in the tool-
bars area.
The property browser supports context-sensitive Help: Clicking a properties title
(e.g., Geometry) and then pressing F1, opens a table with a description of those
properties.
Status bar -It shows name and status of the connected laser device. Further-
more, when the mouse pointer rests on a toolbar button, a brief descriptions of
the button is displayed in this area.

GETTING STARTED WITH LASER EDITOR
6
LIGHTER™ SUITE
Using toolbars tools
In this section:
• "Vertical vs. horizontal toolbar" on page 6
• "Standard toolbar" on page 7
• "Insert Objects toolbar" on page 8
• "Evaluator toolbar" on page 9
• "Objects Operation toolbar" on page 10
• "Adjust Objects toolbar" on page 11
• "Zoom toolbar" on page 12
• "Laser toolbar" on page 13
• "Reader toolbar" on page 15
Vertical vs. horizontal toolbar
Laser Editor has a vertical toolbar (the select toolbar) and a horizontal toolbar.
The horizontal toolbar contains a standard set of buttons (the main toolbar) plus a vari-
able set of buttons; this set changes depending on the button that you click on the ver-
tical toolbar.
In the example below, the Zoom toolbar has been displayed after pressing the Zoom
button on the vertical toolbar:
The following tables briefly describes the function of each toolbar buttons. Follow the
link in the table to display the Help topic with more function details.
NOTE: Buttons are available or unavailable depending on the operation you
are performing.
Toolbars can also be hidden/displayed by right-clicking on a blank area in
the toolbars area and then deselecting/selecting the items from the short-
cut menu.

LASER EDITOR'S USER INTERFACE QUICK REFERENCE
USER MANUAL
7
Standard toolbar
This toolbar is always displayed:
Button Description
Layer - It allows opening a new document in the work area, either Layer,
Extended Layer, Ring Document or Sequence. Click the button to open a new
Plane Document opens; click the down arrow. To display the dropdown list that
allows you to select the desired document:
(Same as menu command File > New):
Project editor - It launches the Project Editor application which allows creating
programs in order to automate marking operations. (Same as menu command
File > Project editor).
Open - It opens the window that allows choosing an existing layout. (Same as
menu command File > Open).
Save - It opens the window that allows saving a layout. (Same as menu com-
mand File > Save).
Mark Preview - It allows checking the final result of the marking process of your
layouts directly in Laser Editor. This button is made available after creating or
opening a document in the work area. (Same as File > Mark Preview).
Cut - It allows cutting the selected object. (Same as menu command Edit > Cut).
Copy - It allows copying the selected object. (Same as menu command Edit >
Copy).
Paste - It allows pasting the object. (Same as menu command Edit > Paste).
Undo - It allows undoing the selected command. (Same as menu command Edit >
Undo).
Redo - It allows redoing the previously undone command. (Same as menu com-
mand Edit > Redo).

GETTING STARTED WITH LASER EDITOR
8
LIGHTER™ SUITE
Insert Objects toolbar
This toolbar is displayed after pressing the Insert Objects button on the vertical
toolbar. It allows adding objects to the current document. See "About graphic objects" on
page 52 for more information.
Button Description
Remove object(s) - It allows removing the selected object. (Same as menu com-
mand Actions > Remove object(s).
Text string - It allows inserting a text string into the current document. (Same as
menu command Actions > Insert > Text string).
Code - It allows inserting a code into the current document. (Same as menu com-
mand Actions > Insert > Code).
Imported - It displays the window that allows you to insert an imported graphic
object into the current document. You might import vectorial or raster images,
AutoCad/AutoDesk .DXF and .DWG files, .HPGL or .PLT files, as well as exist-
ing layouts (.XLP files). (Same as menu command Actions > Insert > Imported).
Array - It allows inserting an array into the current document. (Same as menu
command Actions > Insert > Array).
Circle - It allows inserting an ellipse into the current document. (Same as menu
command Actions > Insert > Circle).
Rectangle - It allows inserting a rectangle into the current document. (Same as
menu command Actions > Insert > Rectangle).
Poly - It allows inserting a polygon into the current document. (Same as menu
command Actions > Insert > Poly).
Lines - It allows inserting a line into the current document. (Same as menu com-
mand Actions > Insert > Lines).
Dot - It allows inserting a dot into the current document. (Same as menu com-
mand Actions > Insert > Dot).
Page is loading ...
Page is loading ...
Page is loading ...
Page is loading ...
Page is loading ...
Page is loading ...
Page is loading ...
Page is loading ...
Page is loading ...
Page is loading ...
Page is loading ...
Page is loading ...
Page is loading ...
Page is loading ...
Page is loading ...
Page is loading ...
Page is loading ...
Page is loading ...
Page is loading ...
Page is loading ...
Page is loading ...
Page is loading ...
Page is loading ...
Page is loading ...
Page is loading ...
Page is loading ...
Page is loading ...
Page is loading ...
Page is loading ...
Page is loading ...
Page is loading ...
Page is loading ...
Page is loading ...
Page is loading ...
Page is loading ...
Page is loading ...
Page is loading ...
Page is loading ...
Page is loading ...
Page is loading ...
Page is loading ...
Page is loading ...
Page is loading ...
Page is loading ...
Page is loading ...
Page is loading ...
Page is loading ...
Page is loading ...
Page is loading ...
Page is loading ...
Page is loading ...
Page is loading ...
Page is loading ...
Page is loading ...
Page is loading ...
Page is loading ...
Page is loading ...
Page is loading ...
Page is loading ...
Page is loading ...
Page is loading ...
Page is loading ...
Page is loading ...
Page is loading ...
Page is loading ...
Page is loading ...
Page is loading ...
Page is loading ...
Page is loading ...
Page is loading ...
Page is loading ...
Page is loading ...
Page is loading ...
Page is loading ...
Page is loading ...
Page is loading ...
Page is loading ...
Page is loading ...
Page is loading ...
Page is loading ...
Page is loading ...
Page is loading ...
Page is loading ...
Page is loading ...
Page is loading ...
Page is loading ...
Page is loading ...
Page is loading ...
Page is loading ...
Page is loading ...
Page is loading ...
Page is loading ...
Page is loading ...
Page is loading ...
Page is loading ...
Page is loading ...
Page is loading ...
Page is loading ...
Page is loading ...
Page is loading ...
Page is loading ...
Page is loading ...
Page is loading ...
Page is loading ...
Page is loading ...
Page is loading ...
Page is loading ...
Page is loading ...
Page is loading ...
Page is loading ...
Page is loading ...
Page is loading ...
Page is loading ...
Page is loading ...
Page is loading ...
Page is loading ...
Page is loading ...
Page is loading ...
Page is loading ...
Page is loading ...
Page is loading ...
Page is loading ...
Page is loading ...
Page is loading ...
Page is loading ...
Page is loading ...
Page is loading ...
Page is loading ...
Page is loading ...
Page is loading ...
Page is loading ...
Page is loading ...
Page is loading ...
Page is loading ...
Page is loading ...
Page is loading ...
Page is loading ...
Page is loading ...
Page is loading ...
Page is loading ...
Page is loading ...
Page is loading ...
Page is loading ...
Page is loading ...
Page is loading ...
Page is loading ...
Page is loading ...
Page is loading ...
Page is loading ...
Page is loading ...
Page is loading ...
Page is loading ...
Page is loading ...
Page is loading ...
Page is loading ...
Page is loading ...
Page is loading ...
Page is loading ...
Page is loading ...
Page is loading ...
Page is loading ...
Page is loading ...
Page is loading ...
Page is loading ...
Page is loading ...
Page is loading ...
Page is loading ...
Page is loading ...
Page is loading ...
Page is loading ...
Page is loading ...
Page is loading ...
Page is loading ...
Page is loading ...
Page is loading ...
Page is loading ...
Page is loading ...
Page is loading ...
Page is loading ...
Page is loading ...
Page is loading ...
Page is loading ...
Page is loading ...
Page is loading ...
Page is loading ...
Page is loading ...
Page is loading ...
Page is loading ...
Page is loading ...
Page is loading ...
Page is loading ...
Page is loading ...
Page is loading ...
Page is loading ...
Page is loading ...
Page is loading ...
Page is loading ...
Page is loading ...
Page is loading ...
Page is loading ...
Page is loading ...
Page is loading ...
Page is loading ...
Page is loading ...
Page is loading ...
Page is loading ...
Page is loading ...
Page is loading ...
Page is loading ...
-
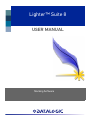 1
1
-
 2
2
-
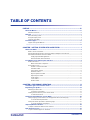 3
3
-
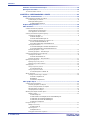 4
4
-
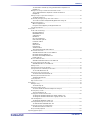 5
5
-
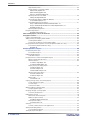 6
6
-
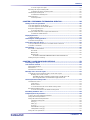 7
7
-
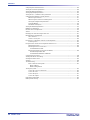 8
8
-
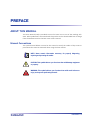 9
9
-
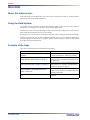 10
10
-
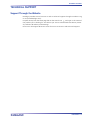 11
11
-
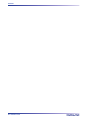 12
12
-
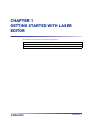 13
13
-
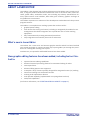 14
14
-
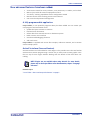 15
15
-
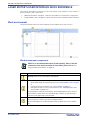 16
16
-
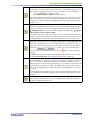 17
17
-
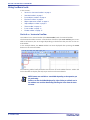 18
18
-
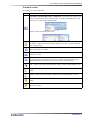 19
19
-
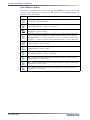 20
20
-
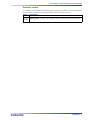 21
21
-
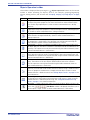 22
22
-
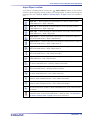 23
23
-
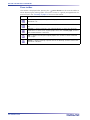 24
24
-
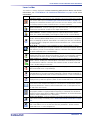 25
25
-
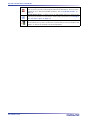 26
26
-
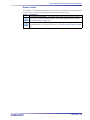 27
27
-
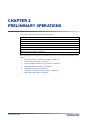 28
28
-
 29
29
-
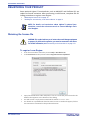 30
30
-
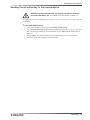 31
31
-
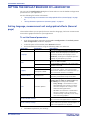 32
32
-
 33
33
-
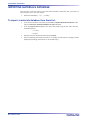 34
34
-
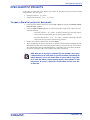 35
35
-
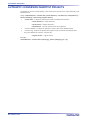 36
36
-
 37
37
-
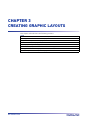 38
38
-
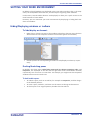 39
39
-
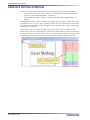 40
40
-
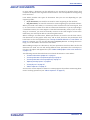 41
41
-
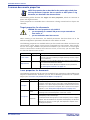 42
42
-
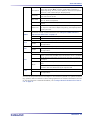 43
43
-
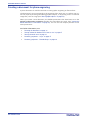 44
44
-
 45
45
-
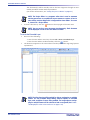 46
46
-
 47
47
-
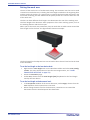 48
48
-
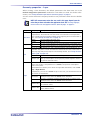 49
49
-
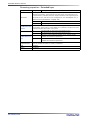 50
50
-
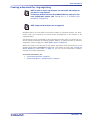 51
51
-
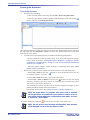 52
52
-
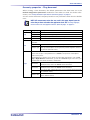 53
53
-
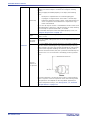 54
54
-
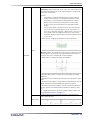 55
55
-
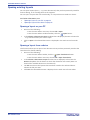 56
56
-
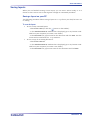 57
57
-
 58
58
-
 59
59
-
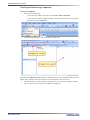 60
60
-
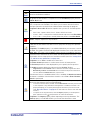 61
61
-
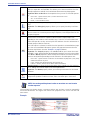 62
62
-
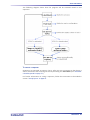 63
63
-
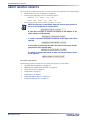 64
64
-
 65
65
-
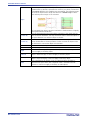 66
66
-
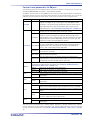 67
67
-
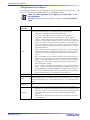 68
68
-
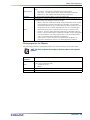 69
69
-
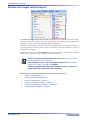 70
70
-
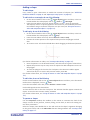 71
71
-
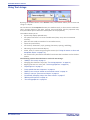 72
72
-
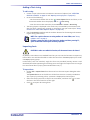 73
73
-
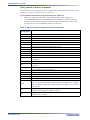 74
74
-
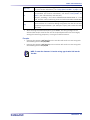 75
75
-
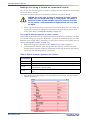 76
76
-
 77
77
-
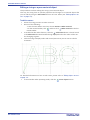 78
78
-
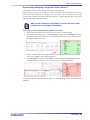 79
79
-
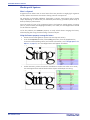 80
80
-
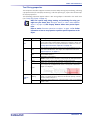 81
81
-
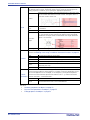 82
82
-
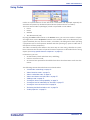 83
83
-
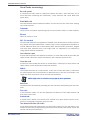 84
84
-
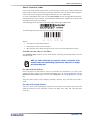 85
85
-
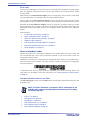 86
86
-
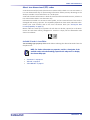 87
87
-
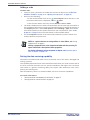 88
88
-
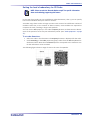 89
89
-
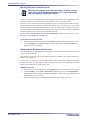 90
90
-
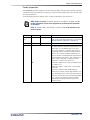 91
91
-
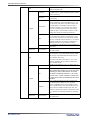 92
92
-
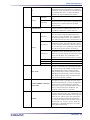 93
93
-
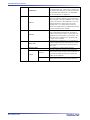 94
94
-
 95
95
-
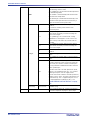 96
96
-
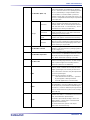 97
97
-
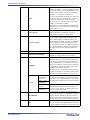 98
98
-
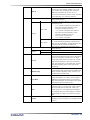 99
99
-
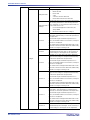 100
100
-
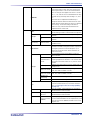 101
101
-
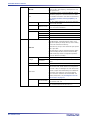 102
102
-
 103
103
-
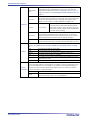 104
104
-
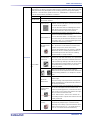 105
105
-
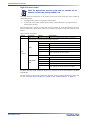 106
106
-
 107
107
-
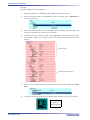 108
108
-
 109
109
-
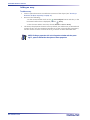 110
110
-
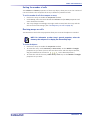 111
111
-
 112
112
-
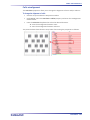 113
113
-
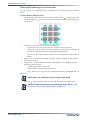 114
114
-
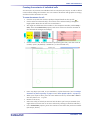 115
115
-
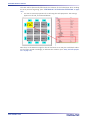 116
116
-
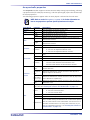 117
117
-
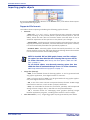 118
118
-
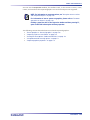 119
119
-
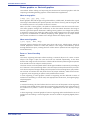 120
120
-
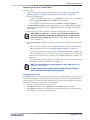 121
121
-
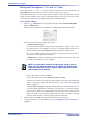 122
122
-
 123
123
-
 124
124
-
 125
125
-
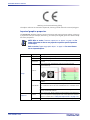 126
126
-
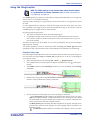 127
127
-
 128
128
-
 129
129
-
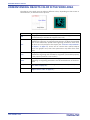 130
130
-
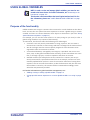 131
131
-
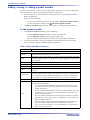 132
132
-
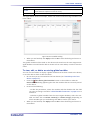 133
133
-
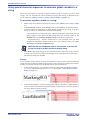 134
134
-
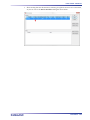 135
135
-
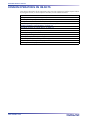 136
136
-
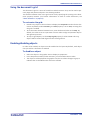 137
137
-
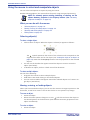 138
138
-
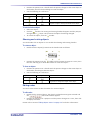 139
139
-
 140
140
-
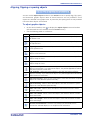 141
141
-
 142
142
-
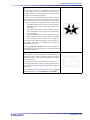 143
143
-
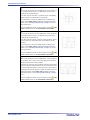 144
144
-
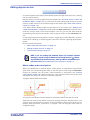 145
145
-
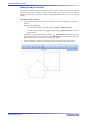 146
146
-
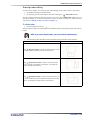 147
147
-
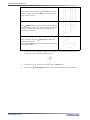 148
148
-
 149
149
-
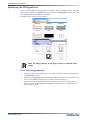 150
150
-
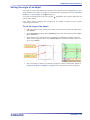 151
151
-
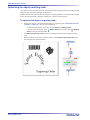 152
152
-
 153
153
-
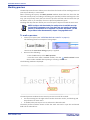 154
154
-
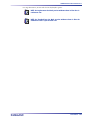 155
155
-
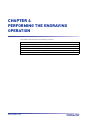 156
156
-
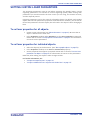 157
157
-
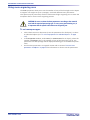 158
158
-
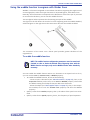 159
159
-
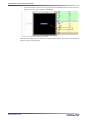 160
160
-
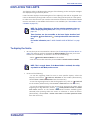 161
161
-
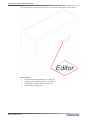 162
162
-
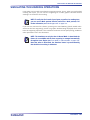 163
163
-
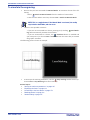 164
164
-
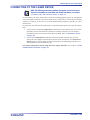 165
165
-
 166
166
-
 167
167
-
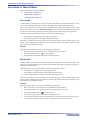 168
168
-
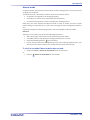 169
169
-
 170
170
-
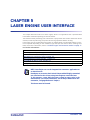 171
171
-
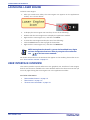 172
172
-
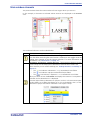 173
173
-
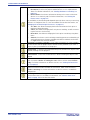 174
174
-
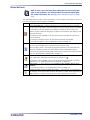 175
175
-
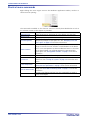 176
176
-
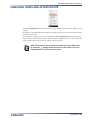 177
177
-
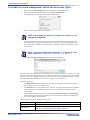 178
178
-
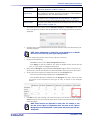 179
179
-
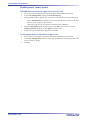 180
180
-
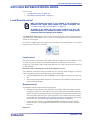 181
181
-
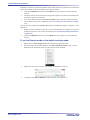 182
182
-
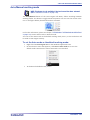 183
183
-
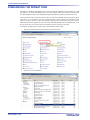 184
184
-
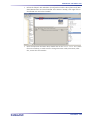 185
185
-
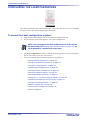 186
186
-
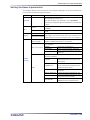 187
187
-
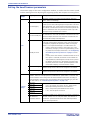 188
188
-
 189
189
-
 190
190
-
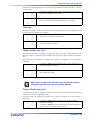 191
191
-
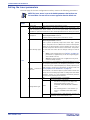 192
192
-
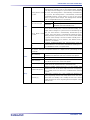 193
193
-
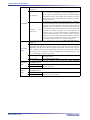 194
194
-
 195
195
-
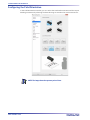 196
196
-
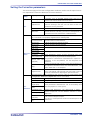 197
197
-
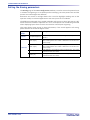 198
198
-
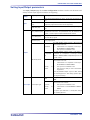 199
199
-
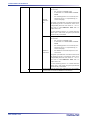 200
200
-
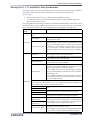 201
201
-
 202
202
-
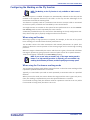 203
203
-
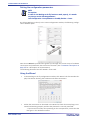 204
204
-
 205
205
-
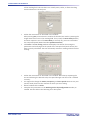 206
206
-
 207
207
-
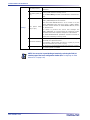 208
208
-
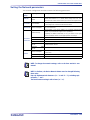 209
209
-
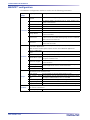 210
210
-
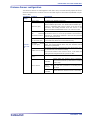 211
211
-
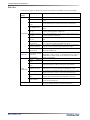 212
212
-
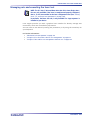 213
213
-
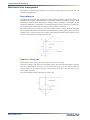 214
214
-
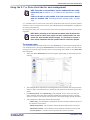 215
215
-
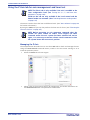 216
216
-
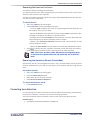 217
217
-
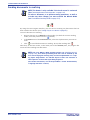 218
218
-
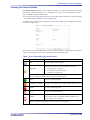 219
219
-
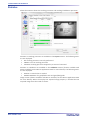 220
220
-
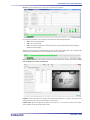 221
221
-
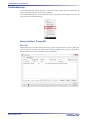 222
222
-
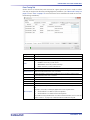 223
223
-
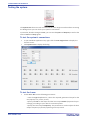 224
224
-
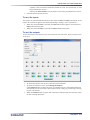 225
225
-
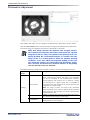 226
226
-
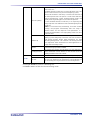 227
227
-
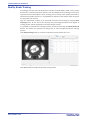 228
228
-
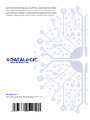 229
229
Datalogic Lighter MARVIS Owner's manual
- Category
- Software
- Type
- Owner's manual
- This manual is also suitable for
Ask a question and I''ll find the answer in the document
Finding information in a document is now easier with AI