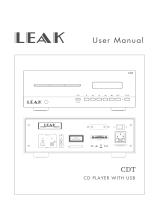Page is loading ...

SyncMaster 703MS Plus / 704MS Plus
/ 705MS Plus/ 706MS Plus

Notational
Failure to follow directions noted by this symbol could result in bodily harm or damage to
equipment.
Prohibited Important to read and understand at all times
Do not disassemble Disconnect the plug from the outlet
Do not touch Grounding to prevent an electric shock
Power
When not used for extended periods of time, set your computer to a screen
saver.
z If the same image is present for long periods of time, Phosphor Burnt can be
occured, or the screen may be blurred.

Do not use a damaged or loose plug.
z This may cause an electric shock or fire.
Do not pull the plug out by the wire nor touch the plug with wet hands.
z
This may cause an electric shock or fire.
Use only a properly grounded plug and receptacle.
z An improper ground may cause electric shock or equipment damage.
Insert the power plug firmly so that it does not come loose.
z
A bad connection may cause fire.
Do not excessively bend the plug and wire nor place heavy objects upon
them, which could cause damage.
z
This may cause an electric shock or fire.
Do not connect too many extension cords or plugs to an outlet.
z This may cause fire.
Do not disconnect the power cord while using the monitor.
z A surge may be caused by the separation and may damage the monitor.
Do not use the power cord when the connector or plug is dusty.
z If the connector or plug of the power cord is dusty, clean it with a dry
cloth.
z Using the power cord with a dusty plug or connector may cause an
electric shock or fire.

Installation
Be sure to contact an authorized Service Center when installing your set in a
location with heavy dust, high or low temperatures, high humidity, and chemical
substances, or where it will be operated for 24 hours continuously such as an
airport, train station or etc.
Failure to do so may cause serious damage to your set.
Put your monitor in a location with low humidity and a minimum of dust.
z Failure to do so may cause an electric shock or fire inside the monitor.
Do not drop the monitor when moving it.
z This may cause damage to the product or human body.
Install the monitor base in a showcase or shelf so that the end of the
base does not protrude from the showcase or shelf.
z
Dropping the product may cause damage to the product or personal
injury.
Do not place the product on an unstable or small surface area.
z Place the product on an even, stable surface, as the product may fall
and cause harm to someone walking by, specifically children.
Do not place the product on the floor.
z Someone, specifically children could trip over it.
Keep any flammable objects such as candles, insecticides or cigarettes
away from the product.
z Otherwise, this may cause a fire.
Keep any heating devices away from the power cable.
z A melted coating may lead to electric shock or fire.
Do not install the product in places with poor ventilation, for instance, a
bookshelf, closet, etc.
z Any increase in internal temperature may cause fire.

Set down the monitor carefully.
z The monitor could be damaged or broken.
Do not place the monitor face down.
z The CDT surface may be damaged.
Do not use the monitor without the monitor stand.
z It could break down or cause fire due to bad ventilation.
z
If the monitor must be used without the supplied stand, take steps to
insure proper ventilation.
When installing the product, make sure to keep it away from the wall
(more than 10 cm/4 inch ) for ventilation purposes.
z Poor ventilation may cause an increase in the internal temperature of
the product, resulting in a shortened component life and degraded
performance.
Keep the plastic packaging (bag) out of children's reach.
z The plastic packaging (bag) may cause suffocation if children play with
it.
Clean
When cleaning the monitor case or the surface of the CDT, wipe with a slightly
moistened, soft fabric.
Do not clean Flat monitor with water. Use a water-diluted mild detergent.
(Some detergents contain significant amounts of alcohol-based solvents, which
can damage (color change) or crack the monitor case. The antiglare/anti-static
surface coating on the CDT may also be affected.)
Dilute the detergent (1:10 ratio) with water before using.

Do not spray water or detergent directly on the monitor.
z This may cause damage, electric shock or fire.
Use the recommended detergent with a smooth cloth.
z You may prevent the coated CDT from being damaged or the monitor
cabinet from being dissolved, cracked or discolored.
z
You may buy a recommended detergent at any Service Center.
If the connector between the plug and the pin is dusty or dirty, clean it
properly with a dry cloth.
z A dirty connector may cause an electric shock or fire.
Make sure to unplug the power cord before cleaning the product.
z
Otherwise, this may cause electric shock or fire.
Unplug the power cord from the power outlet and wipe the product using
a soft, dry cloth.
z Do not use any chemicals such as wax, benzene, alcohol, thinners,
insecticide, air freshener, lubricant or detergent.
Contact the Service Center or Customer Center for interior cleaning once
a year.
z
Keep the product's interior clean. Dust which has accumulated in the
interior over an extended period of time may cause malfunction or fire.
Others
Do not remove cover(or back).
z This may cause an electric shock or fire.
z Refer servicing to qualified service personnel.
If your monitor does not operate normally - in particular, if there are any
unusual sounds or smells coming from it - unplug it immediately and
contact an authorized dealer or service
.

z This may cause an electric shock or fire.
Keep the product away from places exposed to oil, smoke or moisture;
do not install inside a vehicle.
z
This may cause malfunction, an electric shock or fire.
z Especially avoid operating the monitor near water or outdoors where the
monitor could be exposed to snow or rain.
If the monitor is dropped or the casing is damaged, turn the monitor off
and unplug the power cord. Then contact the Service Center.
z The monitor may malfunction, causing an electric shock or fire.
Disconnect the plug from the outlet during storms or lightening or if it is
not used for a long period of time.
z Failure to do so may cause an electric shock or fire.
Do not try to move the monitor by pulling only the wire or the signal
cable.
z This may cause a breakdown, electric shock or fire due to damage to the
cable.
Do not move the monitor right or left by pulling only the wire or the
signal cable.
z This may cause a breakdown, electric shock or fire due to damage to the
cable.
Do not cover the vents on the monitor cabinet.
z Bad ventilation may cause a breakdown or fire.
Do not place water containers, chemical products or small metal objects
on the monitor.
z This may cause malfunction, an electric shock or fire.
z
If a foreign substance enters the monitor, unplug the power cord and
contact the Service Center .
Do not place any heavy objects on the monitor.
z This may cause an electric shock or fire.

Keep the product away from combustible chemical sprays or
inflammable substances.
z This may cause an explosion or fire.
Never insert anything metallic into the monitor openings.
z
This may cause an electric shock, fire or injury.
Keep the monitor away from any magnetic substances.
z This may cause discoloring or distortion of the image.
Watching the monitor continuously at a too close angle may result in
eyesight damage.
To ease eye strain, take at least a five-minute break after every hour of
using the monitor.
Do not install the product on an unstable, uneven surface or a location
prone to vibrations.
z Dropping the product may cause damage to the product or personal
injury. Using the product in a location prone to vibrations may shorten
the lifetime of the product or may catch fire.
When moving the monitor, turn off and unplug the power cord.
Make sure that all cables, including the antenna cable and cables
connected to other devices, are disconnected before moving the
monitor.
z Failure to disconnect a cable may damage it and lead to fire or an
electric shock.
Place the product out of children's reach, as they could damage it by
hanging onto it.
z A falling product could cause physical damage even death.
When not using the product for an extended time period, keep the
product unplugged
z Otherwise, this may cause heat emission from the accumulated dirt or
degraded insulation, leading to electric shock or fire.

Please make sure the following items are included with your monitor.
If any items are missing, contact your dealer.
Contact a local deale
r
to bu
y
o
p
tional items.
Unpacking
Monitor and Stand
(Some models include a stand attached.)
Manual
Quick Setup Guide
Warranty Card
(Not available in all
User's Guide,
Monitor Driver,
Natural Color software,

locations)
MagicTune™ software,
Hi
g
hli
g
htZone III software
Cable
Power Cord
Stand
Stand
For Multimedia model (Option)
Manual
User Guide
Cable
Sound Cables
(
2each
)
DC Power Cord
Stand
Multimedia S
p
eaker Stand
Front

MENU button
Opens the OSD menu. Also used to exit the OSD menu or
return to the previous menu.
Adjust buttons [ ]
These buttons allow you to highlight and adjust items in the
menu.
Enter button [ ]
Used to select the OSD menu.
Power button [ ]
Use this button for turn the monitor on and off.
Power indicator
This light glows green during normal operation, and blinks green
once as the monitor saves your adjustments.
See PowerSaver described in the manual for further information regarding power saving
functions. For energy conservation, turn your monitor OFF when it is not needed, or when
leaving it unattended for long periods.
Rear

(The configuration at the back of the monitor may vary from product to product.)
Power port
Connect the power cord for your monitor to the power port on
the back of the monitor.
Signal Cable
Connect the signal cable to the video port on your computer.
(video board, video card, or graphics card)
See Connecting the Monitor for further information regarding cable connections.
Bottom
Tilt/Swivel Base
You can separate the base from the monitor.

Connecting the Monitor
Setup-For Multimedia model | Multimedia Speaker Stand
1.
Connect the power cord for your monitor to the power port on the back of the monitor.
Plug the power cord for the monitor into a nearby outlet.
2-1.
Connecting to a computer
Connect the signal cable to the 15-pin, D-sub connector on the back of your computer.
2-2.
Connecting to a new Macintosh
Connect the monitor to the Macintosh computer using the D-SUB connection cable.
2-3.
Connecting to an old Macintosh
Connect your monitor to the Macintosh using the adapter for Macintosh (sold separately).
3.
Turn on your computer and monitor. If your monitor displays an image, installation is
complete.

Setu
p
-For Multimedia model
1.
Turn off your computer and unplug the power cord.
2.
Connect the end of the signal cable to your computer's video port(video board, video card or
graphics card).
3.
Connect one end of the other sound cable to the Mic Input jack on your sound card or
computer.Connect the other end of this cable to the Mic By-pass jack on the back of the
monitor stand.
4.
Plug the DC power cord from the stand into a nearby outlet.
5.
Connect the power cord for your monitor to the power port on the back of the monitor.
6.
Plug the power cord for the monitor and the power cord for your computer into a nearby
outlet.
7.
Turn on your computer and monitor.
8.
Turn up or down the On-Off control terminal on the stand of the monitor until it clicks.
9.
Execute a sound program, music or sound effect in your computer and then adjust the volume
by turning up or down until the sound volume is appropriate.
10.
Adjust the treble and bass.
Sound distortion may occur when the monitor is placed on top of a mostly hollow cabinet
such as your computer. If this occurs, place a pad or magazine beneath the monitor stand.
High sound volume may also cause sound distortion; lower the volume.
Multimedia S
p
eaker Stand
1. Mic By-pass Jack
To transmit your voice,connect a sound cable from
the Mic By-pass jack to the mic in jack on the sound
card slot in your computer.
2. Stereo Input Jack
Connect a sound cable from the input source(sound
card,computer,CD-ROM drive).

3. DC Power Cord
Connect DC power cord to monitor DC 12V output
jack.
4. Power Indicator
Glows green when the speakers are turned on.
5. On/Off Volume
Turns On/Off and adjusts the output volume.
6. Treble Control
Use to control high frequencies.
7. Bass Control
Use to control low frequencies.
8. Mic Input Jack
To transmit your voice,connect a microphone to this
jack.
9. Headphone Jack
To listen in privacy,connect headphones here.
10.
Detachable Stand Top
Base Installation
Tilt/Swivel Base | Attaching and Removing the Base
Tilt/Swivel Base
With the built-in pedestal, you can tilt and/or swivel the monitor for the most comfortable
viewin
g
an
g
le.
The base is detachable.
Attachin
g
and Removin
g
the Base
If
y
our monitor was su
pp
lied with the base detached, attach the base as follows.

Remove the twist-tie before attaching the base to the monitor.
Attachin
g
the Base
1. Place the monitor upside-down on a flat work surface.
2. Align the tabs on the base with the corresponding slots on the bottom of the monitor.
3. Press the base onto the monitor until the tabs are fully engaged in the slots.
4. Push the base toward the front of the monitor until the release latch clicks into the locked
position.
* Do not bend the snap.
Removin
g
the Base
5. Squeeze and pull up on the release latch on the base.
6. Push the base toward the back of the monitor and lift up to remove the base.
The base will align with the monitor slots in only one position.
Installing the Monitor Driver(Automatic)
When prompted by the operating system for the monitor driver, insert the CD-ROM

included with this monitor. Driver installation is slightly different from one operating
system to another. Follow the directions appropriate for the operating system you
have.
Prepare a blank disk and download the driver program file at the Internet web site shown
here.
z Internet web site : http://www.samsung.com/ (Worldwide)
http://www.samsung.com/monitor (U.S.A)
http://www.sec.co.kr/monitor (Korea)
http://www.samsungmonitor.com.cn/ (China)
Windows ME
1. Insert CD into the CD-ROM drive.
2. Click
"Windows ME Driver"
.
3. Choose your monitor model in the model list, then click the
"OK"
button.
4. Click the
"Install"
button in the
"Warning"
window.
5. Monitor driver installation is completed.
Windows XP/2000
1. Insert CD into the CD-ROM drive.
2. Click
"Windows XP/2000 Driver"
3. Choose your monitor model in the model list, then click the
"OK"
button.
4. If you can see following message window, then click the
"Continue Anyway"
button.
Then click
"OK"
button.

5. Monitor driver installation is completed.
This monitor driver is under certified MS logo and this installation doesn't
damage your system. The certified driver will be posted on Samsung
Monitor homepage.
http://www.samsung.com/.
Installing the Monitor Driver(Manual)
Windows XP | Windows 2000 | Windows Me | Windows NT | Linux
When prompted by the operating system for the monitor driver, insert the CD-ROM
included with this monitor. Driver installation is slightly different from one operating
system to another. Follow the directions appropriate for the operating system you
have.
Prepare a blank disk and download the driver program file at the Internet web site shown
here.
z Internet web site : http://www.samsung.com/ (Worldwide)
http://www.samsung.com/monitor (U.S.A)
http://www.sec.co.kr/monitor (Korea)
http://www.samsungmonitor.com.cn/ (China)
Microsoft
®
Windows
®
XP Operating System
1. Insert CD into the CD-ROM driver.
2. Click "
Start
" —> "
Control Panel
" then click the "
Appearance and Themes
" icon.
3. Click "
Display
" icon and choose the "
Settings
" tab then click "
Advanced..
".

4. Click the "
Properties
" button on the "
Monitor
" tab and select "
Driver
" tab.
5. Click "
Update Driver..
" and select "
Install from a list or..
" then click "
Next
" button.
6. Select "
Don't search ,I will..
" then click "
Next
" and then click "
Have disk
".
7. Click the "
Browse
" button then choose A:(D:\Driver) and choose your monitor model in the
model list and click the "
Next
" button.

8. If you can see following message window, then click the "
Continue Anyway
" button. Then
click "
OK
" button.
9. Click the "
Close
" button, then click "
OK
" button continually.
10. Monitor driver installation is completed.
This monitor driver is under certified MS logo and this installation doesn't
damage your system. The certified driver will be posted on Samsung
Monitor homepage.
http://www.samsung.com/.
Microsoft
®
Windows
®
2000 Operating System
When you can see "Digital Signature Not Found" on your monitor, follow these steps.
1. Choose "
OK
" button on the "
Insert disk
" window.
2. Click the "
Browse
" button on the "
File Needed
" window.
3. Choose A:(D:\Driver) then click the "Open" button and then click "
OK
" button.
/