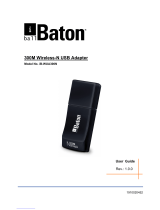Page is loading ...

TL-WN422G
High-Power Wireless USB Adapter
Rev:1.0.0
1910010090

COPYRIGHT & TRADEMARKS
Specifications are subject to change without notice.
is a registered
trademark of TP-LINK TECHNOLOGIES CO., LTD. Other brands and product names are
trademarks or registered trademarks of their respective holders.
No part of the specifications may be reproduced in any form or by any means or used to
make any derivative such as translation, transformation, or adaptation without permission
from TP-LINK TECHNOLOGIES CO., LTD. Copyright © 2008 TP-LINK TECHNOLOGIES
CO., LTD. All rights reserved.
http://www.tp-link.com

FCC STATEMENT
This equipment has been tested and found to comply with the limits for a Class B digital
device, pursuant to part 15 of the FCC Rules. These limits are designed to pro-vide
reasonable protection against harmful interference in a residential installation. This
equipment generates, uses and can radiate radio frequency energy and, if not in-stalled
and used in accordance with the instructions, may cause harmful interference to radio
communications. However, there is no guarantee that interference will not occur in a
particular installation. If this equipment does cause harmful interference to radio or
television reception, which can be determined by turning the equipment off and on, the
user is encouraged to try to correct the interference by one or more of the following
measures:
¾ Reorient or relocate the receiving antenna.
¾ Increase the separation between the equipment and receiver.
¾ Connect the equipment into an outlet on a circuit different from that to which the
receiver is connected.
¾ Consult the dealer or an experienced radio/ TV technician for help.
This device complies with part 15 of the FCC Rules. Operation is subject to the following
two conditions:
1) This device may not cause harmful interference.
2) This device must accept any interference received, including interference that may
cause undesired operation.
Any changes or modifications not expressly approved by the party responsible for
compliance could void the user’s authority to operate the equipment.
FCC RF Radiation Exposure Statement
This device has been tested for compliance with FCC RF Exposure (SAR) limits in the
typical laptop computer configuration and this device can be used in desktop or laptop
computers with side mounted PCMCIA slots. This device cannot be used with handheld
PDAs (personal digital assistants). This device and its antenna must not be co-located or
operated in conjunction with any other antenna or transmitter.

National Restrictions
2400.0-2483.5 MHz
Country Restriction Reason/remark
Bulgaria None
General authorization required for outdoor
use and public service
France
Outdoor use limited to 10
mW e.i.r.p. within the band
2454-2483.5 MHz
Military Radiolocation use. Refarming of the 2.4
GHz band has been ongoing in recent years to
allow current relaxed regulation. Full
implementation planned 2012
Italy None
If used outside of own premises, general
authorization is required
Luxembourg None
General authorization required for network and
service supply(not for spectrum)
Norway Implemented
This subsection does not apply for the
geographical area within a radius of 20 km from
the centre of Ny-Ålesund
Russian Federation None
Only for indoor applications
Note: Please don’t use the product outdoors in France.

CONTENTS
Package Contents ........................................................................................................... 1
Chapter 1 Introduction
................................................................................................ 2
1.1 Overview of the Product .............................................................................. 2
1.2 Main Features
.............................................................................................. 2
1.3 LED Status
.................................................................................................. 2
1.4 System Requirements
................................................................................. 3
1.5 Network Configuration
................................................................................. 3
Chapter 2 Installation Guide
....................................................................................... 5
2.1 Before You Begin ........................................................................................ 5
2.2 Installation f
or Windows XP ......................................................................... 5
2.3 Installation f
or Windows Vista...................................................................... 7
Chapter 3 Uninstall Guide......................................................................................... 13
3.1 Uninstall the utility software through Control Panel
................................... 13
3.2 Uninstall the utility software through Programs
.......................................... 14
3.3 Uninstall the driv
er software from your PC ................................................ 16
Chapter 4 Soft
ware Configuration ........................................................................... 17
4.1 Station Mode Configuration
....................................................................... 17
4.1.1 Current Network Information
...........................................................17
4.1.2 More Settings
..................................................................................17
4.2 Access Point
mode configuration .............................................................. 25
Chapter 5 Examples for Application
........................................................................ 27
5.1 Ex
ample one: Configuration of WEP Encryption ....................................... 27
5.2 Configuration of PSP
Mode ....................................................................... 29
Chapter 6 Configuration for Wind
ows Vista ........................................................... 33
Appendix A: Glossar
y................................................................................................... 36
Appendix B: Specifications
.......................................................................................... 38

- -
1
Package Contents
The following items should be found in your package:
¾ One TL-WN422G High-Power Wireless USB Adapter
¾ One USB extension cable
¾ One TL-WN422G High-Power Wireless USB Adapter Resource CD, including:
• Drivers and Utility
• User Guide
• Other Helpful Information
)
Note:
Make sure that the package contains the above items. If any of the listed items are
damaged or missing, please contact with your distributor.

TL-WN422G High-Power Wireless USB Adapter User Guide
- -
2
Chapter 1 Introduction
Thank you for choosing the TL-WN422G High-Power Wireless USB Adapter!
1.1 Overview of the Product
The adapter is a USB 2.0 pen-size wireless adapter supporting IEEE 802.11b/g 2.4GHz
radio operation. It provides high-speed wireless connection with data rate up to 54Mbps,
and wireless roaming allows the user to move among different AP without losing the
current connection. The adapter provides excellent security features, including TKIP, AES,
WPA, and up to 256 bit WEP encryption security, which makes the network almost
impenetrable.
Featuring high performance of fast transmission rates, simple installation and adaptability,
as well as strong security, the TL-WN422G High-Power Wireless USB Adapter is the
perfect solution for personal and small business use.
1.2 Main Features
¾ Complies with IEEE 802.11b and IEEE 802.11g Standards.
¾ Provides 64/128/256 bit WEP Encryption.
¾ Supports WPA, WPA2, IEEE 802.1X, TKIP, AES.
¾ Supports 54/48/36/24/18/12/9/6Mbps or 11/5.5/2/1Mbps wireless LAN data transfer
rates.
¾
USB 2.0 interface and compatible with USB 1.1.
¾ High Speed Data Rate Up to 54Mbps.
¾ Supports Windows 98, ME, 2000, XP, 2003, Vista.
¾ Simulates AP Mode, And Supports PSP connection.
1.3 LED Status
The TL-WN422G High-Power Wireless USB Adapter has a LED indicator and a built-in
antenna for wireless connectivity.
LED Indicator:
¾ Ad-hoc Mode: Solid Green, whether the wireless device is connected or not.
¾ Infrastructure Mode: Solid green while connected, and blinking during activity

TL-WN422G High-Power Wireless USB Adapter User Guide
- -
3
1.4 System Requirements
The following are the minimum system requirements in order to use the TL-WN422G
High-Power Wireless USB Adapter.
¾ PC/AT compatible computer with a USB interface.
¾ Windows 98/ME/2000/XP/2003/Vista operating system.
(Windows 98/ME don’t support USB 2.0, the performance could influenced)
1.5 Network Configuration
The following part will depict the possible wireless LAN PC card network configurations,
which helps you to get a better understanding of how the wireless LAN products work
together in a wireless network.
The wireless LAN products can be configured as:
Ad-hoc (peer-to-peer) Mode
This is the simplest network configuration with several computers equipped with the PC
Cards that form a wireless network whenever they are within range of one another. In
ad-hoc mode, each client is peer-to- peer, would only have access to the resources of the
other client and does not require an access point. This is the easiest and least expensive
way for the SOHO to set up a wireless network.
The image below depicts a network in ad-hoc mode.
Figure 1-1 Ad-hoc mode.
Infrastructure Mode
The infrastructure mode requires the use of an access point (AP). In this mode, all wireless
communication between two computers has to be via the AP. It doesn’t matter if the AP is
stand-alone or wired to an Ethernet network. If used in stand-alone, the AP can extend the
range of independent wireless LANs by acting as a repeater, which effectively doubles the
distance between wireless stations.

TL-WN422G High-Power Wireless USB Adapter User Guide
- -
4
The image below depicts a network in infrastructure mode.
Figure 1-2 Infrastructure mode.

TL-WN422G High-Power Wireless USB Adapter User Guide
- -
5
Chapter 2 Installation Guide
2.1 Before You Begin
During the installation, Windows 98/ME/2000/XP/2003/Vista may need to copy systems
files from its installation CD. Therefore, you may need a copy of the Windows installation
CD at hand before installing the drivers.
2.2 Installation for Windows XP
Follow the steps below in order to install the TL-WN422G High-Power Wireless USB
Adapter drivers:
1. Insert the Resource CD into your CD-ROM drive, and open the folder named
TL-WN422G. Then double-click Setup.exe in the proper folder according to your
operating system to start the installation.
Once the setup begins you will see the
Install Shield Wizard
, as the image depicts as
below.
Figure 2-1 Install driver wizard
2. Click on the Next button to continue.
3. Select the location where you would like the driver installed. Click on the Browse
button to change the directory, or click on the Next button to continue using the default
directory.

TL-WN422G High-Power Wireless USB Adapter User Guide
- -
6
Figure 2-2 Install Shield—Choose Destination Location
4. Wait a few minutes until the files are copied to the computer.
Figure 2-3 Install Shield—Setup Status
5. Click on the Finish button to complete the installation.

TL-WN422G High-Power Wireless USB Adapter User Guide
- -
7
Figure 2-4 Installation Complete
Now, carefully insert the device into the USB port of your computer. Windows will
automatically detect the device and display the icon
and
below in the taskbar.
2.3 Installation for Windows Vista
After you complete the hardware installation, follow the steps below in order to install the
TL-WN422G Wireless USB Adapter drivers for Windows Vista:
1. Insert the Resource CD into your CD-ROM drive, right-click the Computer icon as
shown in the Figure 2-5, select the Properties.
Figure 2-5 Begin installation for Windows Vista

TL-WN422G High-Power Wireless USB Adapter User Guide
- -
9
Figure 2-7 Driver management
4. Select the method to update the driver software (see Figure 2-8). If you want the
system to search the software automatically, select the first type. Otherwise select
“Browse my computer for driver software” to install the software (best way).

TL-WN422G High-Power Wireless USB Adapter User Guide
- -
10
Figure 2-8 Select the method to install
5. Click the Browse button in the next screen to select the file which contains the driver
software for the adapter. After that, click Next to proceed.
Figure 2-9 Select the driver software
)
Note:
Vista X86 is designed for the Vista of 32bit, Vista X64 is designed for the Vista of 64bit,
please select the right one according to your current operating system.

TL-WN422G High-Power Wireless USB Adapter User Guide
- -
11
6. After that, the installation will proceed as shown in Figure2-10.
Figure 2-10 Installing
)
Note:
During the installation, you will see the warning box as shown in figure 2-11, please select
“Install this driver software anyway” to proceed.
Figure 2-11 warning for security
7. Finally, click Close to finish the installation.

TL-WN422G High-Power Wireless USB Adapter User Guide
- -
12
Figure 2-12 Complete the installation

TL-WN422G High-Power Wireless USB Adapter User Guide
- -
13
Chapter 3 Uninstall Guide
If the device installation is fails by some mistake, the best way to solve the problem is to
completely uninstall the device and utility, and then rerun the “Setup.exe”. The following
are three methods to uninstall the Drivers and Utility.
)
Note:
TL-WN422G doesn’t have utility for windows Vista, so you only need to follow the section
3.3 to uninstall the driver from your computer.
3.1 Uninstall the utility software through Control Panel
Follow the steps below in order to uninstall the Drivers and Utility:
1. Click on Start > Settings > Control Panel > Add or Remove Programs
2. You will then see the following window. Select the TL-WN422G Wireless Utility and
then click on Remove.
Figure 3-1 Add or Remove Programs
3. Click on the OK button to confirm the Uninstalling process.

TL-WN422G High-Power Wireless USB Adapter User Guide
- -
14
Figure 3-2 Confirm Uninstall
4. The process will then remove TL-WN422G Wireless Utility and the drivers from your
computer. Choose the first option, then click on the OK button to complete the
uninstall and restart your computer.
Figure 3-3 Uninstall finished
3.2 Uninstall the utility software through Programs
Follow the steps below in order to uninstall the Drivers and Utility:
¾ Click on Start > programs > TP-LINK > TL-WN422G Wireless Utility > Uninstall
TL-WN422G Wireless Utility.

TL-WN422G High-Power Wireless USB Adapter User Guide
- -
15
Figure 3-4 Uninstall from programs
¾ Then, process will go to Install Shield Wizard. The screen will pop up the following
conversation “Do you want to completely remove the selected application and all
of its features”, Click on the OK button to confirm the Uninstalling process.
Figure 3-5 Confirm the Uninstalling process.
The process will then remove TL-WN422G Wireless Utility and the drivers from your
computer. Choose the first option, then click on the OK button to complete the uninstall and
restart your computer..
/