Page is loading ...
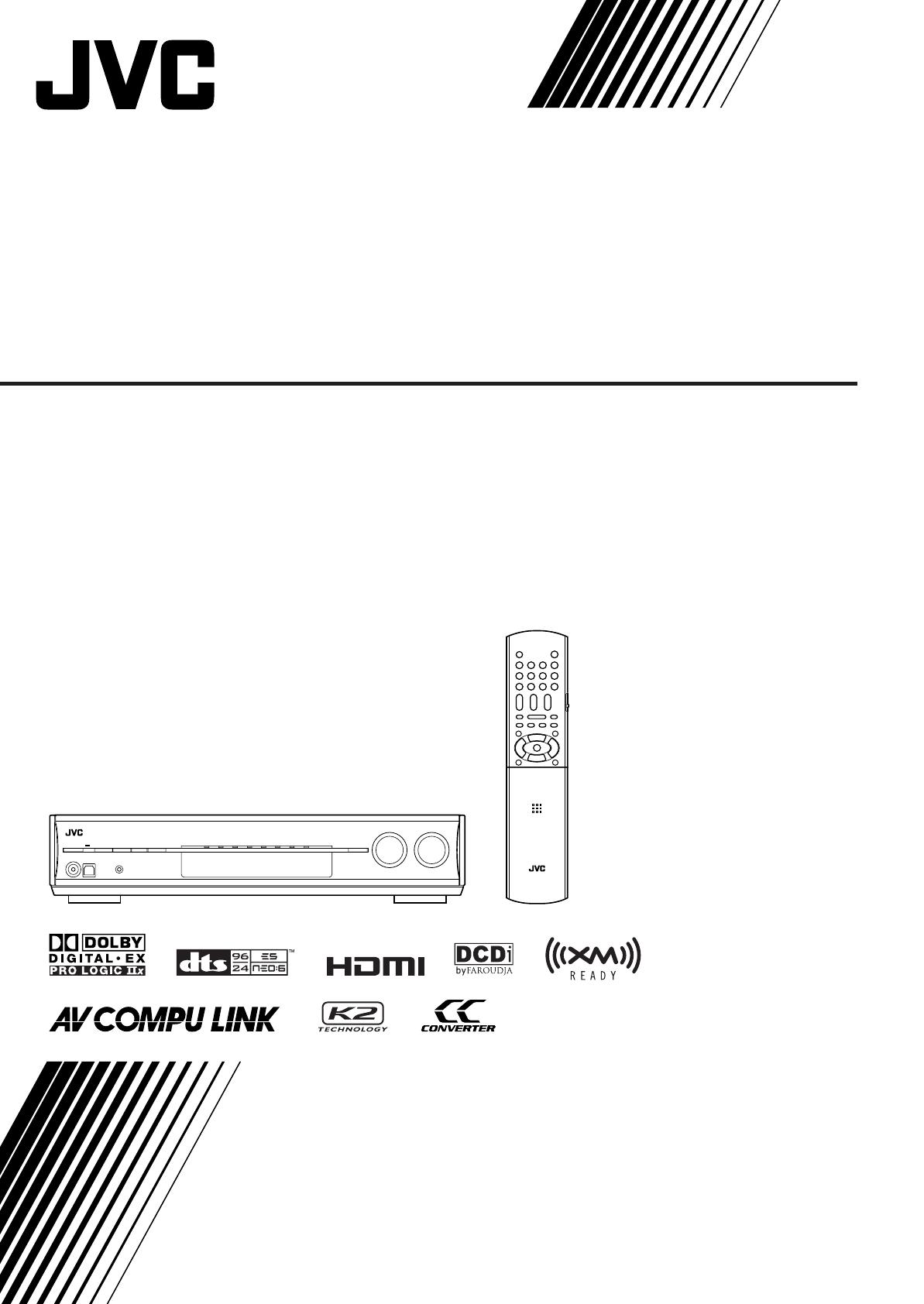
LVT1572-010A
[UJ]
RX-D412B
AUDIO/VIDEO CONTROL RECEIVER
INSTRUCTIONS
Cover[UJ].indd 1Cover[UJ].indd 1 06.6.27 2:32:58 PM06.6.27 2:32:58 PM

G-1
Warnings, Cautions, and Others
Caution–– STANDBY/ON button!
Disconnect the mains plug to shut the power off completely (the
standby lamp goes off). When installing the apparatus, ensure
that the plug is easily accessible. The STANDBY/ON button in
any position does not disconnect the mains line.
• When the unit is on standby, the standby lamp lights red.
• When the unit is turned on, the standby lamp goes off.
The power can be remote controlled.
CAUTION
To reduce the risk of electrical shocks, fi re, etc.:
1. Do not remove screws, covers or cabinet.
2. Do not expose this appliance to rain or moisture.
CAUTION
• Do not block the ventilation openings or holes.
(If the ventilation openings or holes are blocked by a
newspaper or cloth, etc., the heat may not be able to get
out.)
• Do not place any naked fl ame sources, such as lighted
candles, on the apparatus.
• When discarding batteries, environmental problems must be
considered and local rules or laws governing the disposal of
these batteries must be followed strictly.
• Do not expose this apparatus to rain, moisture, dripping
or splashing and that no objects fi lled with liquids such as
vases, shall be placed on the apparatus.
CAUTION
Changes or modifi cations not approved by JVC could void the
user’s authority to operate the equipment.
Declaration of Conformity:
Trade Name: JVC
Model Number: RX-D412B
Responsible Party: JVC Americas Corp.
Address: 1700 Valley Road, Wayne New Jersey 07470
Telephone Number: 973-317-5000
This device complies with Part 15 of the FCC Rules. Operation
is subject to the following two conditions:
(1) This device may not cause harmful interference.
(2) This device must accept any interference received, including
interference that may cause undesired operation.
Note to CATV system installer:
This reminder is provided to call the CATV system installer’s
attention to Section 820-40 of the NEC which provides
guidelines for proper grounding and, in particular, specifi es that
the cable ground shall be connected to the grounding system of
the building, as close to the point of cable entry as practical.
[European Union Only]
For U.S.A
This equipment has been tested and found to comply with the limits
for a Class B digital device, pursuant to part 15 of the FCC Rules.
These limits are designed to provide reasonable protection against
harmful interference in a residential installation.
This equipment generates, uses and can radiate radio frequency
energy and, if not installed and used in accordance with the
instructions, may cause harmful interference to radio
communications. However, there is no guarantee that interference
will not occur in a particular installation. If this equipment does cause
harmful interference to radio or television reception, which can be
determined by turning the equipment off and on, the user is
encouraged to try to correct the interference by one or more of the
following measures:
- Reorient or relocate the receiving antenna.
- Increase the separation between the equipment and receiver.
- Connect the equipment into an outlet on a circuit different from that
to which the receiver is connected.
- Consult the dealer or an experienced radio/TV technician for help.
Caution: Proper Ventilation
To avoid risk of electric shock and fi re and to protect from damage.
Locate the apparatus as follows:
Front: No obstructions open spacing.
Sides: No obstructions in 15 cm from the sides.
Top: No obstructions in 15 cm from the top.
Back: No obstructions in 15 cm from the back.
Bottom: No obstructions, place on the level surface.
In addition, maintain the best possible air circulation as illustrated.
Wall or
obstructions
Spacing 15 cm or more
RX-D412B
Front
Stand height
15 cm or more
Floor
Safety[UJ].indd 1Safety[UJ].indd 1 06.6.27 2:33:33 PM06.6.27 2:33:33 PM
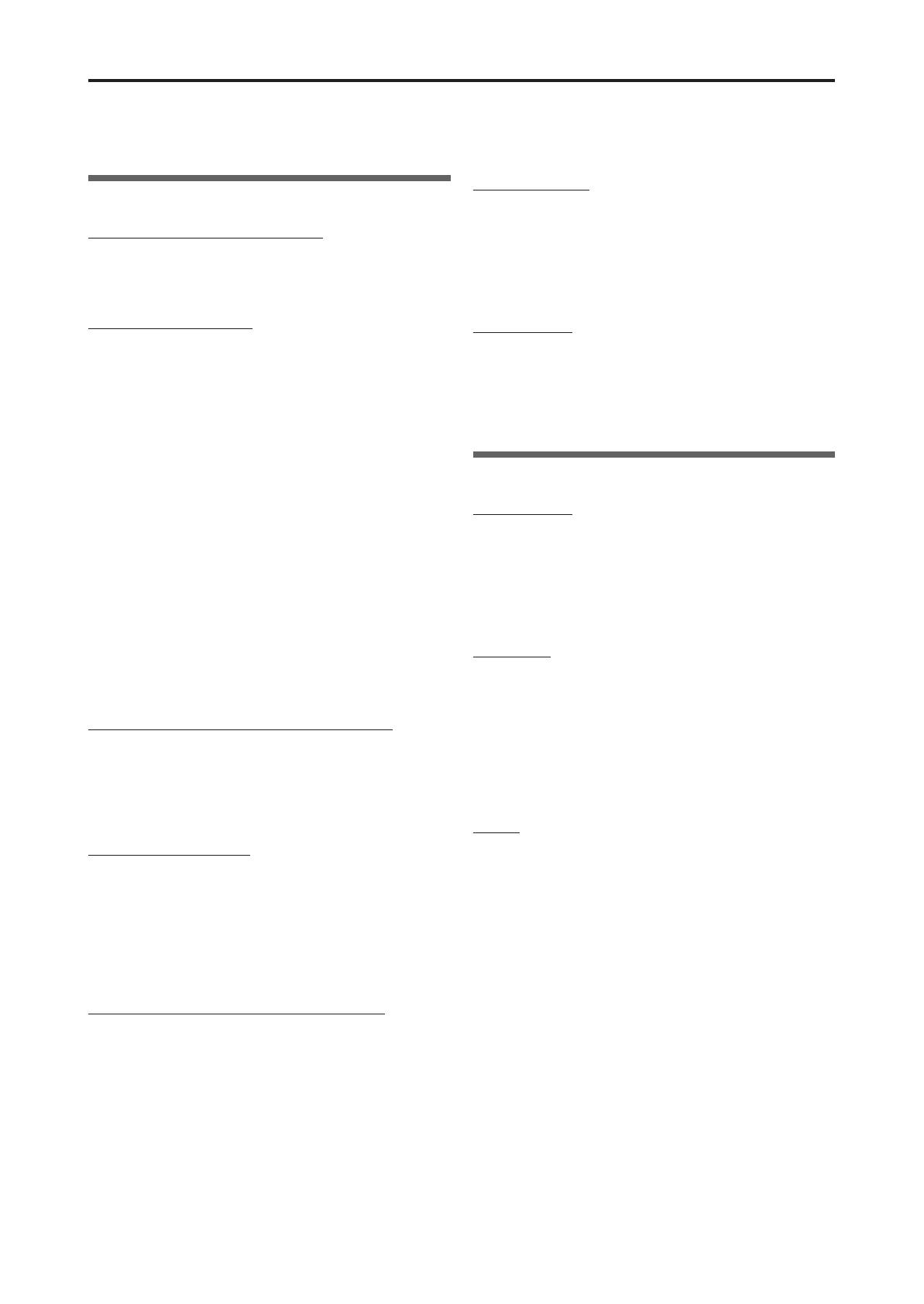
Features
Hybrid Feedback Digital Amplifier
RX-D412B features the JVC-exclusive Hybrid Feedback Digital
Amplifier. Premium-grade parts and devices, and special
internal construction assure you will enjoy superior sound.
Compatible with HDMI*
The HDMI (High-Definition Multimedia Interface) is the
standard interface for the next-generation TV. By connecting
the source components, this receiver, and TV with the HDMI
cables, digital video signals and audio signals (including Dolby
Digital, DTS) are transmitted through the cables. You can
transmit digital video signal and audio signal without AD/DA
conversion with easy connection.
As RX-D412B supports up to HDMI version 1.1, this receiver
can digitally receive 5.1-channel PCM with fs 96 kHz and 2-
channel PCM with fs 192 kHz. (These PCM signals are referred
to as “multi-channel PCM” in this instructions.) You can enjoy
digital sound without deterioration. In addition, this receiver
is compatible with HDCP** (High-bandwidth Digital Content
Protection), and HDCP contents can be viewed if you connect
an HDCP-compatible TV to this receiver.
* HDMI, the HDMI logo and High-Definition Multimedia
Interface are trademarks or registered trademarks of HDMI
Licensing LLC.
** HDCP is the abbreviation of “High-bandwidth Digital
Content Protection,” and is the high-reliable copy control
technology licensed by Digital Content Protection, LLC.
7.1 channel DAP (Digital Acoustic Processor)
Sound field simulation technology allows precise ambience
recreation of existing theaters and halls. Thanks to the high-
performance DSP (Digital Signal Processor) and high-capacity
memory, you can enjoy 7.1-channel surround by playing
2-channel or multi-channel software.
Precise Surround Setup
Precise Surround Setup is a newly-developed JVC solution for
quick, easy and systematic optimization of surround sound.
By using Precise Surround Setup, you can enjoy the best
possible surround performance. Precise Surround Setup
measures the listening environment accurately with the
dedicated earphone-type microphones and adjusts the
speaker settings automatically.
CC (Compression Compensative) Converter
CC Converter eliminates jitter and ripples, achieving a drastic
reduction in digital distortion by processing the digital music
data in 24 bit–quantization and by expanding the sampling
frequency to 128 kHz (for fs 32 kHz signals)/176.4 kHz (for fs
44.1 kHz signals)/192 kHz (for fs 48 kHz signals). By using the
CC Converter, you can obtain a natural sound field from any
source.
DCDi technology
DCDi (Directional Correlational Deinterlacing) technology,
developed by Faroudja, eliminates jagged edges generated
in progressive scanning conversion. With DCDi, you can enjoy
clear and smooth video images on your display. For RX-D412B,
this function is applied only when the NTSC analog video
signals are transmitted to the receiver.
K2 technology
K2 technology has been designed to enable natural audio
reproduction, achieving a drastic reduction in digital
distortion and creating original sound ambience with high
precision.
Precautions
Power sources
• When unplugging the receiver from the wall outlet, always
pull the plug, not the AC power cord.
• Do not handle the AC power cord with wet hands.
• If you are not going to operate the receiver for an extended
period of time, unplug the AC power cord from the wall
outlet.
Ventilation
The seven high power amplifiers built in this receiver will
generate heat inside the cabinet.
For safety, observe the following carefully:
• Make sure there is good ventilation around the receiver.
Poor ventilation could overheat and damage the receiver.
• Do not block the ventilation openings or holes. (If the
ventilation openings or holes are blocked by a newspaper or
cloth, etc., the heat may not be able to get out.)
Others
• Should any metallic object or liquid fall into the receiver,
unplug the receiver and consult your dealer before
operating any further.
• Do not use this receiver in a bathroom or places with water.
• Do not place any containers filled with water or liquids (such
as cosmetics or medicines, flower vases, potted plants, cups,
etc.) on the top of this receiver.
• Do not disassemble the receiver since there are no user
serviceable parts inside.
If anything goes wrong, unplug the AC power cord and
consult your JVC dealer.
Introduction
We would like to thank you for purchasing one of our JVC products.
Before operating this unit, read this manual carefully and thoroughly to obtain the best possible performance from your unit,
and retain this manual for future reference.
1
01-05_Introduction.indd 101-05_Introduction.indd 1 06.6.28 1:30:14 PM06.6.28 1:30:14 PM
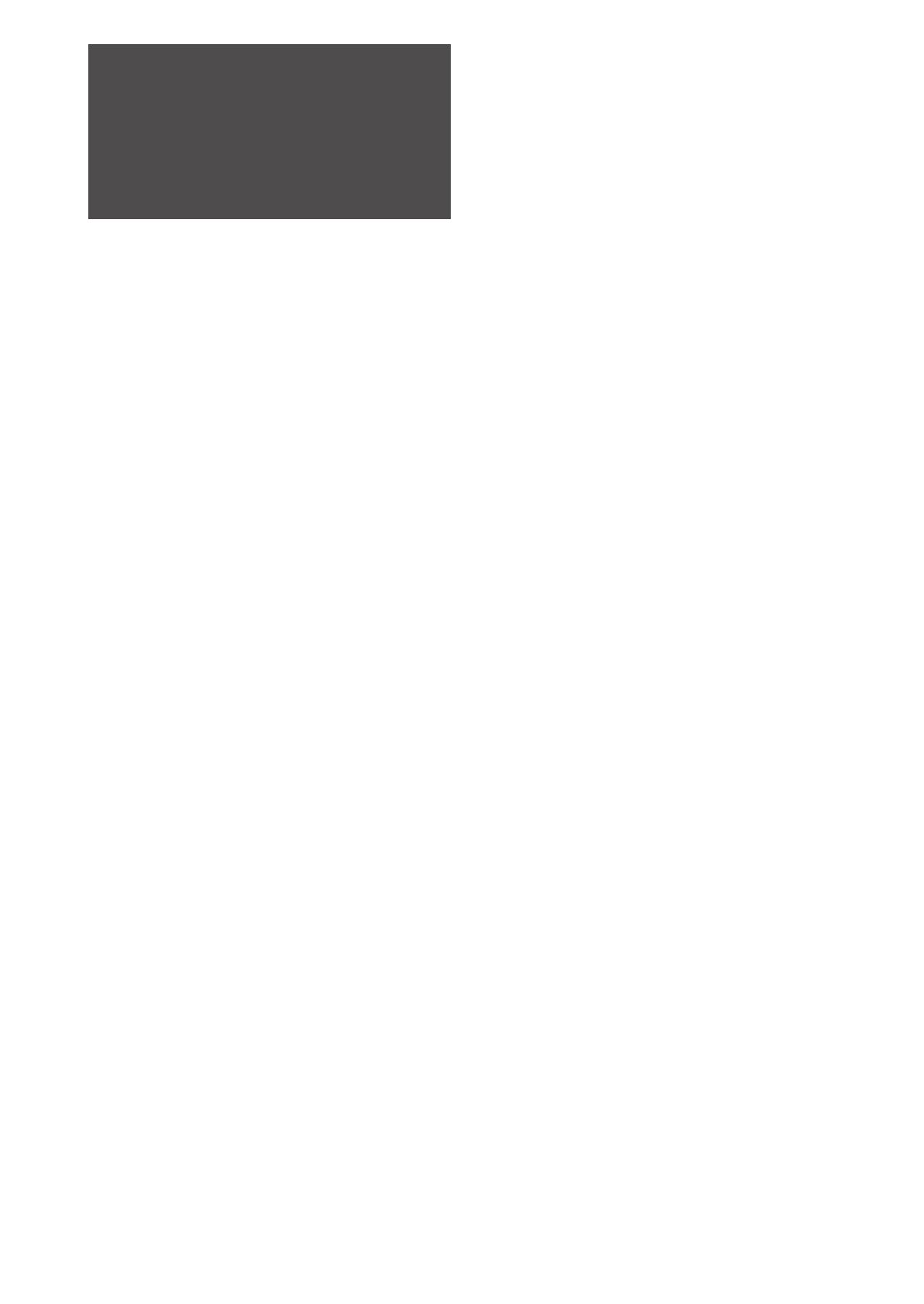
Table of Contents
Parts identification ......................................................3
Getting started ............................................................6
Before installation .............................................................................6
Checking the supplied accessories .............................................6
Putting the batteries in the remote control .............................6
Setting the voltage selector ...........................................................6
Connecting the antennas ...............................................................7
Connecting the speakers ................................................................8
Connecting video components ....................................................9
Connecting the power cord ........................................................ 14
USB connection ............................................................................... 15
Precise Surround Setup ............................................16
Setting the speakers automatically .......................................... 16
Troubleshooting for Precise Surround Setup ....................... 19
Basic operations ........................................................20
1 Turn on the power .................................................................. 20
2 Select the source to play ...................................................... 20
3 Adjust the volume .................................................................. 21
Selecting the video and audio input settings ...................... 21
Selecting the digital decode mode .......................................... 22
Turning off the sounds temporarily ......................................... 22
Changing the display brightness .............................................. 22
Turning off the power with the Sleep Timer ........................ 23
Making sounds natural ................................................................. 23
FM/AM tuner operations ...........................................24
Setting the AM tuner interval spacing .................................... 24
Tuning in to stations manually .................................................. 24
Using preset tuning ....................................................................... 24
Selecting the FM reception mode ............................................ 25
XM Satellite Radio operations ..................................26
Preparation ....................................................................................... 26
Listening to the XM Satellite Radio .......................................... 26
Using preset tuning ....................................................................... 27
Changing the channel information ......................................... 28
Basic settings .............................................................29
Basic setting items .......................................................................... 29
Operating procedure .................................................................... 30
Setting the speakers ...................................................................... 30
Activating the EX/ES/PLIIx setting—EX/ES/PLIIx ................ 32
Selecting the main or sub channel—DUAL MONO ........... 32
Setting bass sound ......................................................................... 33
Using the Midnight mode—MIDNIGHT MODE ................... 33
Setting the digital input (DIGITAL IN) terminals—DIGITAL
IN 1/2/3 ....................................................................................... 34
Setting the Audio delay level—AUDIO DELAY .................... 34
Selecting the source for HDMI terminal and COMPONENT
VIDEO jacks—HDMI SELECT/CMPNT SELECT ................ 34
Selecting the output video signals—VIDEO OUTPUT ....... 34
Sound adjustments ...................................................35
Basic adjustment items ................................................................ 35
Operating procedure .................................................................... 35
Adjusting the speaker output levels ........................................ 36
Adjusting the equalization patterns—D EQ 63Hz/250Hz/
1kHz/4kHz/16kHz .................................................................... 36
Reinforcing the bass—BASS BOOST ........................................ 37
Attenuating the input signal—INPUT ATT ............................ 37
Adjusting the sound parameters for the Surround/DSP
modes .......................................................................................... 37
Creating realistic sound fields ..................................39
Reproducing theater ambience ................................................ 39
Introducing the Surround modes ............................................. 39
Introducing the DSP modes ....................................................... 41
Using the Surround/DSP modes ............................................... 42
Activating the Surround/DSP modes ...................................... 43
AV COMPU LINK remote control system .................45
Operating other JVC products ..................................47
Operating other manufacturers’ products ..............49
Troubleshooting ........................................................52
Specifications ............................................................. 54
2
01-05_Introduction.indd 201-05_Introduction.indd 2 06.6.28 1:30:17 PM06.6.28 1:30:17 PM
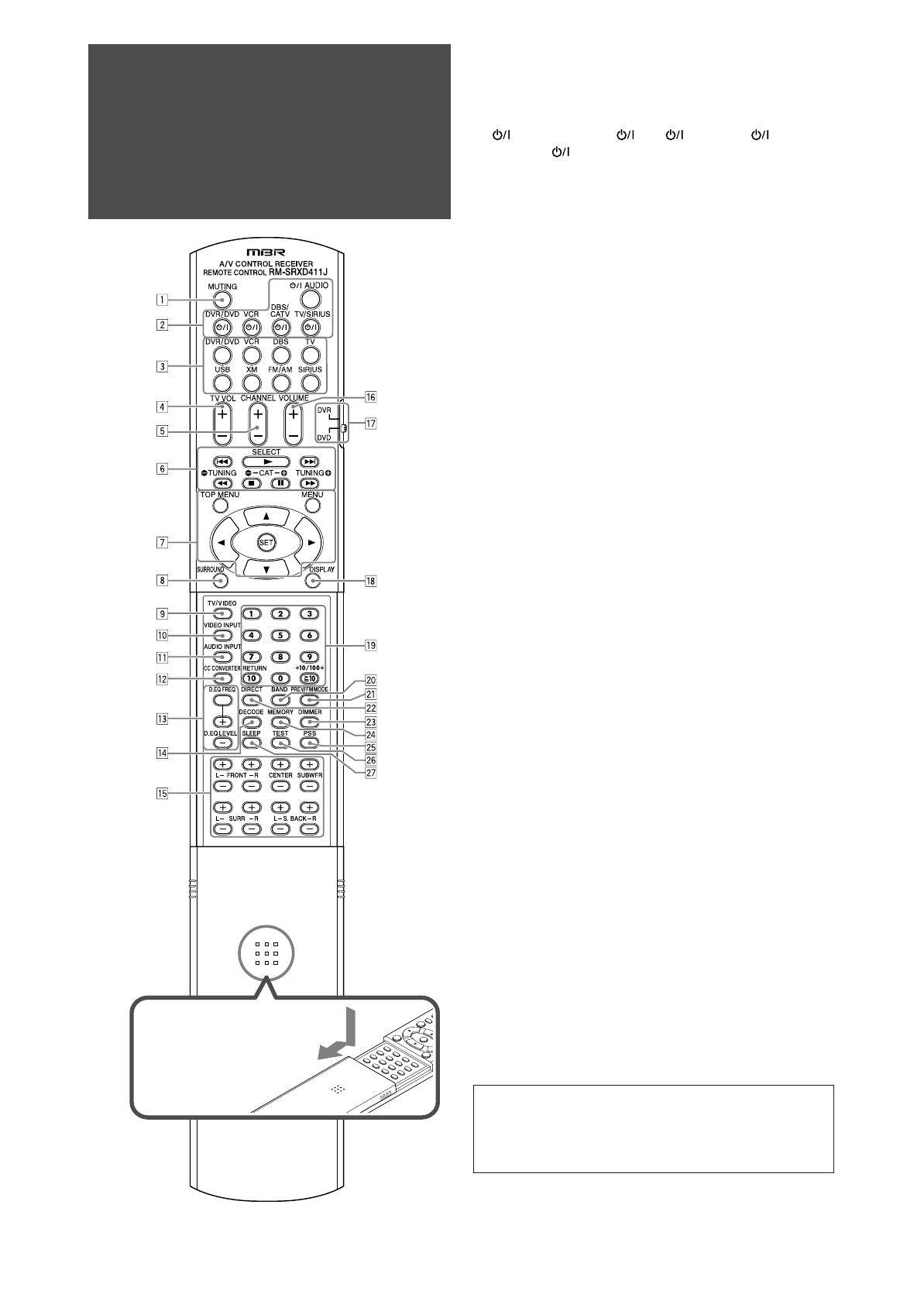
Parts identification
7 Remote control
See pages in parentheses for details.
1
MUTING button (22)
2
Standby/on buttons (16, 20, 47 – 51)
AUDIO, DVR/DVD , VCR , DBS/CATV ,
TV/SIRIUS
3
Source selecting buttons (20, 24, 26, 47 – 51)
DVR/DVD, VCR, DBS, TV, USB, XM, FM/AM, SIRIUS
4
TV VOL (volume) +/– button (47, 49)
5
CHANNEL +/– button (27, 47 – 51)
6
• Operating buttons for video components (47, 48, 50, 51)
4, 3, ¢, 1, 7, 8, ¡
• Operating buttons for FM/AM tuner (24)
( TUNING, TUNING 9
• Operating buttons for XM Satellite Radio or SIRIUS
Satellite Radio (27, 47)
SELECT*, ( CAT, CAT 9
7
Operating buttons for DVD recorder or DVD player**
(48, 51)
TOP MENU, MENU, cursor buttons (3, 2, 5, ∞), SET
8
SURROUND button (44)
9
TV/VIDEO button (47, 49)
p
VIDEO INPUT button (21)
q
AUDIO INPUT button (21)
w
CC CONVERTER button (23)
e
Adjusting buttons for Digital Equalizer (36)
D.EQ FREQ, D.EQ LEVEL +/–
r
DECODE button (22)
t
Adjusting buttons for speaker and subwoofer output levels
(36)
FRONT L +/–, FRONT R +/–, CENTER +/–, SUBWFR +/–, SURR
L +/–, SURR R +/–, S.BACK L +/–, S.BACK R +/–
y
VOLUME +/– button (21)
u
Mode selector (48, 51)
i
DISPLAY button (28, 47)
o
• Numeric buttons (25, 27, 47 – 51)
1 – 10, 0, h10, +10/100+
• RETURN button (47)
;
BAND* button (47)
a
PREV*/FM MODE button (25, 47)
s
DIRECT button (27)
d
DIMMER button (22)
f
MEMORY button (24, 27)
g
PSS (Precise Surround Setup) button (17)
h
TEST button (18, 36)
j
SLEEP button (23)
* For SIRIUS Satellite Radio only
** These buttons can be used for operating a DVD recorder
(JVC products only) or DVD player, with the mode selector
set to “DVR” or “DVD” (see page 48).
If these buttons do not function normally, use the remote
control supplied with your DVD recorder or DVD player.
Refer also to the manual supplied with the DVD recorder or
DVD player for details.
• When operating a DVD recorder (for JVC products
only), set the mode selector (u) to “DVR.”
• When operating a DVD player, set the mode selector
(u) to “DVD.”
To open the cover of the
remote control, push here
then slide downward.
3
01-05_Introduction.indd 301-05_Introduction.indd 3 06.6.28 1:30:19 PM06.6.28 1:30:19 PM
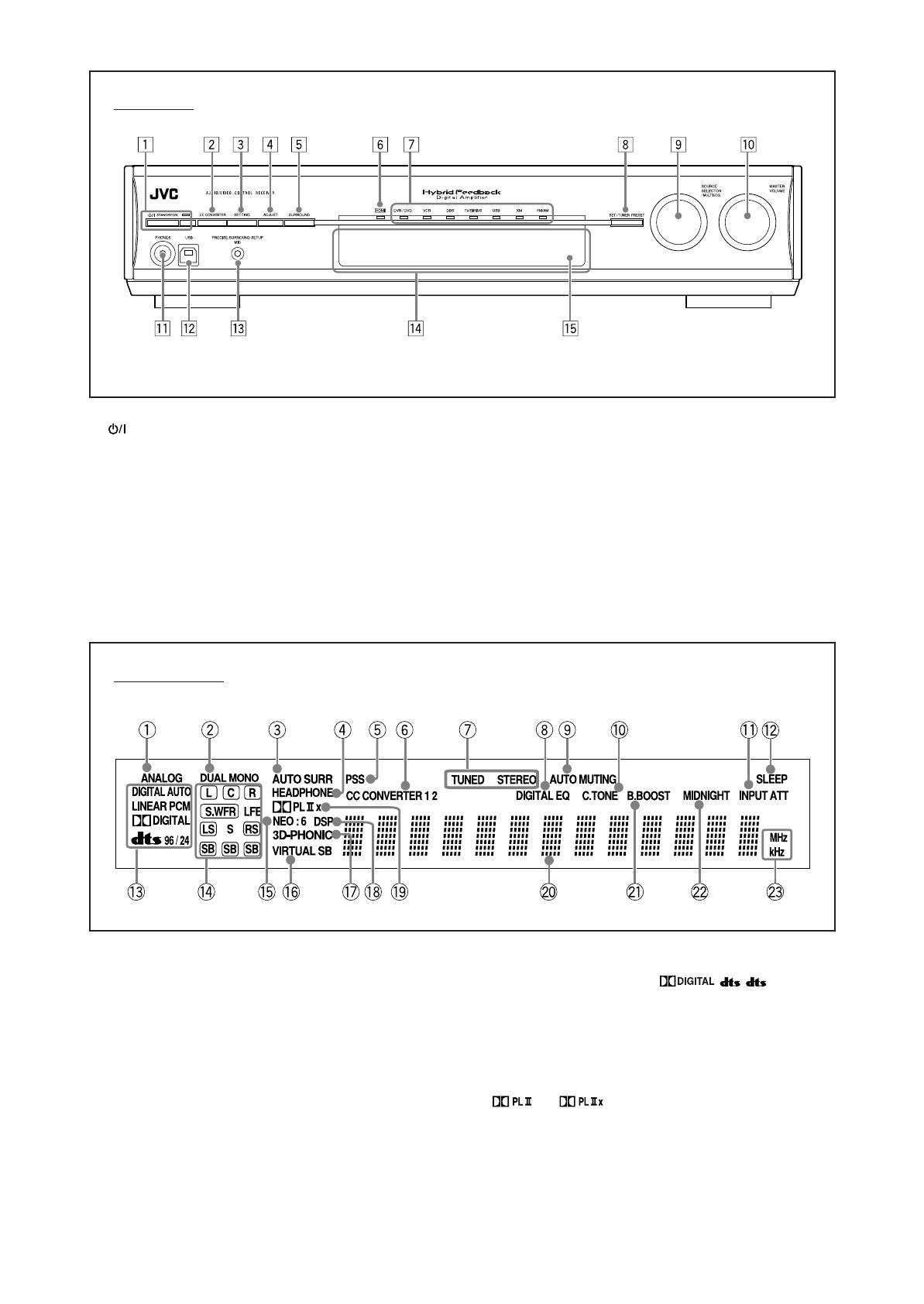
See pages in parentheses for details.
Front Panel
1
STANDBY/ON button and standby lamp (16, 20)
2
CC CONVERTER button (23)
3
SETTING button (30)
4
ADJUST button (35)
5
SURROUND button (44)
6
HDMI lamp (9, 21)
7
Source lamps
DVR/DVD, VCR, DBS, TV/SIRIUS, USB, XM, FM/AM
8
• SET button (20, 30, 35)
• TUNER PRESET button (25, 28)
9
• SOURCE SELECTOR (20, 25, 26, 28)
• MULTI JOG (25, 28, 30, 35, 44)
p
MASTER VOLUME control (21)
q
PHONES jack (21)
w
USB terminal (15)
e
PRECISE SURROUND SETUP MIC jack (16)
r
Display window (see below)
t
Remote sensor (6)
1
ANALOG indicator (21)
2
DUAL MONO indicator (32)
3
AUTO SURR (surround) indicator (43)
4
HEADPHONE indicator (21, 42)
5
PSS (Precise Surround Setup) indicator (17)
6
CC CONVERTER 1 and CC CONVERTER 2 indicators (23)
7
FM/AM tuner operation indicators (24)
TUNED, STEREO
8
DIGITAL EQ indicator (36)
9
AUTO MUTING indicator (25)
0
C (center).TONE indicator (38)
-
INPUT ATT (attenuate) indicator (37)
=
SLEEP indicator (23)
~
Digital signal format indicators (21, 22, 40, 41)
DIGITAL AUTO, LINEAR PCM,
, , 96/24
!
Signal and speaker indicators (23)
@
NEO:6 indicator (40)
#
VIRTUAL SB (surround back) indicator (43)
$
3D-PHONIC indicator (40, 41)
%
DSP indicator (41)
^
and indicators (39 – 41)
&
Main display
*
B (bass).BOOST indicator (37)
(
MIDNIGHT indicator (33)
)
Frequency unit indicators
MHz (for FM stations), kHz (for AM stations)
Display window
4
01-05_Introduction.indd 401-05_Introduction.indd 4 06.6.28 1:30:20 PM06.6.28 1:30:20 PM

See pages in parentheses for details.
Rear Panel
1
Power cord (14)
2
VOLTAGE SELECTOR (6)
3
HDMI terminals (9)
VCR(DBS) IN, DVR/DVD IN, MONITOR OUT
4
AV COMPU LINK-III terminals (45)
5
DIGITAL IN terminals (14)
• Coaxial: 1(DVR/DVD)
• Optical: 2(DBS)
• Optical: 3(VCR)
6
DIGITAL OUT terminal (14)
7
XM jack (7)
8
FM/AM ANTENNA terminals (7)
9
VIDEO jacks (10 – 13)
VIDEO (composite video) jacks, S-VIDEO jacks
• Input: DBS IN, VCR IN(PLAY), DVR/DVD IN(PLAY)
• Output: VCR OUT(REC), DVR OUT(REC), MONITOR OUT
p
COMPONENT VIDEO (Y, P
B, PR) jacks (10 – 13)
VCR(DBS) IN, DVR/DVD IN, MONITOR OUT
q
AUDIO jacks (10 – 13)
• Input: TV/SIRIUS IN, DBS IN, VCR IN(PLAY), DVR/DVD
IN(PLAY)
• Output: VCR OUT(REC), DVR OUT(REC)
w
DVD MULTI IN jacks (11)
CENTER, SUBWOOFER, SURR–L, SURR–R
e
SUBWOOFER OUT jack (8)
r
Speaker terminals (8)
SURROUND BACK SPEAKERS, SURROUND SPEAKERS,
CENTER SPEAKER, FRONT SPEAKERS
5
01-05_Introduction.indd 501-05_Introduction.indd 5 06.6.28 1:30:21 PM06.6.28 1:30:21 PM
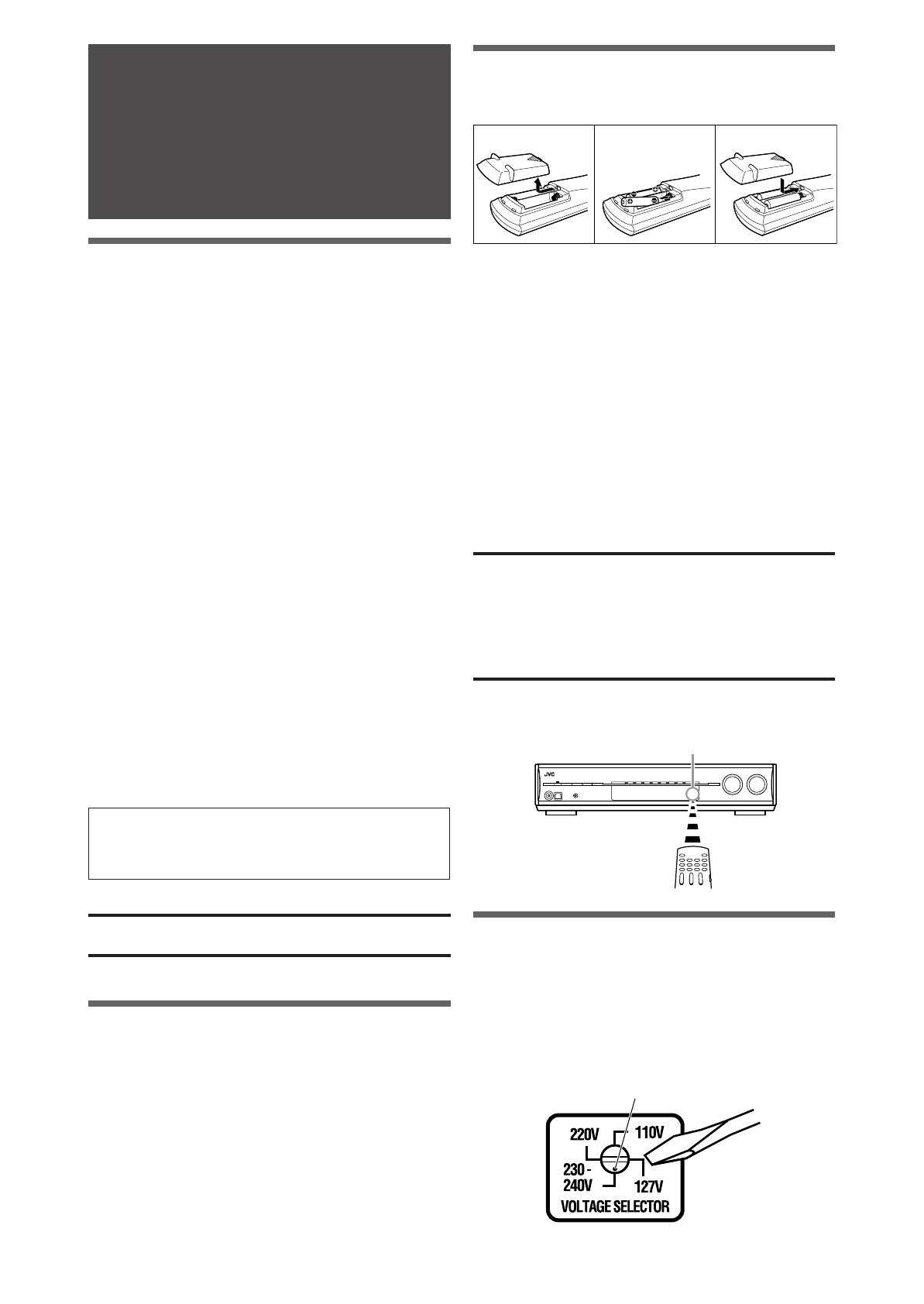
Before installation
7 General precautions
• Be sure your hands are dry.
• Turn the power off to all components.
• Read the manuals supplied with the components you are
going to connect.
7 Locations
• Install the receiver in a location that is level and protected
from moisture and dust.
• The temperature around the receiver must be between –5°C
and 35°C.
• Make sure there is good ventilation around the receiver.
Poor ventilation could cause overheating and damage the
receiver.
• Leave sufficient distance between the receiver and the TV.
7 Handling the receiver
• Do not insert any metal object into the receiver.
• Do not disassemble the receiver or remove screws, covers,
or cabinet.
• Do not expose the receiver to rain or moisture.
• Do not pull on the power cord to unplug the cord. When
unplugging the cord, always grasp the plug so as not to
damage the cord.
• When you are away on travel or otherwise for an extended
period or time, remove the plug from the wall outlet. A small
amount of power is always consumed while the power cord
is connected to the wall outlet.
The receiver has a built-in cooling fan which operates
while the receiver is turned on. Be sure to leave enough
ventilation to obtain sufficient cooling effect.
CAUTION:
Do not connect the AC power cord until all other connections
have been made.
Checking the supplied accessories
Check to be sure you have all of the following supplied
accessories. If anything is missing, contact your dealer
immediately.
• Remote control (× 1)
• Batteries (× 2)
• AM loop antenna (× 1)
• FM antenna (× 1)
• Dedicated earphone-type microphones (× 1)
• AC plug adapter (× 1)
• Core filter (× 1)
Getting started
Putting the batteries in the remote
control
Before using the remote control, put two supplied batteries
first.
1 Press and slide the battery cover on the
back of the remote control.
2 Insert the batteries.
Make sure to match the polarity: (+) to (+) and (–) to (–).
3 Replace the cover.
If the range or effectiveness of the remote control decreases,
replace the batteries. Use two R6(SUM-3)/AA(15F) type dry-cell
batteries.
• Supplied butteries are for initial setup. Replace for
continued use.
CAUTION:
Follow these precautions to avoid leaking or cracking cells:
• Place batteries in the remote control so they match the
polarity: (+) to (+) and (–) to (–).
• Use the correct type of batteries. Batteries that look similar
may differ in voltage.
• Always replace both batteries at the same time.
• Do not expose batteries to heat or flame.
When using the remote control, aim the remote control
directly at the remote sensor on the front panel.
Setting the voltage selector
Before connections, always do the following first if necessary.
Select the correct voltage in VOLTAGE
SELECTOR on the rear of the receiver by
using a screw driver.
• Check to be sure if the voltage mark is set to the voltage for
your area where this unit plugs in.
Remote sensor
123
Voltage mark
6
06-15_Connection.indd 606-15_Connection.indd 6 06.6.27 2:35:40 PM06.6.27 2:35:40 PM

NOTES
• If the AM loop antenna wire is covered with vinyl,
remove the vinyl while twisting it as shown on
the right.
• Make sure the antenna conductors do not touch
any other terminals, connecting cords and power
cord. This could cause poor reception.
Connecting the antennas
Do not connect the AC power cord until all other connections have been made.
7 Connecting FM and AM antennas
AM antenna connection
Connect the AM loop antenna (supplied) to the AM LOOP
terminals: Connect the white cord to the AM EXT terminal, and
connect the black cord to the H terminal.
Turn the loop until you have the best reception.
• If the reception is poor, connect an outdoor single vinyl-
covered wire (not supplied) to the AM EXT terminal. Keep
the AM loop antenna connected.
FM antenna connection
Connect the supplied FM antenna to the FM 75 Ω COAXIAL
terminal as a temporary measure.
Extend the supplied FM antenna horizontally.
• If the reception is poor, connect an outdoor FM antenna
(not supplied). Before attaching a 75 Ω coaxial cable with a
connector, disconnect the supplied FM antenna.
AM loop antenna (supplied)If FM reception is poor, connect an
outdoor FM antenna (not supplied).
Snap the tabs on the loop
into the slots of the base
to assemble the AM loop
antenna.
If AM reception is poor, connect an
outdoor single vinyl-covered wire
(not supplied).
FM antenna (supplied)
7 Connecting the XM Passport System (XM Passport and XM Passport Home Dock)*
To enjoy XM Satellite Radio, connect the XM Passport System (not supplied) to the receiver.
* You can also use the conventional XM Connect and Play Digital Antenna (not supplied) for the receiver.
XM Passport Home Dock (not supplied)
Black
White
NOTE
For the best reception:
– Place the XM Passport Home Dock antenna near a south-facing
window or where “Channel 1” can be heard clearly (see page 26).
– Make sure there is no obstruction between the XM Passport Home
Dock antenna and the sky.
XM Passport (not supplied)
7
06-15_Connection.indd 706-15_Connection.indd 7 06.6.27 2:35:42 PM06.6.27 2:35:42 PM

CAUTIONS:
• Use speakers with the SPEAKER IMPEDANCE indicated by
the speaker terminals (6 Ω – 16 Ω).
• DO NOT connect more than one speaker to one speaker
terminal.
7 Connecting the speakers
Turn off all components before making connections.
To connect the center speaker and the front speakers
1 Cut, twist and remove the insulation at
the end of each speaker cord.
2 Turn the knob counterclockwise.
3 Insert the speaker cord.
• For each speaker, connect the (+) and (–) terminals on
the rear panel to the (+) and (–) terminals marked on the
speakers.
4 Turn the knob clockwise.
Connecting the speakers
Do not connect the AC power cord until all other connections have been made.
7 Speaker Layout Diagram
Right surround
back speaker (SBR)
Left surround back
speaker (SBL)*
Powered
subwoofer (SW)
Center speaker (C)
Right surround speaker (SR)
Left surround speaker (SL)
Right front
speaker (R)
Left front
speaker
(L)
To connect the surround speakers and the surround back
speakers
1 Cut, twist and remove the insulation at
the end of each speaker cord.
2 Open the terminal (1), then insert the
speaker cord (2).
• For each speaker, connect the (+) and (–) terminals on
the rear panel to the (+) and (–) terminals marked on the
speakers.
3 Close the terminal.
* When using a single speaker for the surround back
speaker
You can enjoy the surround sound by one surround back
speaker. When using one surround back speaker,
– set “S BACK OUT” to “1SPK” (see page 31) and
– connect the surround back speaker to the left surround
back speaker terminal. (No sound comes from the
speaker if you connect it to the right surround back
speaker terminal.)
7 Connecting the powered subwoofer
By connecting a subwoofer, you can enhance the bass or
reproduce the original LFE signals recorded in digital software.
Connect the input jack of a powered subwoofer to the
SUBWOOFER OUT jack on the rear panel, using a cord with
RCA pin plugs (not supplied).
• Refer also to the manual supplied with your subwoofer.
After connecting all the speakers and/or subwoofer, perform
Precise Surround Setup to adjust the speaker settings
automatically (see pages 16 to 19).
NOTE
You can place a subwoofer wherever you like since bass sound is non-
directional. Normally place it in front of you.
FL
SL
CFR
SW
SR
SBRSBL (SB*)
12 3
12 43
8
06-15_Connection.indd 806-15_Connection.indd 8 06.6.27 2:35:43 PM06.6.27 2:35:43 PM
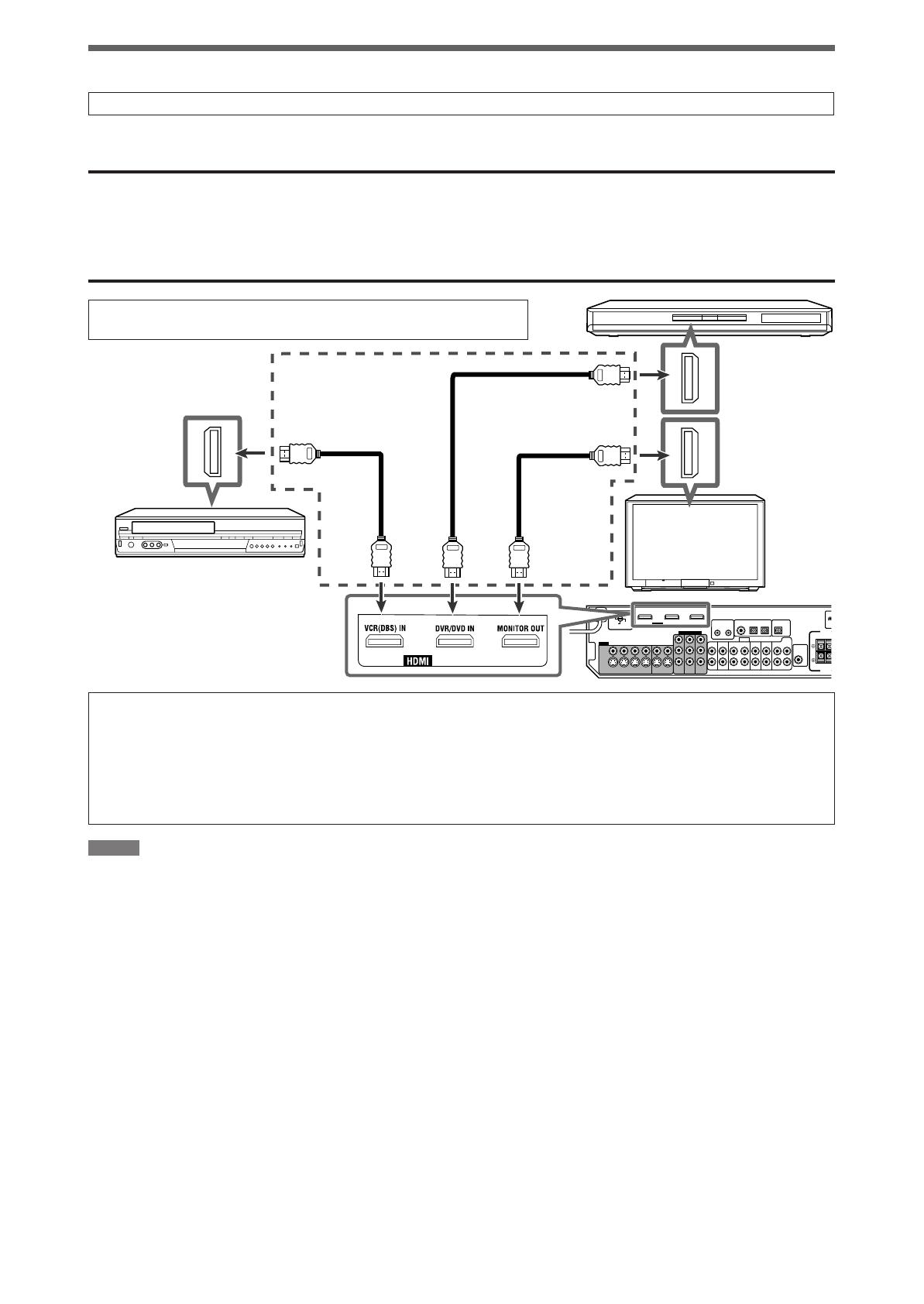
Connecting video components
Do not connect the AC power cord until all other connections have been made.
7 HDMI connection
IMPORTANT:
The HDMI video signals from the HDMI terminals are transmitted only through the HDMI MONITOR OUT terminal.
Therefore, you cannot view the playback picture on the TV:
– when the TV is connected to the receiver through the VIDEO jack (MONITOR OUT), S-VIDEO jack (MONITOR OUT), or
COMPONENT VIDEO jacks (MONITOR OUT) and
– when a playing video component is connected to the receiver through the HDMI terminal—VCR(DBS) IN or DVR/DVD IN as
well.
Turn off all components before making connections.
• When you connect the components, refer also to their manuals.
Converting video signals into HDMI signals
This receiver can convert composite video, S-video, and component video signals into HDMI signals and transmit the
converted signals through the HDMI MONITOR OUT terminal. To use this function, you need to make the following procedure
beforehand:
1
Connect your TV and this receiver with the HDMI cable.
2
Set the video output setting (see page 34) to “HDMI.”
3
Set the video input setting (see page 21) according to the connection method for each video component.
NOTES
• When playing back audio and video with the HDMI connection, the HDMI lamp on the front panel is lit.
• Select “HDMI” for the audio input setting (see page 21) when you enjoy sound with the HDMI connection.
• With input video signals converted into HDMI signals, the playback picture may be distorted when you change the playback mode (fast-
forward, rewind, or pause, for example).
• When connecting a VCR or DBS to the HDMI VCR(DBS) IN terminal, set the HDMI select setting (see page 34) correctly according to the
equipment you connect. If you do not, you cannot view the playback picture on the TV.
• By using an HDMI-DVI conversion cable, you can connect the source components or the TV with DVI output. When connecting those
components or TV, change the audio input setting to other than “HDMI.” (See page 21.)
• This receiver is compatible with standard video formats. If non-standard video formats are coming in, the picture may not appear properly on
TV.
• The picture on the TV may not be the same aspect ratio as the ratio set on the source components.
• HDMI (High-Definition Multimedia Interface) is an interface which makes it possible to transmit digital audio and video signals with one cable.
However, when connecting a TV to this receiver with an HDMI cable, the sound coming into this receiver is not transmitted to the speakers of
the TV. You can enjoy sound only from the speakers connected to this receiver.
• When connecting a TV to the receiver with an HDMI cable, the following may cause noise or interrupt the sound and picture:
– Turning a source component on or off
– Changing the audio or video input setting of this receiver frequently
In this case, turn the receiver off, then turn it on again.
• When enjoying multi-channel PCM sound and selecting “HDMI” for the audio input setting (see page 21), some functions are not available. See
page 11 for details.
• When you enjoy HDCP contents, sound and picture may not be transmitted to the speakers and TV for a few seconds in the beginning for
confirmation.
DVD recorder or
DVD player
VCR (or DBS tuner)
HDMI cables
(not supplied)
TV
9
06-15_Connection.indd 906-15_Connection.indd 9 06.6.27 2:35:44 PM06.6.27 2:35:44 PM

7 Audio/video connection
In addition to the HDMI terminals, this receiver is equipped
with three video terminals—composite video, S-video, and
component video terminals, and two audio jacks—analog
discrete 5.1 channel audio input jacks (DVD MULTI IN) and
stereo audio jacks.
• If your video components have S-video (Y/C-separation)
and/or component video (Y, P
B, PR) jacks, connect them
using an S-video cable (not supplied) or component video
cable (not supplied). By using these terminals, you can get a
better picture quality in the order:
Component > S-video > Composite
IMPORTANT:
The video signals from one type of these input jacks are
transmitted only through the video output jacks of the
same type. Therefore, if a recording video component and
a playing video component are connected to the receiver
through the video terminals of different type, you cannot
record the picture. In addition, if the TV and a playing video
component are connected to the receiver through the video
terminals of different type, you cannot view the playback
picture on the TV.*
DO NOT use a TV through a VCR or a TV with a built-in
VCR; otherwise, the picture may be distorted.
CAUTION:
If you connect a sound-enhancing device such as a graphic
equalizer between the source components and this receiver,
the sound output through this receiver may be distorted.
If your video components have AV COMPU LINK terminals
See also page 45 for detailed information about the
connection and the AV COMPU LINK remote control system.
* When connecting the TV to the receiver through the HDMI
MONITOR OUT terminal and selecting “HDMI” for the video
output setting, you can view the playback picture on the TV.
Do not connect the AC power cord until all other connections have been made.
Connecting a DVD recorder or DVD player with its stereo output jacks:
Turn off all components before making connections.
• When you connect the components, refer also to their manuals.
Component video cable (not supplied)
Stereo audio cable
(not supplied)
Composite video cable
(not supplied)
S-video cable (not supplied)
Composite video cable (not supplied)
DVD recorder or DVD player
Green
Blue
Red
White
Red
Red
White
: signal flow
NOTES
• Select the audio and video input setting according to the
connection method. See page 21 for details.
• You can enjoy digital sound if using a digital coaxial or optical
cable. When shipped from the factory, the digital coaxial terminal—
DIGITAL IN 1(DVR/DVD) on the rear of the receiver is set for a DVD
recorder and DVD player. For details of digital audio connection, see
page 14.
Å
To component video output
• Connect Y, P
B, and PR correctly.
ı
To left/right audio channel output
Ç
Only for DVD recorder: To left/right audio channel input
Î
To composite video output
‰
To S-video output
Ï
Only for DVD recorder: To S-video input
Ì
Only for DVD recorder: To composite video input
10
06-15_Connection.indd 1006-15_Connection.indd 10 06.6.27 2:35:45 PM06.6.27 2:35:45 PM
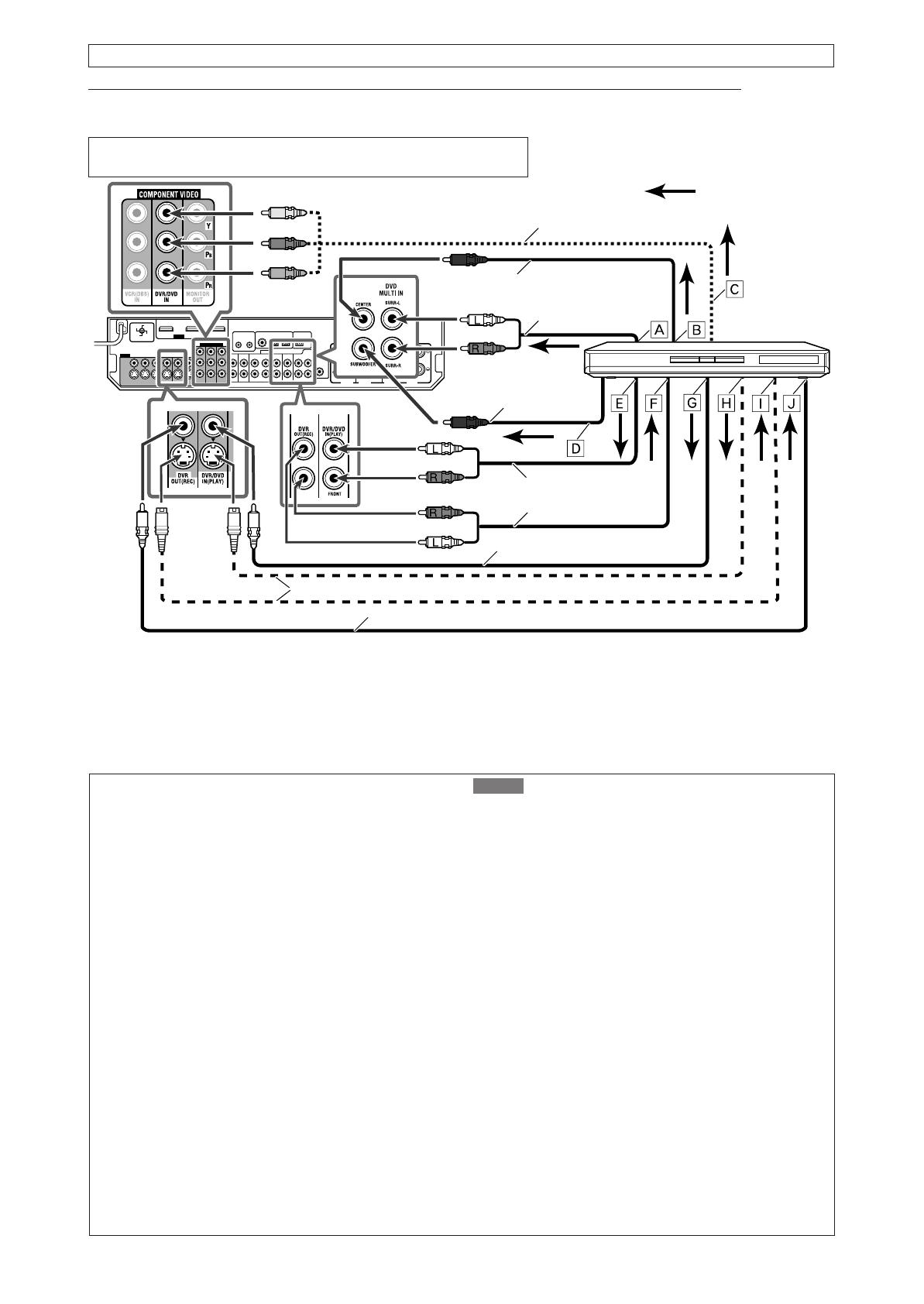
Do not connect the AC power cord until all other connections have been made.
Connecting a DVD recorder or DVD player with its analog discrete output jacks (DVD MULTI IN):
If your DVD recorder or DVD player has analog 5.1 channel output jacks, use the connection below. When a DVD-Audio disc is
played back, the original high-quality multi-channel sounds can be reproduced by using this connection.
Turn off all components before making connections.
• When you connect the components, refer also to their manuals.
Component video cable (not supplied)
Stereo audio cable
(not supplied)
Composite video cable
(not supplied)
S-video cable (not supplied)
Composite video cable (not supplied)
DVD recorder or
DVD player
Green
Blue
Red
White
Red
Red
White
: signal flow
Monaural audio cable (not supplied)
Stereo audio cable
(not supplied)
Monaural audio cable
(not supplied)
Å
To left/right surround channel audio output
ı
To center channel audio output
Ç
To component video output
• Connect Y, PB, and PR correctly.
Î
To subwoofer output
‰
To left/right front channel audio output
Ï
Only for DVD recorder: To left/right front channel audio
input
Ì
To composite video output
Ó
To S-video output
È
Only for DVD recorder: To S-video input
Ô
Only for DVD recorder: To composite video input
White
Red
When you enjoy the sound recorded in DVD-Audio...
You can enjoy the sound recorded in DVD-Audio with either
analog or digital methods.
– With analog method:
1. Connect your DVD recorder or DVD player to this
receiver according to the diagram above.
2. Select “A MULTI” for the audio input setting. (See page
21.)
– With digital method:
1. Connect your DVD recorder or DVD player and TV to this
receiver with the HDMI cables. (See page 9.)
2. Select “HDMI” for the audio input setting. (See page 21.)
NOTES
• When selecting “A MULTI” for the audio input setting and using
the headphones, you can listen to the front channel sounds (left
and right) only. The 3D HEADPHONE mode (see page 42) is not
available.
• When selecting “A MULTI” for the audio input setting or when
multi-channel PCM signals (see page 41) are coming in with
selecting “HDMI” for the audio input setting, the following items
are not available:
– Precise Surround Setup (see pages 16 to 19)
– Decode mode (see page 22)
– CC Converter (see page 23)
– EX/ES/PLllx (see page 32)
– Dual Mono (see page 32)
– Subwoofer output (see page 33)
– Crossover frequency (see page 33)
– Low frequency effect attenuator (see page 33)
– Midnight mode (see page 33)
– Digital equalization patterns (see page 36)
– Bass Boost (see page 37)
– Input attenuator mode (see page 37)
– Sound parameters for Surround/DSP modes (see pages 37 and
38)
– Surround/DSP mode selection (see page 44)
• The audio delay level setting (see page 34) does not take effect
when selecting “A MULTI” for the audio input setting.
• When you enjoy the sound recorded in DVD-Audio through the
HDMI connection, use a DVD recorder or DVD player compatible
with HDMI version 1.1.
11
06-15_Connection.indd 1106-15_Connection.indd 11 06.6.27 2:35:47 PM06.6.27 2:35:47 PM
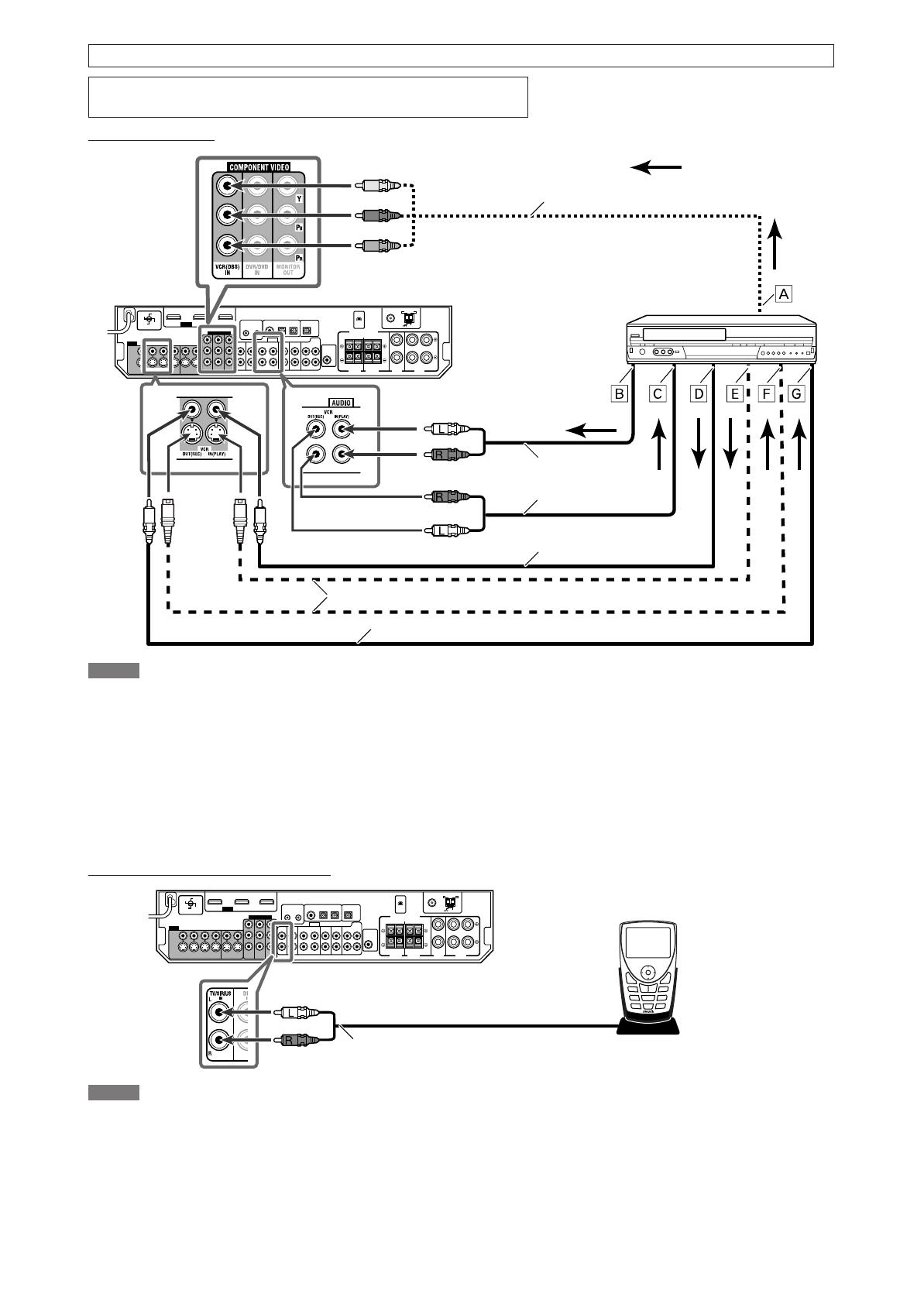
Do not connect the AC power cord until all other connections have been made.
Turn off all components before making connections.
• When you connect the components, refer also to their manuals.
Connecting a VCR:
Component video cable (not supplied)
Stereo audio cable
(not supplied)
Composite video cable
(not supplied)
S-video cable (not supplied)
Composite video cable (not supplied)
VCR
Green
Blue
Red
White
Red
Red
White
: signal flow
NOTES
• Select the audio and video input settings according to the connection method. See page 21 for
details.
• When connecting a VCR to the COMPONENT VIDEO jacks, select “VCR” for the COMPONENT
select setting (see page 34); otherwise, the following occurs:
– You cannot view the playback picture on the TV.
– The AV COMPU LINK remote control system (see pages 45 and 46) cannot operate properly.
• You can enjoy digital audio if using a digital coaxial or optical cable. When shipped from the
factory, the digital optical terminal—DIGITAL IN 3(VCR) on the rear of the receiver is set for a
VCR. For details of the digital audio connection, see page 14.
Å
To component video output
• Connect Y, P
B, and PR correctly.
ı
To left/right audio channel output
Ç
To left/right audio channel input
Î
To composite video output
‰
To S-video output
Ï
To S-video input
Ì
To composite video input
Connecting a SIRIUS Satellite Radio
NOTES
• To connect KT-SR2000 (JVC SIRIUS Satellite Radio) to this receiver, it is required to separately purchase KS-K6013 Home Docking Kit.
• You cannot use a digital audio cable (coaxial or optical) to connect a SIRIUS Satellite Radio to this receiver.
• After connecting a SIRIUS Satellite Radio to the TV/SIRIUS IN jacks, change the source name to “SIRIUS.” See page 20 for details.
Stereo audio cable (not supplied) SIRIUS Satellite Radio
White
Red
12
06-15_Connection.indd 1206-15_Connection.indd 12 06.7.6 4:55:39 PM06.7.6 4:55:39 PM
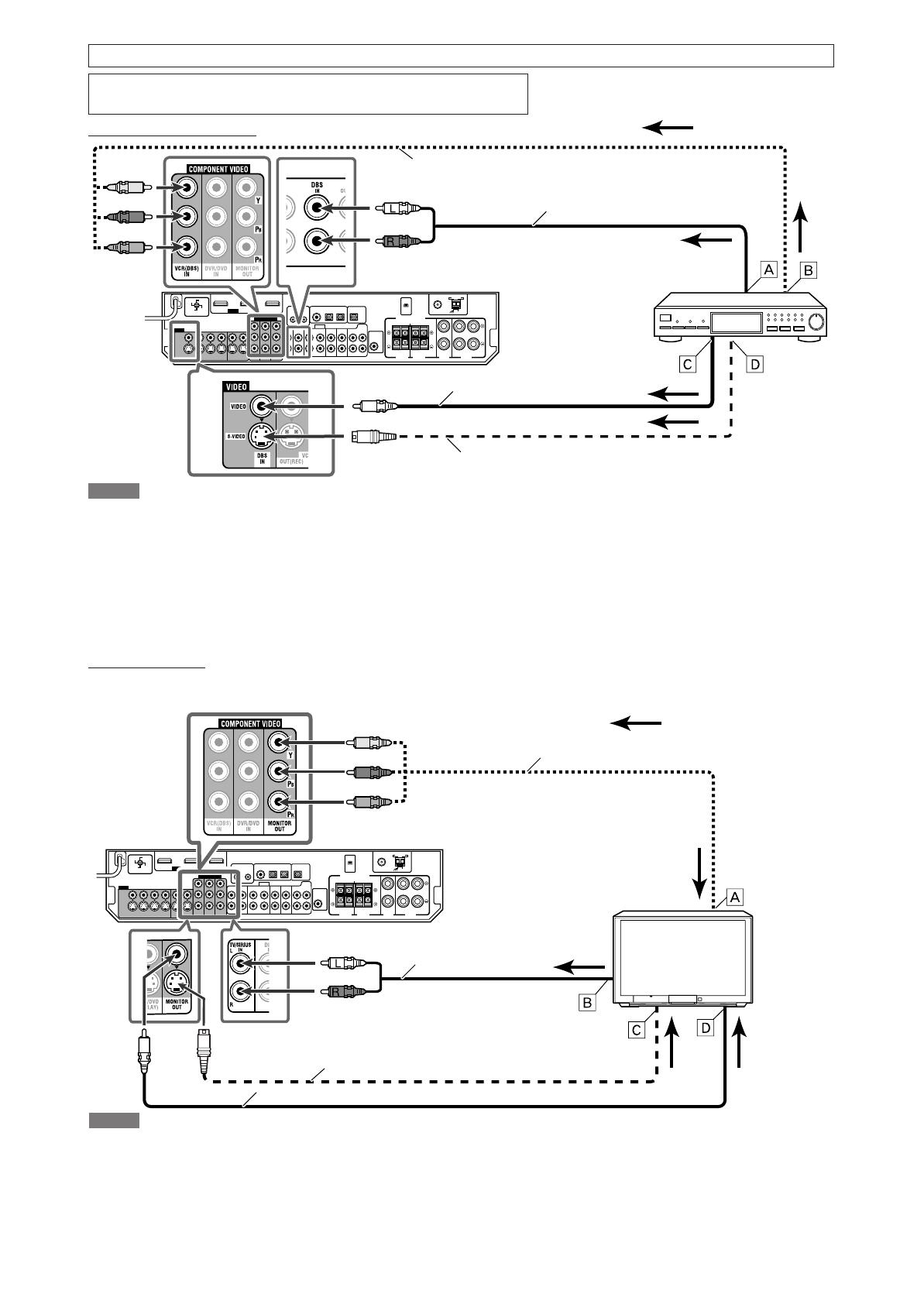
Do not connect the AC power cord until all other connections have been made.
Turn off all components before making connections.
• When you connect the components, refer also to their manuals.
Connecting a DBS tuner:
Composite video cable
(not supplied)
S-video cable (not supplied)
DBS tuner
White
Red
: signal flow
Green
Blue
Red
Component video cable (not supplied)
Stereo audio cable (not supplied)
NOTES
• Select the audio and video input setting according to the connection method. See page 21 for
details.
• When connecting a DBS tuner to the COMPONENT VIDEO jacks, select “DBS” for the COMPONENT
select setting (see page 34); otherwise, you cannot view the playback picture on the TV.
• You can enjoy digital sound if using a digital coaxial or optical cable. When shipped from the
factory, the digital optical terminal—DIGITAL IN 2(DBS) on the rear of the receiver is set for a DBS
tuner. For details of digital audio connection, see page 14.
Connecting a TV:
Connect the TV to the appropriate MONITOR OUT jacks to view the playback picture from any other connected video
components.
: signal flow
Composite video cable (not supplied)
S-video cable (not supplied)
Component video cable (not supplied)
Stereo audio cable
(not supplied)
NOTES
• Select the audio input setting according to the connection method. See page 21 for
details.
• You can enjoy digital sound if using a digital coaxial or optical cable. For details of the
digital audio connection, see page 14.
• Select “OTHER” for the video output setting (see page 34).
Å
To left/right audio channel
output
ı
To component video output
• Connect Y, P
B, and PR
correctly.
Ç
To composite video output
Î
To S-video output
Å
To component video input
• Connect Y, P
B, and PR correctly.
ı
To left/right audio channel output
Ç
To S-video input
Î
To composite video input
TV
White
Red
Green
Blue
Red
13
06-15_Connection.indd 1306-15_Connection.indd 13 06.6.27 2:35:49 PM06.6.27 2:35:49 PM

7 Digital audio connection
This receiver is equipped with three DIGITAL IN terminals—
one digital coaxial terminal and two digital optical terminals—
and one DIGITAL OUT terminal.
To reproduce the digital sound, use the digital audio
connection in addition to the analog audio connection
methods described on pages 10 to 13.
Turn off all components before making connections.
• When you connect the components, refer also to their
manuals.
Digital input terminals:
Digital output terminal:
You can connect any digital components which have an
optical digital input terminal.
Digital coaxial cable (not supplied)
Digital optical cable (not supplied)
When the component has a digital coaxial output
terminal, connect it to the 1(DVR/DVD) terminal, using a
digital coaxial cable (not supplied).
When the component has a digital optical output
terminal, connect it to the 2(DBS) or 3(VCR) terminal,
using a digital optical cable (not supplied).
Before connecting a digital optical
cable, unplug the protective plug.
NOTES
• When shipped from the factory, the DIGITAL IN terminals have been
set for use with the following components:
– 1(DVR/DVD): For DVD recorder or DVD player
– 2(DBS): For DBS tuner
– 3(VCR): For VCR
If you connect the components, change the digital input (DIGITAL
IN) terminal setting correctly. See “Setting the digital input (DIGITAL
IN) terminals—DIGITAL IN 1/2/3” on page 34.
• Select “DIGITAL” for the audio input setting (see page 21).
Connecting digital recording equipment to the
DIGITAL OUT terminal enables you to perform
digital-to-digital recording.
NOTES
• The digital signal format transmitted through the DIGITAL OUT
terminal is the same as that of the input signal. For example, when
the DTS signals are input, the DTS signals are transmitted.
• The digital signal coming through the USB terminal, HDMI input
terminal and XM jack cannot be output from the DIGITAL OUT
terminal.
Connecting the power cord
When all the audio/video connections have been made,
connect the AC power plug to the wall outlet. Make sure that
the plugs are inserted firmly.
• The standby lamp lights in red.
CAUTIONS:
• Do not plug in before setting the VOLTAGE SELECTOR
switch on the rear of the receiver and all connection
procedures are complete.
• Do not touch the power cord with wet hands.
• Do not alter, twist or pull the power cord, or put anything
heavy on it, which may cause fire, electric shock, or other
accidents.
• If the cord is damaged, consult a dealer and have the power
cord replaced with a new one.
NOTES
• Keep the power cord away from the connecting cables and the
antennas. The power cord may cause noise or screen interference.
• The preset settings such as preset channels and sound adjustment
may be erased in a few days in the following cases:
– When you unplug the power cord.
– When a power failure occurs.
• If the wall outlet does not match the AC plug, use the supplied AC
plug adapter.
• When you unplug the power cord with the receiver on and connect
the power cord again, the receiver enters standby mode.
14
06-15_Connection.indd 1406-15_Connection.indd 14 06.6.27 2:35:50 PM06.6.27 2:35:50 PM

USB connection
This receiver is equipped with a USB terminal on the front
panel. You can connect your PC to this terminal and enjoy
sound reproduced through your PC.
When you connect your PC for the first time, follow the
procedure below.
• Remember you cannot send any signal or data to your PC
from this receiver.
IMPORTANT:
Check if your PC equipped with the CD-ROM drive is running
on Windows® 98 SE*, Windows® Me*, Windows® 2000*, or
Windows® XP* and prepare its CD-ROM.
7 How to install the USB drivers
The following procedure is described using the English
version of Windows® XP*. If your PC is running on a different
version or language of operating system, the windows shown
on your PC monitor will differ from the ones used in the
following procedure.
See pages 20 and 21 for the operations of the receiver.
1 Turn on your PC.
• If the PC has been turned on, quit all the applications
now running.
2 Turn on the receiver, and select the
source as “USB.”
3 Set the volume to minimum.
IMPORTANT:
Always set the volume to “0” when connecting or
disconnecting the other equipment.
4 Connect the receiver to the PC using a
USB cable (not supplied).
• Use “USB series A plug to B plug” cable when
connecting.
The USB drivers are installed automatically.
• If the USB drivers are not installed automatically, install
the USB drivers by following the instructions on the PC
monitor.
USB cable
(not supplied)
PC
5 Check if the drivers are correctly
installed.
1. Open the Control Panel on your PC:
Select [Start] = [Control Panel].
2. Select [System] = [Hardware] = [Device Manager] =
[Sound, video and game controllers] and [Universal
Serial Bus controllers].
• The following window appears, and you can check if the
drivers are installed.
Now your PC is ready for playback through the USB
connection.
After installation is completed, you can use your PC as the
playback source. The PC automatically recognizes the receiver
whenever the receiver is connected by a USB cable and turned
on.
• When not using the PC as the playback source, disconnect
the USB cable from the receiver.
To play back sounds on the PC, refer to the manual supplied
with the sound reproduction application installed in the PC.
If no sound comes from the speakers, check the following:
– Select “USB” as the source.
– Connect the USB cable correctly.
– Check the receiver is recognized by the PC properly (see
above).
– Check the playback software is compatible with the PC.
– Open the Control Panel on your PC, select [Sounds and
Audio Devices] = [Audio] tab = [Sound playback] =
[Default device], and check [Default device] is set to [USB
Audio DAC].
NOTES
• DO NOT turn off the receiver or disconnect the USB cable while
installing the drivers and while your PC is recognizing the receiver.
• Use a USB cable (version 1.1 or later). Recommended cord length is
less than 1.5 m.
• If your PC does not recognize the receiver, disconnect the USB cable
and connect it again. If it does not work yet, restart Windows®*.
• The installed drivers can be recognized only when the USB cable is
connected between the receiver and your PC.
• The sound may not be played back correctly—interrupted or
degraded—due to your PC settings and PC specifications.
* Microsoft®, Windows® 98 SE, Windows® Me, Windows® 2000,
and Windows® XP are registered trademarks of Microsoft
corporation.
15
06-15_Connection.indd 1506-15_Connection.indd 15 06.6.27 2:35:51 PM06.6.27 2:35:51 PM
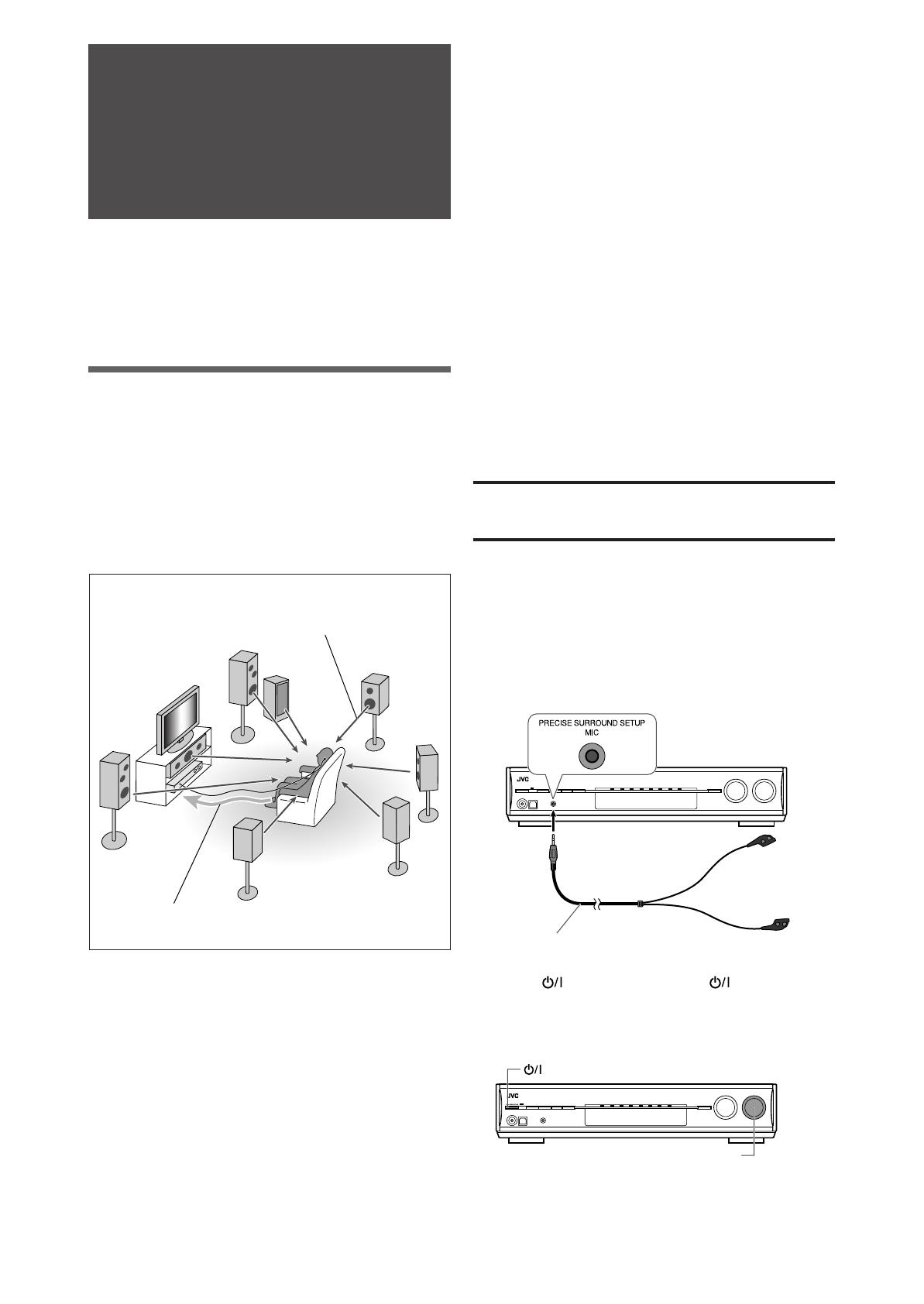
By using Precise Surround Setup, you can optimize the
speaker settings easily, quickly and systematically without
troublesome adjustments.
To obtain the best possible sound effect from the Surround/
DSP modes, set up the speaker and subwoofer information
after all the connections are completed.
Setting the speakers automatically
Precise Surround Setup detects the sound from the speakers
to measure your listening environment with dedicated
earphone-type microphones (supplied), and automatically
adjusts the following in less than 1 minute:
• Speaker size*
• Speaker distance*
• Speaker output level*
• Crossover frequency*
• Frequency response
Precise Surround
Setup
7 Before starting Precise Surround Setup
• Connect all of your speakers and subwoofer correctly and
confirm their position.
• When subwoofer has a built-in volume and crossover
frequency controls, adjust them as follows:
– Set the volume level to the medium.
– Set the crossover frequency to the highest level.
• Precise Surround Setup is not available in the following
cases:
– While headphones are connected
– When selecting “A MULTI” for the audio input setting (see
page 11)
– When multi-channel PCM signals (see page 41) are coming
in with selecting “HDMI” for the audio input setting (see
page 11)
• Do not block between the earphone-type microphones and
speakers while the microphones are picking up test tones
from the speakers.
• If the microphone cord is not long enough to make a
connection between the receiver and your listening
position, use a stereo extension cord (not supplied).
– You cannot get correct results with a monaural extension
cord.
CAUTION:
Be sure that loud test tones will be generated from
speakers during Precise Surround Setup.
• The volume of test tones is not adjustable.
7 Operating procedure
1
Plug the dedicated earphone-type
microphones into the PRECISE
SURROUND SETUP MIC jack.
• Keep the connection until Precise Surround Setup is
completed.
2 Press STANDBY/ON (or AUDIO on
the remote control) to turn the power on.
• Set the volume level to the medium or lower turning the
MASTER VOLUME control (see page 21).
STANDBY/ON button
Dedicated earphone-type microphones (supplied)
The receiver generates test tones from each
speaker and picks them up with dedicated
earphone-type microphones.
The microphones feedback the test
tones to the receiver.
* You can also adjust the settings manually. (See pages 29 to
31, and 33.)
MASTER VOLUME control
16
16-19_PSS.indd 1616-19_PSS.indd 16 06.6.27 2:40:14 PM06.6.27 2:40:14 PM
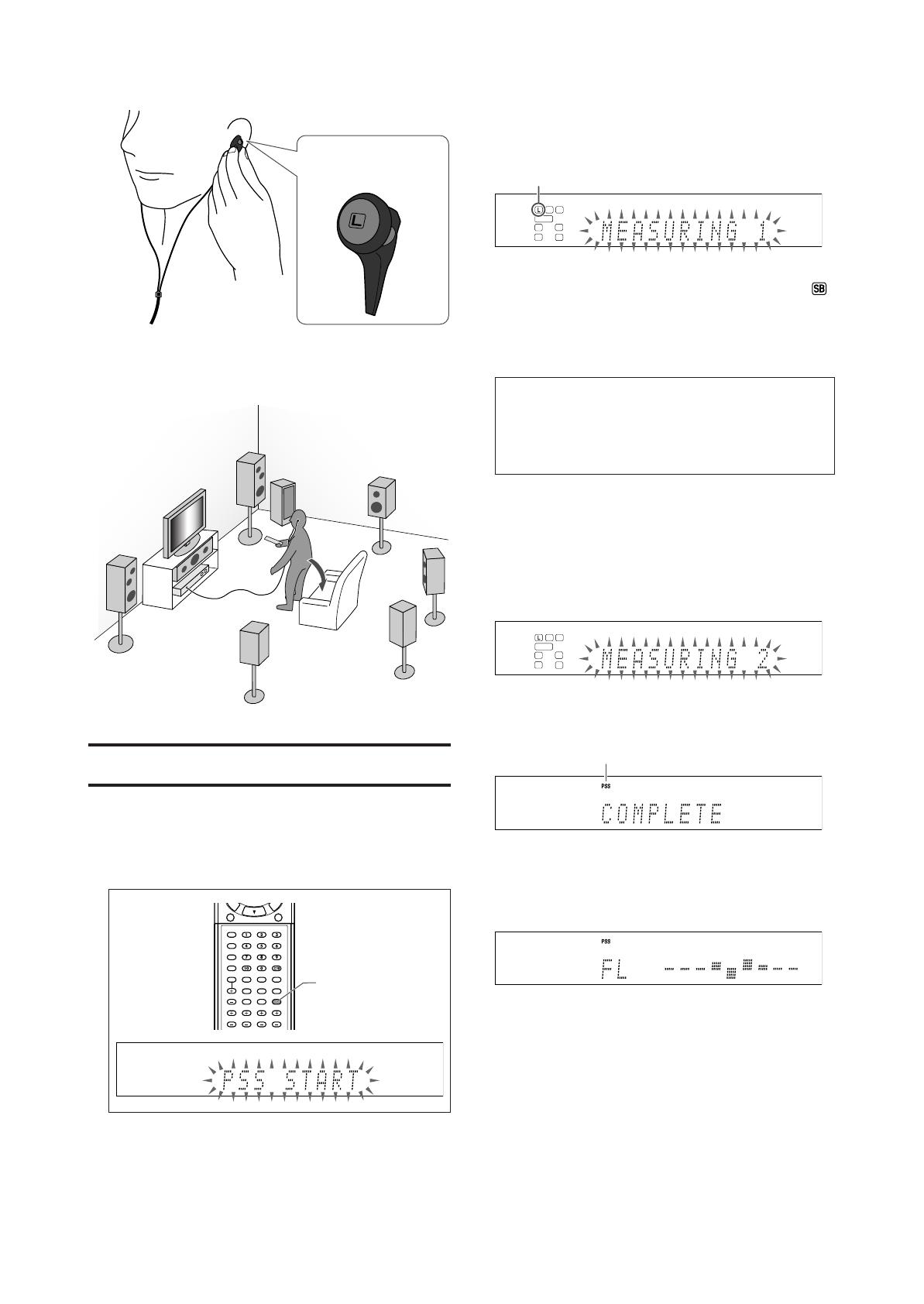
3 Put on the microphones.
• Insert the microphone with “L” into your left ear, the
microphone with “R” your right ear.
4 Take your usual listening position with
the microphones and the remote control.
CAUTION:
Keep quiet so that Precise Surround Setup can detect test
tones properly.
5 Press and hold PSS on the remote control
for about 4 seconds until “PSS START”
starts flashing on the display.
• If Precise Surround Setup is not completed
properly...
An error message will appear on the display.
In such a case, see “Troubleshooting for Precise
Surround Setup“ on page 19.
Continued on the next page
A test tone comes out of the left and right front speaker
and subwoofer with the volume of the tone increasing
gradually, then Precise Surround Setup starts detecting
the speaker and subwoofer information.
• When starting Precise Surround Setup, the muting mode
and Dimmer are automatically canceled.
• “MEASURING 1” flashes on the display.
*
1
When the current speaker is the right or left surround
back speaker, two surround back speaker indicators (
)
light up at a time.
A test tone comes out of each speaker in the following
order, then the microphones pick up the test tones and
feedback it to the receiver:
FL (Left front speaker) = C (Center speaker) = FR
(Right front speaker) = SR (Right surround speaker)
= SBR (Right surround back speaker) = SBL (Left
surround back speaker) = SL (Left surround speaker)
= SW (Subwoofer)
• Do not touch the microphones while the microphones
are picking up the test tones.
‘
The receiver generates test tones again.
Precise Surround Setup starts detecting, adjusts the
sound output level from each speaker, and corrects the
frequency response of each speaker.
• “MEASURING 2” flashes on the display.
‘
When Precise Surround Setup is completed, “COMPLETE”
appears and the PSS indicator lights up on the display.
‘
An optimized test tone comes out of each speaker so that
you can confirm the results of Precise Surround Setup, and
the corrected frequency response of each speaker appears
on the display at the same time.
• See “Checking the frequency responses corrected
by Precise Surround Setup” on page 18 about the
frequency responses on the display.
‘
The receiver automatically returns to the normal operation
mode after all the test tones have been output from the
speakers.
Example:
Microphone with “L”
PSS indicator
Current speaker*
1
PSS
17
16-19_PSS.indd 1716-19_PSS.indd 17 06.6.27 2:40:16 PM06.6.27 2:40:16 PM
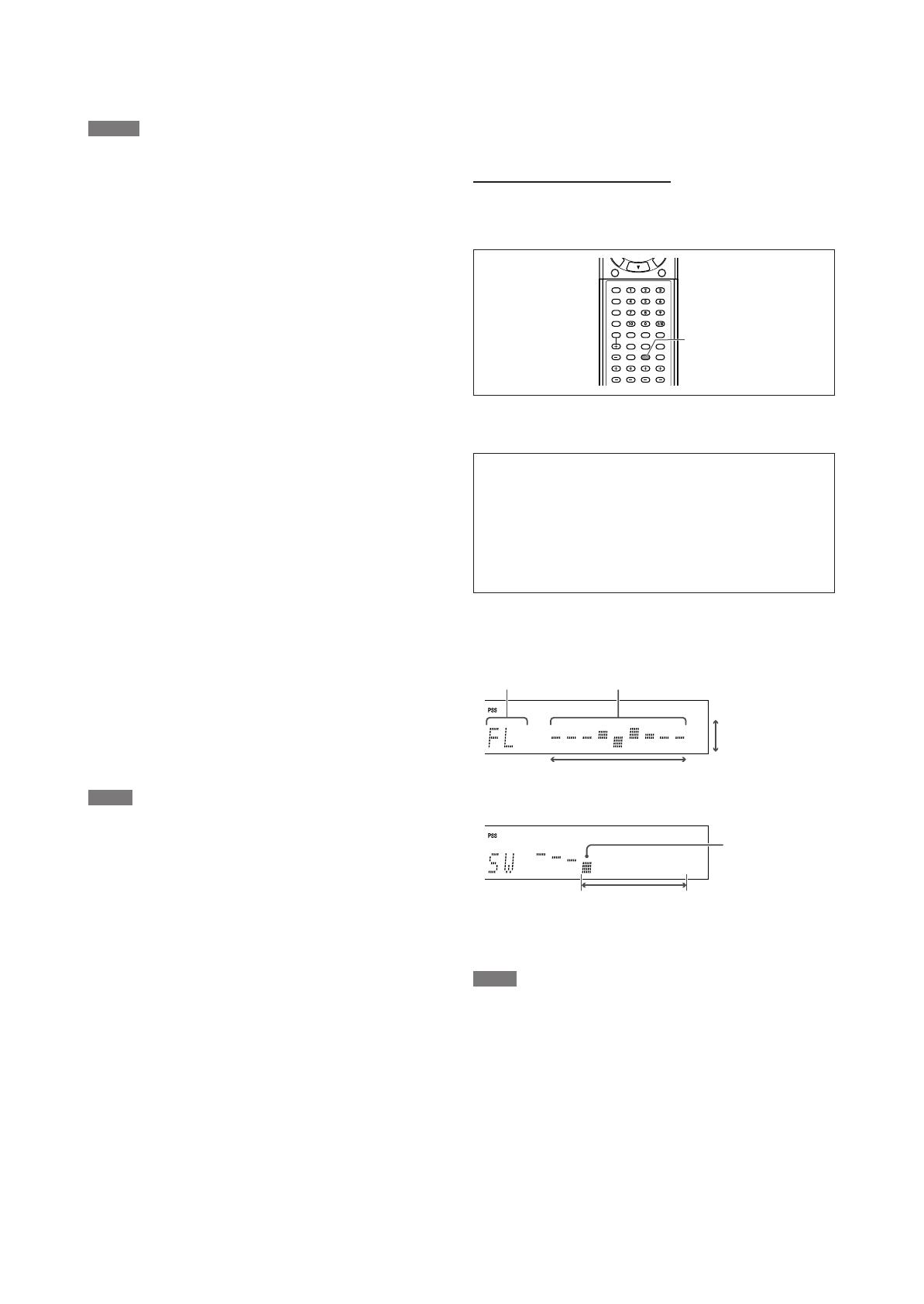
6 Unplug the earphone-type microphones.
• When unplugging the microphones, pull on the plug,
not the cord itself.
NOTES
• Do not press any buttons on the remote control or the front panel
of the receiver during Precise Surround Setup; otherwise, the
receiver stops setting and returns to the normal operation mode.
– After “COMPLETE” is displayed, the Precise Surround Setup results
are applied to the speaker settings.
• The speaker size measured by Precise Surround Setup may be
different from that of the manual setting recommendation (see
page 30). Precise Surround Setup measures the speaker size not
only by the cone speaker size but also by the other speaker features.
• There may be a case that the receiver fails to detect subwoofer
and does not activate it (no optimized test tone comes out of the
subwoofer).
In such a case, set the volume level of the subwoofer higher and
perform Precise Surround Setup again.
• When you change your listening environment, such as speakers,
speaker position, your listening position or so, perform Precise
Surround Setup again to optimize the speaker settings.
• Depending on the listening environment, Precise Surround Setup
may not measure the speaker settings accurately. In such a case,
adjust the settings manually. See pages 29 to 31, and 33.
• The supplied earphone-type microphones cannot be used as
headphones.
• When the AV COMPU LINK remote control system works during
Precise Surround Setup, this receiver stops setting and returns to
the normal operation mode.
7 Turning the frequency optimizing function
off
After performing Precise Surround Setup, the receiver
optimizes the frequency response for each speaker.
You can turn the frequency optimizing function off.
Press PSS to turn the frequency optimizing
function off.
• Each time you press the button, the frequency optimizing
function alternates between on and off.
When the function is activated, the PSS indicator is lit.
NOTE
This function is not available:
– Until Precise Surround Setup has been completed at least once;
otherwise, “NO PSS” appears on the display.
– When selecting “A MULTI” for the audio input setting (see page 11).
– When multi-channel PCM signals (see page 41) are coming in with
selecting “HDMI” for the audio input setting (see page 11).
7 Checking the frequency responses corrected
by Precise Surround Setup
You can check the current settings of the frequency responses
with test tones from speakers and the indications on the
display when the frequency optimizing function is activated.
From the remote control ONLY:
1 Press TEST to check the frequency
response of each speaker on the display.
• A test tone also comes from each speaker in the following
order:
FL (Left front speaker) = C (Center speaker) = FR (Right
front speaker) = SR (Right surround speaker) = SBR
(Right surround back speaker)* = SBL (Left surround back
speaker)* = SL (Left surround speaker) = SW (Subwoofer)
* When using a single speaker for the surround back
speaker, the test tone comes out of “SB (Surround back
speaker)” instead of “SBR” and “SBL.”
• The frequency response of each speaker appears on the
display as follows:
EX. 1: When a test tone comes from the left front speaker
EX. 2: When a test tone comes from the subwoofer
2 Press TEST again to stop the test tone.
NOTE
While the PSS indicator is off, pressing TEST generates test tones
without showing frequency responses. See page 36.
Current speaker Frequency response
Crossover
frequency
Optimizing level
Low HighFrequency
+9 dB
–9 dB
80 Hz 200 Hz
TEST
18
16-19_PSS.indd 1816-19_PSS.indd 18 06.6.27 2:40:17 PM06.6.27 2:40:17 PM
/