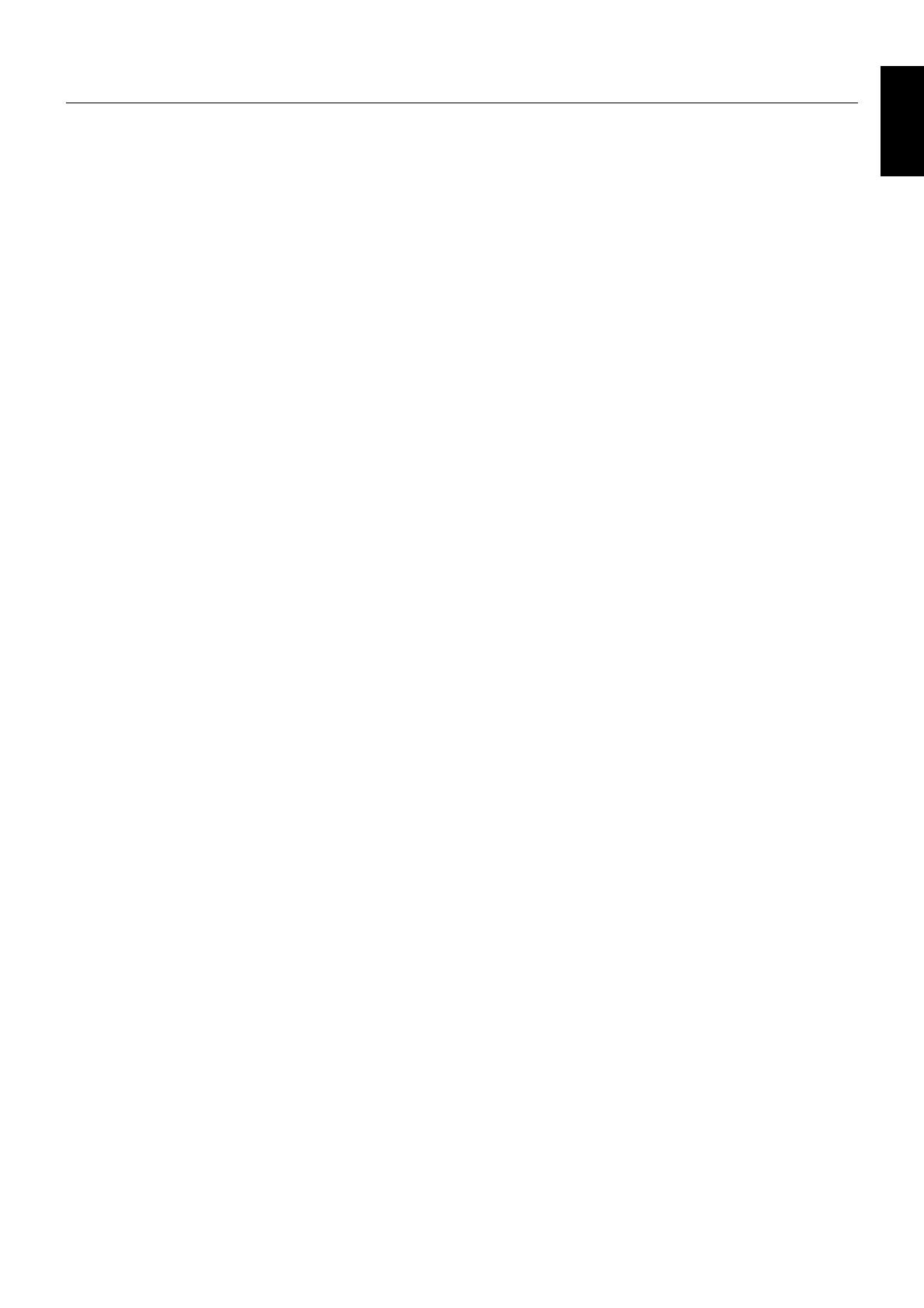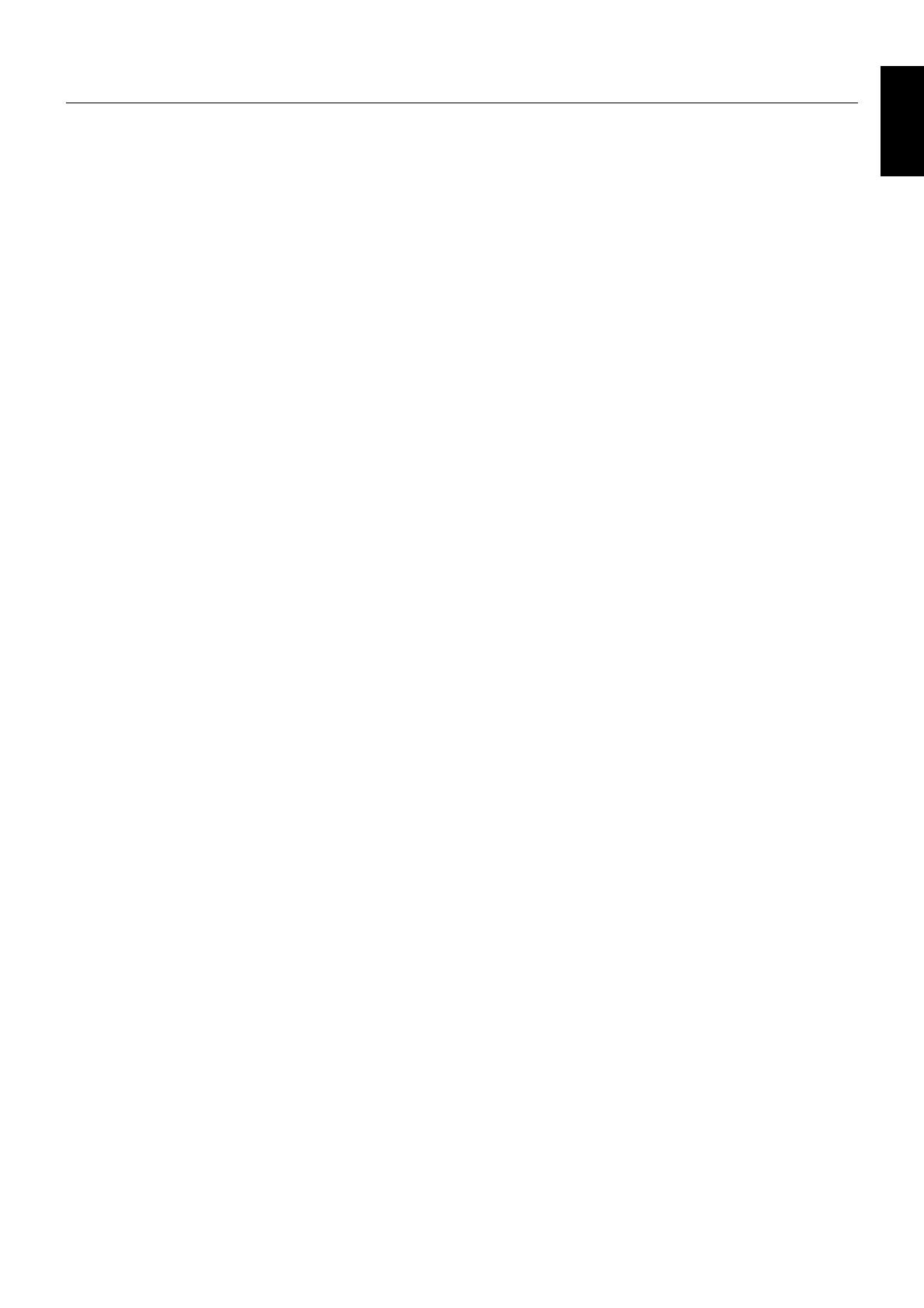
English
English-13
Features
ambix Technology: Dual input technology allowing both analog and digital inputs off of one connector (DVI-I) as well as additional
legacy analog support off of a traditional 15-pin VGA connector. Provides traditional MultiSync technology compatibility for analog as
well as DVI-based digital compatibility for digital inputs. DVI-based digital interfaces include
DVI-D,DFP and P&D.
DVI-I: The integrated interface ratified by the Digital Display Working Group (DDWG) that allows both digital and analog connectors
off of one port. The “I” stands for integration for both digital and analog, The digital portion is DVI-based.
DVI-D: The digital-only subset of DVI ratified by the Digital Display Working Group (DDWG) for digital connections between
computers and displays. As a digital-only connector, analog support is not provided off a DVI-D connector. As a DVI-based digital only
connection, only a simple adapter is necessary for compatibility between DVI-D and other DVI-based digital connectors such as DFP
and P&D.
DFP (Digital Flat Panel): An all-digital interface for flat panel monitors which is signal compatible with DVI. As a DVI-based digital
only connection, only a simple adapter is necessary for compatibility between DFP and other DVI-based digital connectors such as
DVI and P&D.
P&D (Plug and Display): The VESA standard for digital flat panel monitor interfaces. It is more robust than DFP since it allows for
other options off a signal connector (options like USB, analog video and IEEE-1394-995). The VESA committe has recognized that
DFP is a subset of P&D. As a DVI-based connector (for the digital input pins), only a simple adapter is necessary for compatibility
between P&D and other DVI-based digital connector such as DVI and DFP.
Pivoting Stand: Allows users to adjust the monitor to the orientation that best fits their application, either Landscape orientation for
wide documents, or portrait orientation for the ability to preview a full page on one screen at one time. The Portrait orientation is also
perfect for full screen video conferencing.
Reduced Footprint: Provides the ideal solution for environments requiring superior image quality but with size and weight limitations.
The monitor’s small footprint and low weight allow it to be moved or transported easily from one location to another.
Colour Control Systems: Allows you to adjust the colours on your screen and customize the colour accuracy of your monitor to a
variety of standards.
OmniColor: Combines Six-axis colour control and the sRGB standard. Six-axis colour control permits colour adjustments via six
axes (R, G, B, C, M and Y) rather than through the three axes (R, G and B) previously available. The sRGB standard provides the
monitor with a uniform colour profile. This assures that the colours displayed on the monitor are exactly the same as on the colour
printout (with sRGB supporting operating system and sRGB printer). This allows you to adjust the colours on your screen and
customise the colour accuracy of your monitor to a variety of standards.
OSM (On-Screen Manager) Controls: Allow you to quickly and easily adjust all elements of your screen image via simple to use
on-screen menus.
ErgoDesign Features: Enhance human ergonomics to improve the working environment, protect the health of the user and save
money. Examples include OSM controls for quick and easy image adjustments, tilt base for preferred angle of vision, small footprint
and compliance with MPRII and TCO guidelines for lower emissions.
New Anti-Glaring and Low Reflection: Glaring impression and ambient reflection was restrained by “New Anti-Glaring and
Low Reflection”. As a result, BLACK level is restrained, and you can get more clear image.
Plug and Play: The Microsoft
®
solution with the Windows
®
95/98/2000/Me/XP operating system facilitates setup and installation by
allowing the monitor to send its capabilities (such as screen size and resolutions supported) directly to your computer, automatically
optimizing display performance.
IPM (Intelligent Power Manager) System: Provides innovative power-saving methods that allow the monitor to shift to a lower
power consumption level when on but not in use, saving two-thirds of your monitor energy costs, reducing emissions and lowering the
air conditioning costs of the workplace.
Multiple Frequency Technology: Automatically adjusts monitor to the display card’s scanning frequency, thus displaying the
resolution required.
FullScan Capability: Allows you to use the entire screen area in most resolutions, significantly expanding image size.
Wide Viewing Angle Technology: Allows the user to be able to see the monitor from any angle (176 degrees) from any
orientation — Portrait or Landscape. Provides full 176° viewing angles either up, down, left or right.
VESA Standard Mounting Interface: Allows users to connect their MultiSync monitor to any VESA standard third party mounting
arm or bracket. Allows for the monitor to be mounted on a wall or an arm using any third party compliant device.
NaViSet: Is a ground-breaking software family, developed by NEC Display Solutions Europe GmbH, providing intuitive access to all
monitor setting controls and remote diagnosis via the Windows interface, based upon the VESA standard, DDC/CI. Using a standard
VGA or DVI signal cable, NaViSet can either benefit single users or, with NaViSet Administrator, can reduce the Total Cost of
Ownership through remote network-wide maintenance, diagnosis and asset-reporting.
CableComp automatic long cable compensation prevents image quality degradation caused by long cable lengths.
No-touch Auto Adjust (Analog input only): No-touch auto adjust automatically adjusts the monitor to optimal settings upon
initial setup.
sRGB Colour Control: A new optimized colour management standard which allows for colour matching on computer displays and
other peripherals. The sRGB, which is based on the calibrated colour space, allows for optimal colour representation and backward
compatibility with other common colour standards.