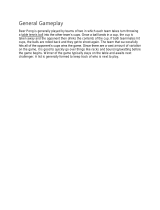Page is loading ...

PRINTED IN USA
Nintendo of America Inc.
P.O. Box 957, Redmond, WA 98073-0957 U.S.A.
www.nintendo.com
INSTRUCTION BOOKLET
57099A

PLEASE CAREFULLY READ THE SEPARATE HEALTH AND SAFETY
PRECAUTIONS BOOKLET INCLUDED WITH THIS PRODUCT BEFORE
USING YOUR NINTENDO
®
HARDWARE SYSTEM, GAME CARD OR
ACCESSORY. THIS BOOKLET CONTAINS IMPORTANT HEALTH AND
SAFETY INFORMATION.
IMPORTANT SAFETY INFORMATION: READ THE FOLLOWING
WARNINGS BEFORE YOU OR YOUR CHILD PLAY VIDEO GAMES.
The Nintendo DS can emit radio waves that can affect the operation of nearby electronics, including
cardiac pacemakers.
• Do not operate the Nintendo DS within 9 inches of a pacemaker while using the wireless feature.
• If you have a pacemaker or other implanted medical device, do not use the wireless feature of the
Nintendo DS without first consulting your doctor or the manufacturer of your medical device.
• Observe and follow all regulations and rules regarding use of wireless devices in locations such as
hospitals, airports, and on board aircraft. Operation in those locations may interfere with or cause
malfunctions of equipment, with resulting injuries to persons or damage to property.
WARNING - Radio Frequency Interference
WARNING - Battery Leakage
The Nintendo DS contains a rechargeable lithium ion battery pack. Leakage of ingredients contained within the
battery pack, or the combustion products of the ingredients, can cause personal injury as well as damage to your
Nintendo DS.
If battery leakage occurs, avoid contact with skin. If contact occurs, immediately wash thoroughly with soap and
water. If liquid leaking from a battery pack comes into contact with your eyes, immediately flush thoroughly with
water and see a doctor.
To avoid battery leakage:
• Do not expose battery to excessive physical shock, vibration, or liquids.
• Do not disassemble, attempt to repair or deform the battery.
• Do not dispose of battery pack in a fire.
• Do not touch the terminals of the battery, or cause a short between the terminals with a metal object.
• Do not peel or damage the battery label.
WARNING - Repetitive Motion Injuries and Eyestrain
Playing video games can make your muscles, joints, skin or eyes hurt after a few hours. Follow these
instructions to avoid problems such as tendinitis, carpal tunnel syndrome, skin irritation or eyestrain:
• Avoid excessive play. It is recommended that parents monitor their children for appropriate play.
• Take a 10 to 15 minute break every hour, even if you don't think you need it.
• When using the stylus, you do not need to grip it tightly or press it hard against the screen. Doing so
may cause fatigue or discomfort.
• If your hands, wrists, arms or eyes become tired or sore while playing, stop and rest them for several
hours before playing again.
•
If you continue to have sore hands, wrists, arms or eyes during or after play, stop playing and see a doctor.
WARNING - Seizures
• Some people (about 1 in 4000) may have seizures or blackouts triggered by light flashes or patterns,
such as while watching TV or playing video games, even if they have never had a seizure before.
• Anyone who has had a seizure, loss of awareness, or other symptom linked to an epileptic condition
should consult a doctor before playing a video game.
• Parents should watch when their children play video games. Stop playing and consult a doctor if you or
your child have any of the following symptoms:
Convulsions Eye or muscle twitching Loss of awareness
Altered vision Involuntary movements Disorientation
• To reduce the likelihood of a seizure when playing video games:
1. Sit or stand as far from the screen as possible.
2. Play video games on the smallest available television screen.
3. Do not play if you are tired or need sleep.
4. Play in a well-lit room.
5. Take a 10 to 15 minute break every hour.

© 2004-2006 NINTENDO. DEVELOPED BY NINTENDO SOFTWARE TECHNOLOGY CORP. ALL RIGHTS, INCLUDING THE
COPYRIGHTS OF GAME, SCENARIO, MUSIC AND PROGRAM, RESERVED BY NINTENDO. TM, ® AND THE NINTENDO
DS LOGO ARE TRADEMARKS OF NINTENDO. © 2006 NINTENDO. ALL RIGHTS RESERVED.
THIS GAME CARD WILL WORK
ONLY WITH THE NINTENDO DS
TM
VIDEO GAME SYSTEM.
The official seal is your assurance
that this product is licensed or
manufactured by Nintendo. Always
look for this seal when buying
video game systems,
accessories, games
and related
products.
Nintendo does not license the sale or use of products
without the Official Nintendo Seal.
THIS GAME ALLOWS WIRELESS MULTIPLAYER
GAMES DOWNLOADED FROM ONE GAME CARD.
2-4
Wireless DS
Single-Card
Download Play
THIS GAME ALLOWS WIRELESS MULTIPLAYER
GAMES WITH EACH DS SYSTEM CONTAINING
A SEPARATE GAME CARD.
2-4
Wireless DS
Multi-Card
Play
THIS GAME IS COMPATIBLE WITH
THE RUMBLE PAK ACCESSORY.
Rumble Pak
Compatible
(sold separately)
Nintendo's game pages, at www.nintendo.com/games, feature
walkthroughs, frequently-asked questions, and codes for many of our
games. If your answer isn't there, check out our forums where you can
exchange tips with other gamers online.
For more information about our forums, visit
www.nintendo.com/community.
If you don't have access to the web-site, recorded tips for many titles are
available on Nintendo's Power Line at
(425) 885-7529
. This may be a long-
distance call, so please ask permission from whoever pays the phone bill.
STORY
CONTROLS
GETTING STARTED
ADVENTURE MODE
How to Advance in the Game
The Default Screen
Basic Actions
Weapon Actions
Morph Ball Actions
MULTIPLAYER MODE
Single-Card Play
Multi-Card Play
Nintendo Wi-Fi Connection
Playing a Multiplayer Game
HUNTERS
DS DOWNLOAD PLAY
RUMBLE PAK
CREDITS
WARRANTY AND SERVICE
INFORMATION
06
08
11
14
14
20
22
26
30
32
32
34
36
46
52
55
57
58
63

06 07
One of the best bounty hunters in the
galaxy. Her Power Suit has the ability to
transform her into a Morph Ball.
Samus Aran
Morph Ball
In the distant reaches of space, beyond the territories controlled by the Galactic
Federation, is the Tetra Galaxy, once home to a mighty race known as the Alimbics.
An advanced civilization, peaceful, prosperous, and powerful, the Alimbics maintained
stability over the region forcefully but judiciously. They reigned over a vast region
known as the Alimbic Cluster.
One day, perhaps thousands of years ago, perhaps tens of thousands, they simply
disappeared, leaving behind artifacts scattered across the Alimbic Cluster, all protected
by a lethal arsenal of the Alimbics’ most advanced weaponry.
Today, for the first time in centuries, the long-dormant Alimbic Cluster has begun to stir,
delivering strange tidings. A telepathic communiqué, originating within the Cluster, has
been transmitted into the brains of some of the most exceptional beings in our galaxy.
The message is translated into a thousand different languages on a thousand different
worlds, but the message is always the same: “The secret to ultimate power lies in the
Alimbic Cluster.”
This message has intrigued and enticed some of the most formidable bounty hunters in
the galaxy, inspiring them to make the long journey to the Alimbic Cluster. Each of these
great warriors has his own motivation. Some desire power--for themselves, their planet,
or their people--while others simply desire to hunt and to kill, to prove themselves the
best bounty hunter in the galaxy. Now, it’s a race against time to see which bounty hunter
will triumph and who will discover the secret behind this promise of “ultimate power.”
The Galactic Federation has heeded this strange, suspicious communication as well and has
called for the help of Samus Aran.
Her mission: to discover the truth about this mysterious message, to protect against a
potential threat, and to keep the ultimate power of the Alimbics from falling into the
wrong hands.

08 09
Control Modes
You can select either Stylus Mode or Dual Mode to
play the game. Both modes support right- and left-
handed controls. You can change the control mode by
selecting CONTROLS under OPTIONS (page 13).
See pages 22-24 for additional control information.
Stylus Mode
Buttons control the Attack and Move commands. The stylus handles all other controls.
Using the Nintendo DS
Metroid Prime Hunters uses two control modes. In this manual, the controls for the
Stylus Mode are explained using the configuration for right-handed players.
If you close your Nintendo DS during a game, it will go into Sleep Mode to save
battery life. Open the DS again to resume the game.
R Button
Dual ModeStylus Mode
SELECT
X Button
Y Button
A Button
B Button
Pause Menu (During
Adventure Mode)
START
Attack (Hold down for a
Charge Attack) / Bomb
L Button
Move
+Control Pad
Power
Select/Confirm in the menu
Control Samus
(see pages 22-24 for additional information)
Touch Screen
Top Screen
Dual Mode
In addition to Attack and Move commands, the A, B, X, and Y Buttons control the
character’s viewpoint (look up/down), direction, and jump commands.
A, B, X, or Y Buttons
+Control Pad
L Button
R Button
Touch Screen
Move
Jump
Boost
Attack/Bomb
Control Samus (see pages 22-24)
Left-handed Stylus Mode
+Control Pad
A, B, X, or Y Buttons
R Button
L Button
Move
Viewpoint (change direction)
Jump/Boost
Attack/Bomb
Viewpoint (change direction)
Move
Attack/Bomb
Jump/Boost
Dual Mode Controls
Right-handed Left-handed
r an
l
Boost
Jump

10 11
How to Use the Touch Screen
Perform actions in-game by moving the stylus across the Touch Screen. On the menu
screen or in the Gunship (page 18), commands are selected in the following manner:
Selecting a Mode
To choose the game mode, select the Menu icon on the
Touch Screen. If you select an icon with the +Control
Pad, the icon will highlight, with the explanation
displayed on the Top Screen. Tap on the icon to confirm
your selection.
Starting the Game
Make sure the Nintendo DS is turned off before you begin. Insert the Metroid
Prime Hunters Game Card into your Nintendo DS and press Power on the
Nintendo DS system. Touch the Metroid Prime Hunters panel to begin the game. If
you would like to use the Rumble Pak, insert the Rumble Pak into the Game Boy
®
Advance Game Pak slot before turning the power on.
Once the title screen is displayed, follow the
instructions on page 12.
When you turn on the Nintendo DS, the screen on the
right will be displayed. After reading the message,
tap on the Touch Screen to continue.
Touch "Metroid Prime Hunters" on the DS Menu
Screen to begin the game.
*If you set your DS to Auto-Start mode, this step is
not necessary. Please see the Nintendo DS hardware
manual for details.
Selecting Various Menu Icons and Items
Tap on the icon or text to make your selection.
Scrolling/Switching Selection
Scroll through the text and switch selections by touching the icons below.
Screenshots surrounded by a blue frame are on the Top Screen, and screenshots
surrounded by a red frame are on the Touch Screen.
Control Modes
Stylus Mode

Up to four players can play multiplayer by using Multi-Card Play, DS Download, or
Wi-Fi communication.
By tapping on , you can exchange your Hunter License automatically
with other nearby players who have also activated this feature (page 44).
Options
Change in-game settings here. After you have made your selections, tap on the
checkmark icon to save your preferences.
Main Menu
On the title screen, tap the Touch Screen to view
the main menu. Select a game mode or the
Options icon by tapping once.
Adventure Mode (Pages 14-31)
Control Samus Aran in this single-player adventure.
Multiplayer Mode (Pages 32-51)
AUDIO
Choose between Stereo, Surround, or Headphone sound. Volume levels for
sound effects and background music, and mic sensitivity can be adjusted here.
Set the in-game controls (page 9) and the sensitivity of the Stylus here. You
can also invert the up/down perspective controls by turning LOOK INVERT on.
Look at the people responsible for Metroid Prime Hunters.
After selecting this option, tap on the confirmation screen to erase all
saved data and records (see page 19 for saving).
Any data you erase is gone forever, so please be careful.
CONTROLS
CREDITS
If you have a DS Rumble Pak inserted in your DS, you can turn the Rumble
Feature on or off.
Decide whether or not you would like your online game statistics and
Hunter’s License (page 42) to be viewable at www.NintendoWiFi.com.
RUMBLE PAK
SHOW MY STATS ON
NINTENDOWIFI.COM
ERASE ALL DATA
Tap on this icon to return to the
previous page.
Return Icon
Menu Window
Mode Icon
Save Icon
12 13

-How to advance in the game-
Starting Adventure Mode
Select Adventure Mode from the main menu to begin.
View Unlocked Cinematics.
Select a File
When playing for the first time, select one of the
three files (A, B, or C) available. Your game will be
saved to the file you select.
After selecting a file, you can delete or copy the data
to another file. Note that once you delete saved
data, it is gone forever (see page 19 for information
on saving).
What is Adventure Mode?
This story mode places you in the action as you battle enemies and solve puzzles as
the main character, Samus Aran. Visit various planets and space stations within the
Alimbic Cluster and gather all the Octoliths to acquire the ultimate power within.
Use the Tetra Galaxy Scan screen (page 16) to select a planet or
space station.
Select the
destination
Once you have obtained an Octolith, return to Samus's Gunship
to continue on to your next destination.
Acquire
Octoliths
After selecting a planet or space station, use all the abilities at
your disposal (pages 22-31) to find an Octolith.
Explore
About Octoliths
Like Samus, six other bounty hunters are exploring the Tetra galaxy
seeking out the Octoliths. If one of these Hunters defeats you in
battle, you may lose any Octoliths you’re carrying. If this happens,
you must battle that Hunter again to reclaim your Octoliths.
Select a Destination
From the Tetra Galaxy Scan screen, select a planet or a space station to explore
(page 16).
Game Over
If your remaining energy hits zero, the game ends. Select Continue to resume from
the last checkpoint.
14 15

1
4
2
5
3
1
2
3
5
4
Selecting a Destination
Tetra Galaxy Scan Screen
Change Ordinate Axis
Change Abscissa Axis
Destination Name
Opposing Hunter at this destination
Land Ship
About the Tetra Galaxy
Celestial Archives
Alinos (The Volcanic Ruin)
Vesper Defense Outpost
Arcterra (The Ice Cave)
On the Top Screen, you can view the Tetra Galaxy
from inside your Gunship. The Tetra Galaxy map
appears on the Touch Screen. Select the location you
want to visit here.
Slide the stylus up and down on the Ordinate Axis or use
the +Control Pad to change the vertical line.
Slide the stylus right and left on the Abscissa Axis or use the
+Control Pad to change the horizontal line.
Using the stylus, adjust the Ordinate and Abscissa Axes
to select a planet or space station. Once LAND SHIP is
displayed, touch the icon to visit the destination.
If your opponent has an Octolith, this will also be displayed.
There are two planets and two space stations within the Alimbic Cluster in the
Tetra Galaxy.
This space station was badly damaged by an unkown
object and is currently in very unstable condition.
This planet is located at the farthest reaches of the
Tetra Galaxy. Arcterra is a barren and frozen world
with caves and underground catacombs.
This small base once operated as a refueling station.
It has been abandoned for a long time. A toxic fuel
leak has frozen over the station.
This planet’s ultra-high temperature once provided
power for an Alinos city. In the ruins, visible
reminders of their civilization can still be seen.
After selecting a destination, its name will appear on the
Top Screen.
Tap Land Ship to land at the selected destination.
16 17

Inside the Gunship
Logbook
Saving Data
Scroll through the data list with the up and down arrows .
Current Status
Category and Scanning Percentage
Data List
Scroll Icon
LOREE
BIOFORM
OBJECT
EQUIPMENT
Gunship Screen Menu
When you visit a space station or planet you have
already been to, or when Samus goes back inside her
ship, this screen will appear. Inside the Gunship, your
energy and ammo will automatically be replenished.
Portals and Returning to the Gunship
If you activate a Portal while exploring, you can use it to return to a location near the
Gunship. This comes in handy when you want to save your progress.
Review messages left by the Alimbics.
Data about enemies you have scanned.
Information about various mechanisms and objects.
Information about Samus’s equipment.
Category Icon
With the Logbook, you can check the information you scanned with the Scan Visor (page
24) and Samus’s equipment status. Tap on the Category icon, then select the item you
want to view.
How to read the Category Icons
The number below the category indicates the scanning
percentage average.
Select SAVE GAME on the Gunship screen to save your Adventure Mode game
progress. Your Options settings will be saved at the same time.
View all currently available Sub-weapons.
Change the game's control scheme (page 9).
Save your game progress.
View previous logbook entries.
Exit the Gunship and resume exploration.
Stop exploring and return to the Tetra Galaxy Scan screen.
WEAPON SELECT
OPTIONS
SAVE GAME
LOGBOOK
EXIT SHIP
LAUNCH SHIP
This screen displays your current number of Energy Tanks (page 21),
Sub-weapon selection (pages 26-27), and current location.
18 19

-Default Screen-
Aim your shots using the sight’s targeting reticle.
Main Screen
The main screen displays Samus’s point of view. Please see page 30 for how to view
the screen while Samus is in Morph Ball form.
Check how much ammo remains in the currently
equipped weapon.
Touch here to switch your weapon to the Power Beam
(page 27).
Beam Icon
Touch here to switch between Combat and Scan
Visors (page 24).
Visor Icon
Remaining Ammo
Sight
Tap here to switch your weapon to the Missile. The
top number indicates remaining ammo, and the
bottom number indicates maximum ammo.
Tap here to transform into the Morph Ball
(pages 30-31).
Samus’s current energy level. If the Energy Gauge
reaches zero, the game is over.
The icon indicates Samus's location. Nearby enemies
are indicated with or marks on the radar.
Radar
Morph Ball Icon
Missile Icon
Check the currently equipped Sub-weapon (pages
27-28). Tap on this icon to switch to the Sub-weapon.
Touch and hold the stylus here to view and change
all available Sub-weapons (pages 26-27).
Sub-weapon Change Icon
Sub-weapon Icon
Remaining Energy
When Samus receives damage, the Energy Gauge
of each tank drops.
Energy Gauge
Find new Energy Tanks for extra energy in the
battles ahead.
Energy Tank
Options
MAIN MENU
1
2
3
4
5
6
7
8
9
10
11
12
4 5
8
9
7
3
6
1
2
12
11
10
20 21

Jumping
Moving the Character
+Contro l Pad
Move Samus in the desired direction by pressing on the +Control Pad.
If you are using the left-handed Stylus Mode (page 9), use the X Button to move forward,
the B Button to move backward, the Y Button to strafe left, and the A button to strafe right.
Sliding the stylus moves
your point of view in any
direction.
Changing the Viewpoint/Direction Change
-Basic Actions-
In right-handed Dual Mode (page 9), the X Button and the B Button look up and down,
and the Y Button and the A Button turn you left and right. In left-handed Dual Mode,
press up and down on the +Control Pad to look up and down, and press left and right on
the +Control Pad to turn left and right.
Switch to Morph Ball (Tap on the Alt-Form Icon)
Tap on the Alt-Form icon to transform Samus into the
spherical Morph Ball. Tap the same icon again to return
her to bipedal form (page 30-31).
Quickly double-tap the Touch Screen to jump.
Combine this move with the +Control Pad to jump
in various directions.
In right-handed Dual Mode, use the R Button to jump.
Use the L Button in left-handed Dual mode.
Alt-Form Icon
Normal
Morph Ball
22 23

Using the Scan Visor
When the Scan cursor appears on the screen, hold the L Button to scan an object.
Once scanning is complete, information on the object will be displayed on the Touch
Screen. Tap OK when you have finished reading. If there is any important
information, that information will be entered into the Logbook (page 19). Certain
mechanisms found in the game can be activated by scanning them.
Opening Locked Doors
Locked doors can be opened by shooting them with the
appropriate weapon. Scan the door with the Scan Visor to
determine which weapon to use.
Touch and hold the Visor icon to change the Top
Screen to the Scan Visor view. Tap the icon again
to switch back to the Combat Visor.
While using the Scan Visor, you cannot
use weapons.
Switching Visor Types
Press START to display your current location in
the 3-D map on the Top Screen. Use the stylus to
manipulate the 3-D map.
Viewing the Map
Scan various organisms and
objects that appear in this
window.
Sight Window
This cursor indicates an object
you can scan.
Scan Cursor
Samus's location is displayed in red.
Touch here to abort the game and return to the
title screen. Your progress will not be saved.
Press START to return to the default screen.
START
QUIT Icon
Samus’s Location
Review various features, including door types,
compatible weapons, etc.
Symbols on the Map
Door/Entrance/Exit
When using left-handed controls (page 9), press the R Button to scan.
24 25

Weapon Types
You can earn up to six different Sub-Weapons as you progress through the game.
Switching Sub-weapon Types
Samus can use up to six types of Sub-weapons, as well
as the Power Beam and Missile. Touch and hold the
Sub-weapon Switch icon to see the list of Sub-
weapons, then slide the stylus to the desired weapon.
Lift the stylus from the screen to replace the current
Sub-weapon with the Sub-weapon you chose.
Press the L Button to fire a weapon. Some weapons
can be charged for more powerful attacks. To charge
your weapon, hold down the L Button and then
release to fire a devastating Charge Attack. Except for
the Power Beam, Charge Attacks consume more ammo
than regular attacks.
Charge Attack
Power Beam
Power Beam has a limited offensive capability, but it has excellent rapid-fire ability.
Switching the weapon of choice
Tap on the Beam icon to switch your weapon to the Power Beam. Tap on the
Missile icon to switch to the Missile, and tap on the Sub-weapon icon to switch to
the Sub-weapon.
Missile
The Missile is more powerful than the Power Beam, and is capable of Charge Attacks.
Samus’s Missiles have homing capability; its Charge Attack enhances the homing
feature.
Battlehammer
The Battlehammer is a heavy-duty mortar-type weapon with moderate firing
speed. The Battlehammer has no Charge Attack, but the rapid-fire attack
more than makes up for it.
L Button
Sub-weapon Icon
Sub-weapon
Switch Icon
Power Beam Icon
Missile Icon
-Weapon Actions-
Default Screen
The default screen displays Samus’s point of
view. Please see page 30 for how to view the
screen while Samus is in Morph Ball form.
Sub-weapon
26 27

Judicator
The Judicator shoots energy that has been super-cooled to temperatures
approaching absolute zero. If the beam hits hard ground, it will bounce around
the environment. Normal attacks shoot a single shot while the Charge Attack
shoots three shots simultaneously.
Volt Driver
The Volt Driver shoots high-velocity, rapid-fire energy blasts with a very high hit
probability. This weapon’s Charge Attack launches an aerobomb that moves
slowly toward its target. If the aerobomb strikes the target, it causes tremendous
damage.
Magmaul
The Magmaul shoots projectiles of superheated magma. When charged, its
projectiles become wider and explode on impact.
Shock Coil
The Shock Coil fires charged blasts of high-density neutrinos in concentrated
bursts, sending multiple concussive waves toward its target. This weapon possesses
no Charge Attack. Press and hold the L Button to fire the beam continuously.
Imperialist
The Imperialist is ideal for sniping. It fires a thin, powerful laser over long
distances. Press the R Button to turn on the zoom feature, which increases the hit
probability and power.
About Items
Some items can be found by defeating enemies,
and some are hidden in various locations in the
world. Draw Energy Balls, Missiles, and Universal
Ammo packs toward you by charging your weapon
(page 26).
Restores ammo for the
Missile. (S: 5, L:10)
Missile (S, L)
Samus gains an extra
energy tank.
Energy Tank
Max ammo for the Sub-
weapon increases by 30.
UA Expansion
A mystery item that holds
the key to ultimate power.
Octolith
Restores Samus’s energy.
(S: 30, M:60, L:100)
Energy Ball (S: Red, M: Blue:, L: Yellow)
Restores ammo for the
Sub-weapon. (S: 10, L: 25)
UA/Universal Ammo (S, L)
Max Missile number
increases by 10.
Missile Expansion
Samus earns a new
Sub-weapon.
Sub-Weapon
Sub-weapon
Sub-weapon
Sub-weapon
Sub-weapon
Sub-weapon
Use the L Button while using the left-handed control mode (page 9). You can zoom in if you
double-tap the Sub-weapon icon (page 21) or with the SELECT Button if using Dual Mode controls.
28 29

Move
Press the +Control Pad or slide the stylus on the Touch Screen to move the
Morph Ball in any direction.
Boost Ball
Quickly slide the stylus in any direction on the Touch
Screen to activate the Boost in that direction. This
allows the Morph Ball to move at a higher speed for
a short time. You can also boost by charging the R
Button (L Button in left-handed control modes).
Bomb
Press the L Button to release a bomb. If you place
the Morph Ball on top of the Bomb before it
explodes, the impact of that explosion will propel
the Morph Ball into the air.
Morph Ball Screen
By tapping on the Alt-Form Icon, Samus transforms herself into the Morph Ball and
the viewpoint will switch to a third person view. If you tap on the icon again, Samus
will return to her normal form.
While boosting, the Boost icon
will blink.
Alt-Form Icon
Up to three Bombs can be
deployed at once.
Bombs
BOOST Icon
-Morph Ball Actions-
30 31

If you are a guest player, you can select only Samus as your Hunter. Once the
download is completed, wait for the host player to start the game.
Select Your Hunter
Double-tap on the Hunter you wish to use for the
battle. Wait for the other players to select their
Hunters. In Single-Card play, Samus is the only
selectable character.
Hosting a Game
To host a Single-Card game with up to four players, select Single-Card Play from the
Multiplayer Mode. In this mode, the player with the game card will be the host and
set the game rules. Everyone else will be guest players.
Please read DS Download Play on page 55 before you play.
Start the Battle
When everyone has made their selection, you
can start the game. If you are playing a team
battle, divide players into teams by touching the
color bar. Tap on START GAME to begin the battle.
When You're the Guest
For Players With the Game Card
Select an Arena
Select the Arena and the settings you would like
to use for the game (pages 48-49). Only the
“Battle” game mode is available with Single-Card
Play. When you have finished choosing your
settings, touch the in the lower right corner.
• The downloaded game will be deleted once you turn off the power.
If you are a guest player and you have a copy of Metroid Prime Hunters, you can join
a multiplayer game following the steps on (pages 34-35). You can select any of the
available Hunters. Your game results will be saved to your Hunter’s License (page 42).
-Single-Card Play -
32 33

Creating/Joining a Game
Host Only
Select Game Mode
Host Only
The host selects a game mode from the seven
modes available (pages 48-49).
Select Your Hunter
Tap twice on the Hunter you would like to play. If you don’t have enough players to join
the game, the host can add a BOT (computer-controlled character) to play against. Tap
on the and select the characters to add to your battle.
• The host player can also play this mode with all-BOT players for additional
hunting practice.
Start the Battle
Host Only
Once all players are ready (including BOTs), the host can start the game. If playing
with teams, first divide the players into teams by touching on the colored bar above
or below the Hunter. Tap on START GAME to start.
Select the Stage
The host selects the Arena and game rules used for the game (pages 48-49). After the
selections have been made, touch the checkmark in the lower-right corner of the screen.
All Players
The player who selects the CREATE GAME option
hosts the game and determines the game criteria.
The other players must select the host’s name in
the JOIN GAME box to enter the hosted game.
Add Bot
To play a multiplayer game, each player must have a Nintendo DS and a Metroid Prime
Hunters Game Card.
-Multi-Card Play -
Change the difficulty of the Bot
by tapping on the icon.
One = easy
Two = normal
Three = hard
Change BOT Difficulty
34 35

Wi-Fi Menu
After selecting Multiplayer Mode from the Main Menu, tap on NINTENDO WFC to
view the Nintendo Wi-Fi Connection screen.
Connect to Nintendo WFC and battle with users all
over the world.
Connect to Nintendo WFC, and battle against your
Friends and Rivals.
Set up your DS hardware and game card for
Nintendo Wi-Fi Connection.
Review your FRIENDS and RIVALS roster and
register new Friends.
FIND A GAME
(pages 38-39)
FRIENDS AND RIVALS
(pages 40-41)
CONFIGURE WI-FI
EDIT FRIENDS AND RIVALS
(pages 42-45)
For the best experience, use the same Nintendo DS and Metroid Prime Hunters
Game Card together as a set. Please read the separate Nintendo Wi-Fi Connection
booklet for details.
Connection Problems?
If you cannot connect to Nintendo Wi-Fi
Connection even when you select FIND A GAME or
FRIENDS AND RIVALS, an error message and error
code will be displayed.
Please read the separate Nintendo Wi-Fi Connection booklet for more details.
-Nintendo Wi-Fi Connection-
Nintendo Wi-Fi Connection allows multiple Metroid Prime Hunters owners to play
together over the internet—even when separated by long distances.
For additional information on the Nintendo WFC, setting up your Nintendo DS, or a list of
available internet hotspots, visit www.nintendowifi.com (USA, Canada and Latin America) or
call 1-800-895-1672 (USA/Canada only).
To play Nintendo DS games over the internet, you must first set up the Nintendo Wi-Fi
Connection (Nintendo WFC) on your Nintendo DS system. Please see the separate Nintendo Wi-Fi
Connection instruction booklet included with this game for directions on setting up your
Nintendo DS.
To complete the Nintendo WFC setup, you will also need access to a PC that has a wireless
network device installed (such as a wireless router) and an active broadband or DSL internet
account.
If you do not have a wireless network device installed on your PC, you can order a Nintendo Wi-
Fi USB Connector (sold separately) directly from Nintendo. See the separate Nintendo WFC
instruction booklet for more information.
Nintendo Wi-Fi Connection game play uses more battery power than other game play. You may
prefer to use the AC Adapter to prevent running out of power when using the Nintendo Wi-Fi
Connection.
You can also play Nintendo WFC compatible games at selected internet hotspots without
additional setup.
The Terms of Use Agreement which governs Nintendo Wi-Fi Connection game play is available in
the Nintendo Wi-Fi Connection instruction booklet or online at www.nintendowifi.com/terms.
•
•
•
•
•
•
Please note that the DS system will shut down and must be restarted when making any Nintendo Wi-Fi Connection changes.
36 37

Find Game
Use the FIND A GAME option to connect to Nintendo Wi-Fi Connection and play
against gamers from all over the world (page 48).
Set the Criteria
Select a specific region and opponent ranking to
search for opponents. After you have selected your
criteria, select SEARCH FOR GAME. After players
meeting your criteria have been found, the game will
advance to the Hunter selection screen.
Select the Hunter
Tap on the Hunter you want to play, then tap again to confirm your selection.
Select the Stage
Each player helps choose which stage to play. Make
your selection and tap on to confirm. Once
everyone has made a selection, the Arena will be
decided by majority vote. If multiple choices receive
the same number of votes, the Arena will be selected
randomly from the choices.
Once the Arena is selected, the battle will start automatically.
Register your opponent in the RIVALS roster
Any players that you play against through "FIND
GAME" may be added to your RIVALS roster from
the Results screen. Tap on the player’s ADD RIVAL
icon, then select either QUIT or PLAY AGAIN. If that
player also tapped on the ADD RIVAL icon, then
each of you will be registered to your opponent’s
RIVALS roster.
If the other player didn’t tap on your ADD RIVAL icon, then that player will not
be added to your RIVALS roster.
You cannot edit the Point Goal, Time Limit, or Team Play settings in a FIND GAME
battle. Also, only Battle Mode is available.
To find an opponent from anywhere in the world, select
WORLDWIDE. If you want to limit the search to North
America, select LOCAL REGION.
Use MATCH MY RANK to find opponents similar to
your skill level.
REGION
OPPONENT RANK
Criteria
ADD RIVAL
Charge A
38 39
/