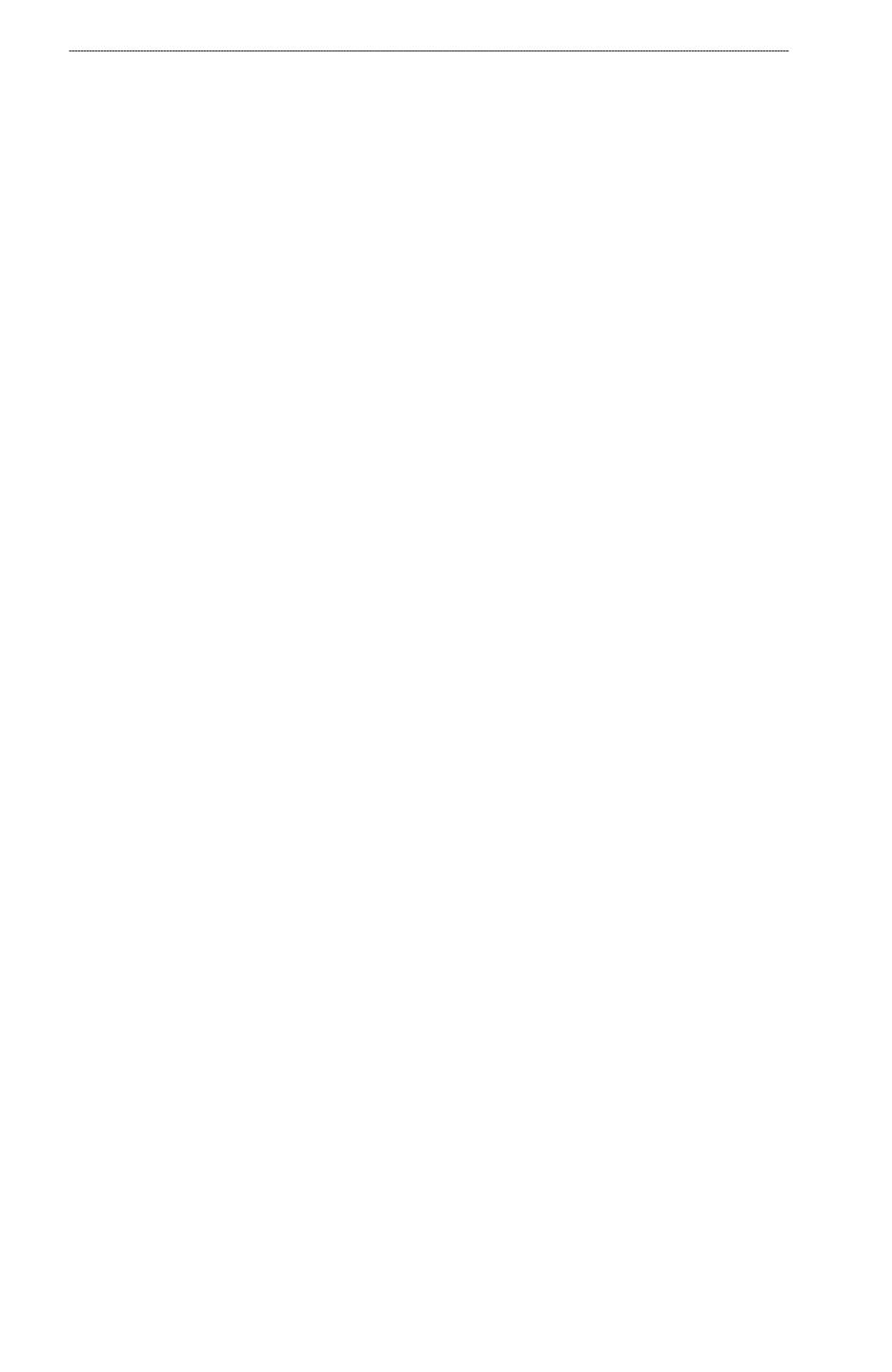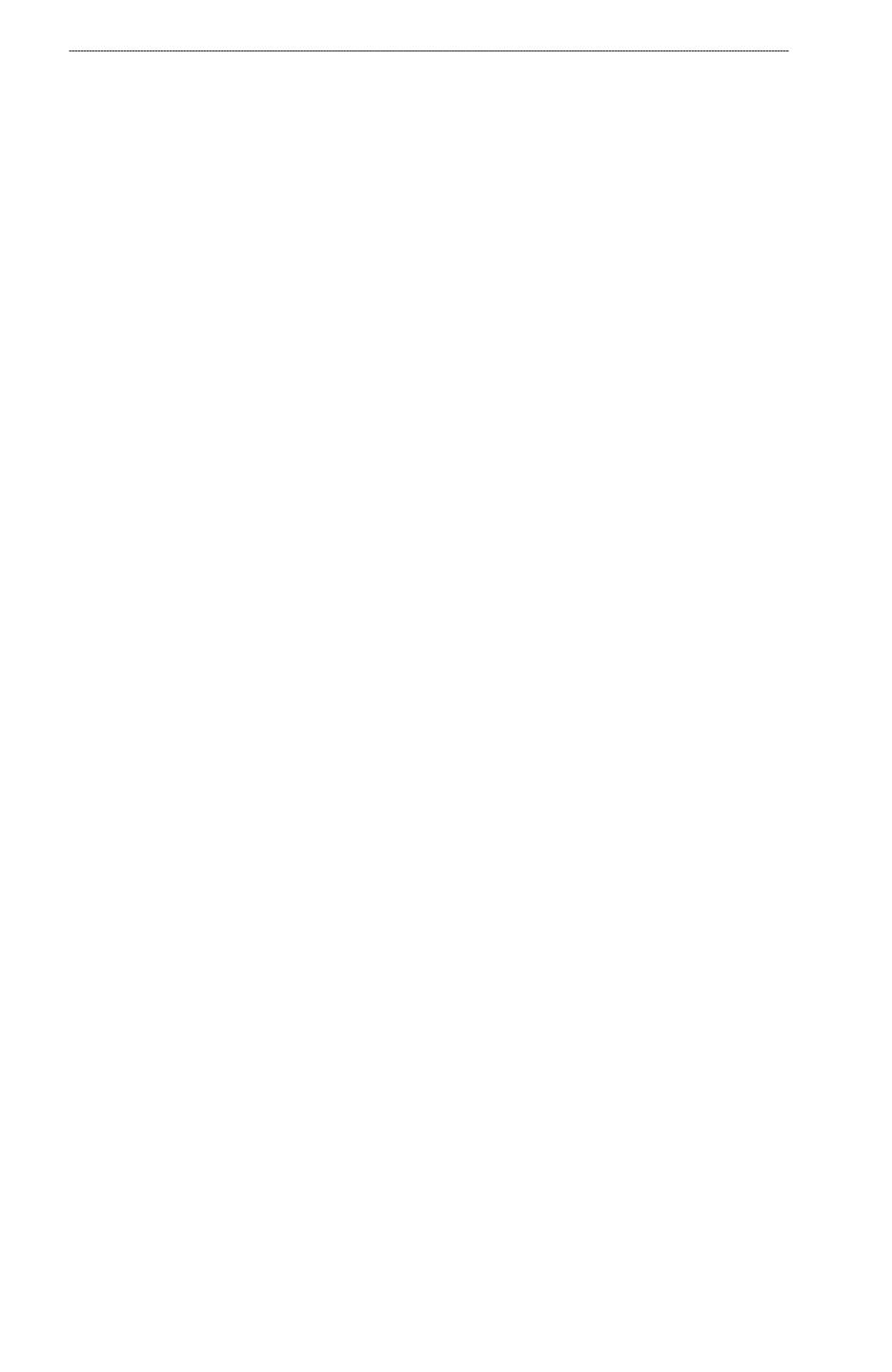
ii GPSMAP
®
4000/5000 Series Owner’s Manual
Introduction
Table of Contents
Introduction ................................................i
Tips and Shortcuts .........................................i
Manual Conventions ......................................i
Quick Links ....................................................i
Getting Started ..........................................1
Unit Overview ...............................................1
Turning the Unit On or Off ............................2
Adjusting the Backlight .................................2
Acquiring GPS Satellite Signals ...................3
Inserting and Removing SD Cards ...............3
Restoring Factory Settings ...........................3
Viewing System Information .........................3
Using the Simulator Mode ............................4
Understanding the Home Screen .................4
Using Charts .............................................5
Using the Navigation Chart ..........................5
Zooming In and Out on the Map .................... 5
Navigation Chart Settings .............................. 5
Understanding Chart Data ............................. 5
Navigating to a Point on the Chart ................. 6
Panning the Navigation Chart ........................ 6
Accessing Additional Object Information ........ 7
Viewing Tide-Station Information.................... 7
Using Mariner’s Eye .....................................8
Mariner’s Eye Settings ................................... 8
Changing the Chart Settings ........................9
Changing the Chart Appearance .................... 9
Using Tracks ...............................................10
Using BlueChart g2 Vision..........................11
Using Mariner’s Eye 3D ..............................12
Mariner’s Eye 3D Settings ............................ 12
Using Fish Eye 3D ......................................13
Fish Eye 3D Settings .................................... 13
Using Fishing Charts ..................................13
Enabling High-Resolution Satellite
Imagery .................................................14
Viewing Aerial Photos .................................15
Viewing Current Station Information ...........15
Detailed Road and POI Data ......................15
Using Automatic Guidance .........................15
Using Combinations ...............................16
Where To? ...............................................18
Navigating to a Destination ........................18
Creating and Using Waypoints ...................20
Creating and Using Routes ........................22
Viewing Information ...............................24
Viewing Tide Station Information ................24
Viewing Current Information .......................24
Viewing Celestial Information .....................25
Viewing User Data ......................................25
Viewing Other Boats ...................................26
Viewing Engine Gauges .............................27
Viewing Fuel Gauges .................................27
Viewing Video .............................................28
Conguring the Chartplotter .................29
Conguring System Settings ......................29
Changing Units of Measure ........................29
Conguring Communications Settings .......30
Setting Alarms ............................................30
Setting Navigation Alarms ............................ 31
Setting System Alarms ................................. 31
Setting Sonar Alarms ................................... 31
Conguring My Boat ...................................31
Conguring Other Boats .............................32
Using the Garmin Marine Network ........33
Viewing Connected Garmin Marine
Network Devices ...................................34
Using Radar ............................................35
Understanding the Cruising Screen ...........36
Cruising Screen Settings .............................. 36
Targeting on the Cruising Screen ................. 37
Understanding the Radar Overlay
Screen ...................................................38
Using Sonar ............................................39
Understanding the Full Screen ...................39
Understanding the Split Zoom Screen .......39
Understanding the Split Frequency
Screen ...................................................40
Understanding the Temp Log .....................40
Setting Up Sonar ........................................41
Advanced Sonar Settings ...........................42
Appendix .................................................43
Specications .............................................43
Physical Specications ................................. 43
GPS Performance (with
GPS 17 antenna) .................................... 43
Power ........................................................... 44
NMEA 2000 Specications: .......................... 44
Initializing Unit Settings ..............................44
Calibrating the Touchscreen .......................44
Alarms and Messages ................................45
Product Registration ...................................47
Contact Garmin ..........................................47
Declaration of Conformity (DoC) ................47
Software License Agreement .....................47
NMEA 0183 and NMEA 2000 .....................48
NMEA 0183 .................................................. 48
Approved NMEA 0183 sentences: ............... 48
NMEA 2000 .................................................. 48
Index ........................................................49