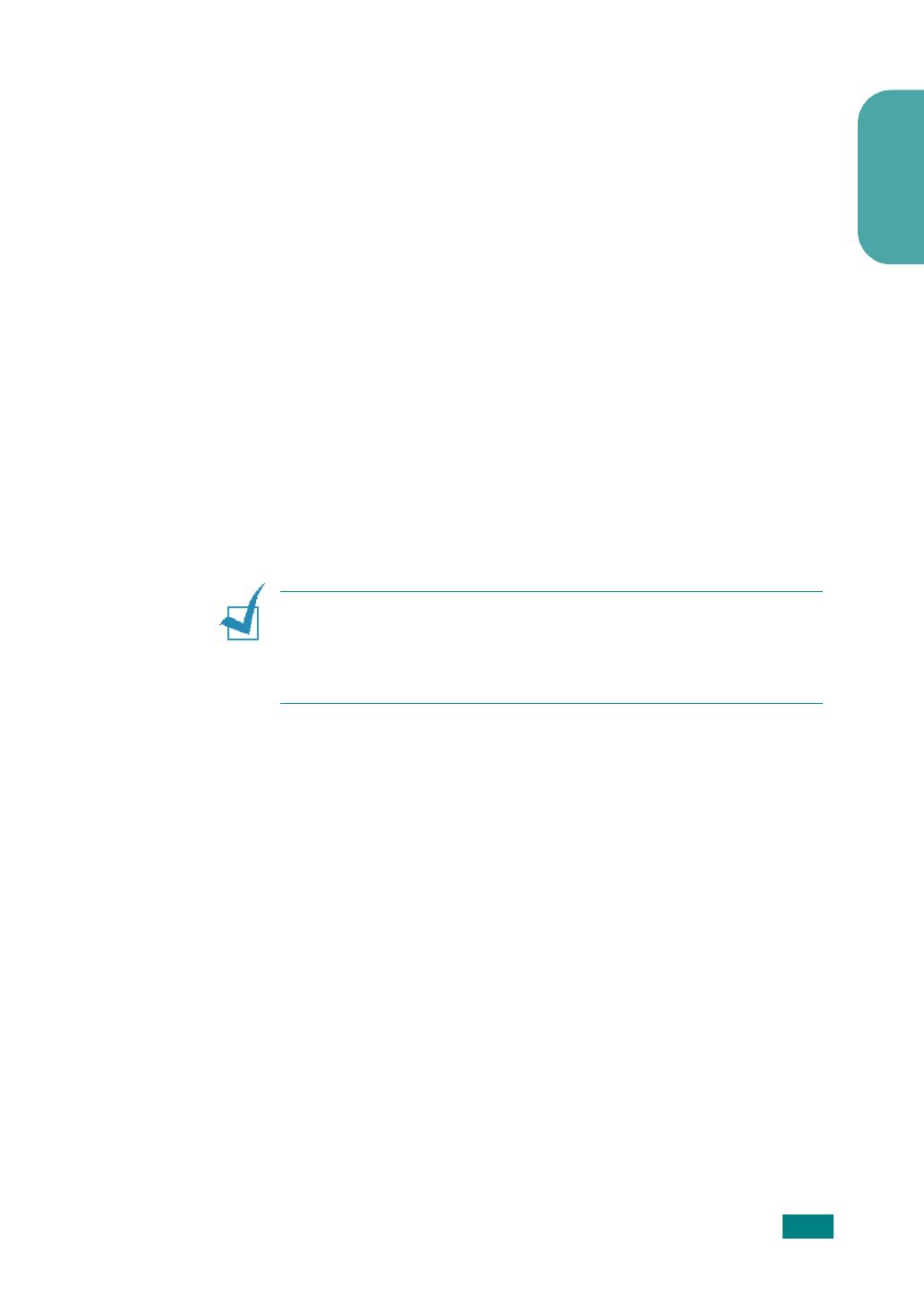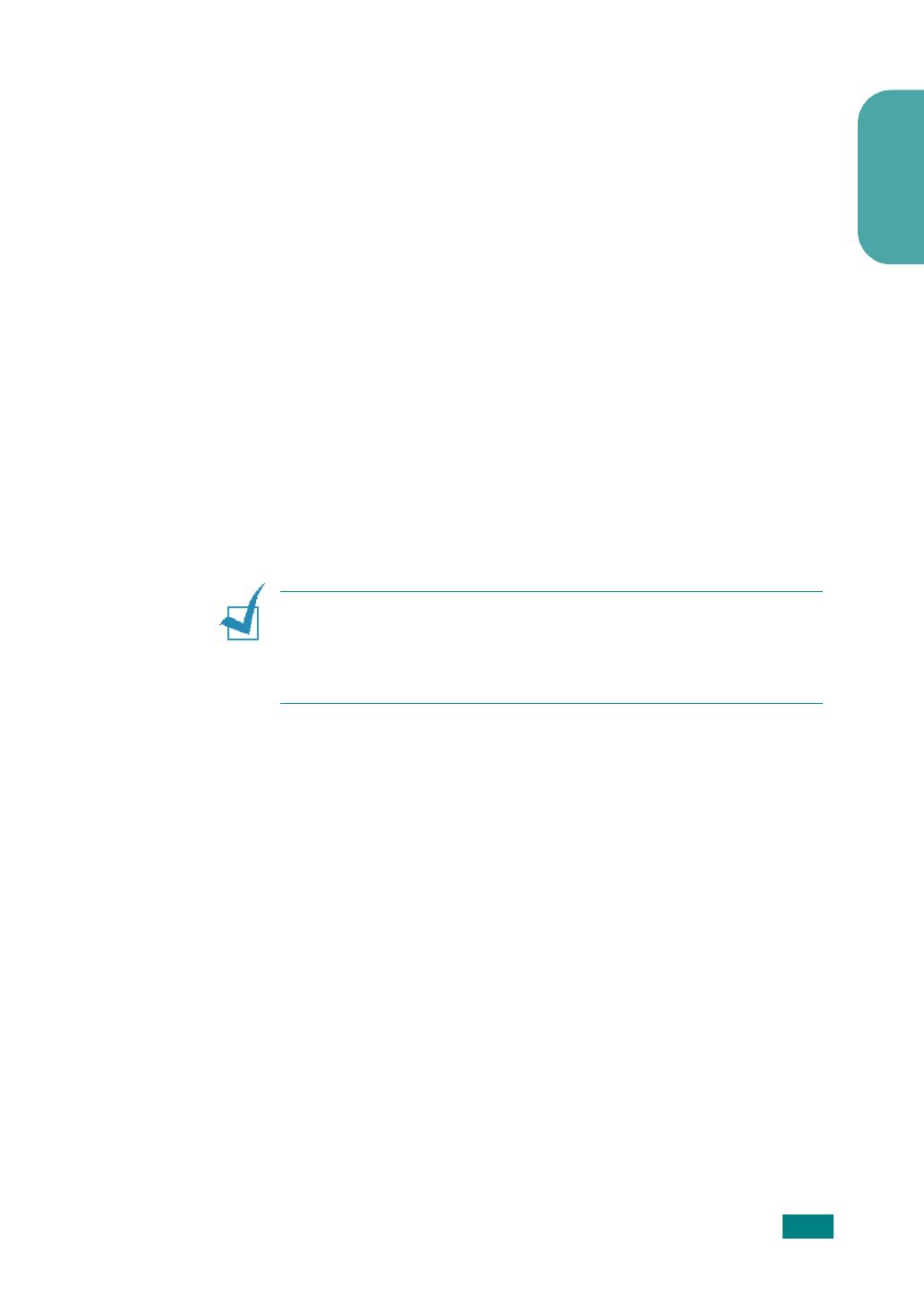
S
ETTING
U
P
Y
OUR
P
RINTER
1.19
English
Step 9: Viewing the User’s Guide
The User’s Guide, which is in Adobe Acrobat PDF format, comes
with your machine in the supplied EUG CD-ROM. The manual will
provide you flexibility and convenience in accessing information.
You can view the manual on-screen in different formats (viewing
a single page, continuous single page or continuous facing page,
zooming in up to 1600% or out up to 12.5%, scrolling two-up
page or article flow). You can also print the manual, if necessary.
To view the User’s Guide in Windows:
1
Place the EUG CD-ROM in the CD-ROM drive.
2
When the language selection window appears, select the
appropriate language.
Adobe Acrobat automatically runs and then the User’s Guide
opens.
Note:
To open the User’s Guide, you must have the Adobe Acrobat
Reader program installed on your computer. If your computer
doesn’t have Adobe Acrobat, the EUG CD-ROM automatically
installs Adobe Acrobat Reader for you. After installation is
complete, repeat step 1 and 2.