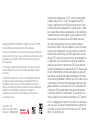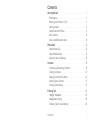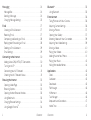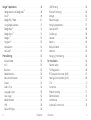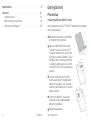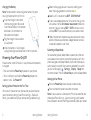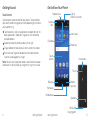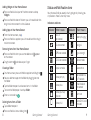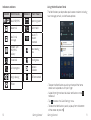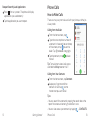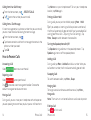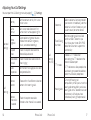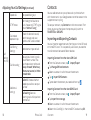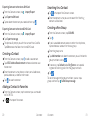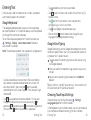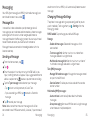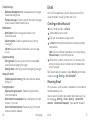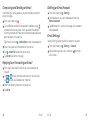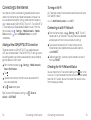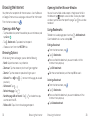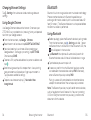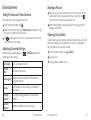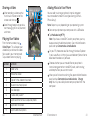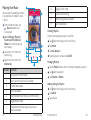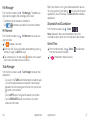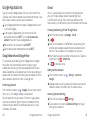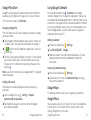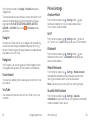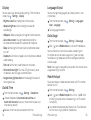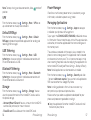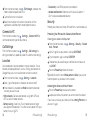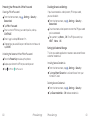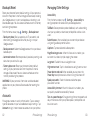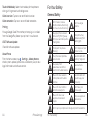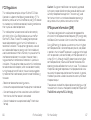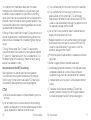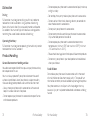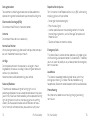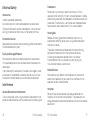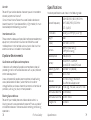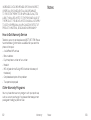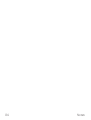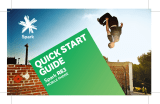Page is loading ...

Devices purchased for use on AT&T’s system are designed for
use exclusively on AT&T’s system. You agree that you won’t
make any modifications to the Equipment or programming to
enable the Equipment to operate on any other system. A voice
plan is required on all voice-capable devices, unless specifically
noted otherwise in the terms governing your agreement. Some
devices or plans may require you to subscribe to a data plan.
Your phone is designed to make it easy for you to access a
wide variety of content. For your protection, we want you to be
aware that some applications that you enable may involve the
location of your phone being shared. For applications available
through AT&T, we offer privacy
controls that let you decide how
an application may use the location of your phone and other
phones on your account. However, the AT&T privacy tools do
not apply to applications
available outside of AT&T. Please review
the terms and conditions and the associated privacy
policy for
each location-based service to learn how location information
will be used and protected. In addition, your AT&T phone may be
used to access the Internet and to down load, and/or purchase
goods, applications, and services from AT&T or elsewhere from
third parties. AT&T provides tools for you to control access to
the Internet and certain Internet
content. These controls may
not be available for certain devices which bypass AT&T controls.
AT&T may collect certain types of information from your device
when you use AT&T services to provide customer support and
to improve its services. For more information on AT&T’s Privacy
Policy, visit att.com/privacy.
Copyright © 2015 ZTE CORPORATION. All rights reserved. ZTE, ZMAX,
and the ZTE logos are trademarks of the ZTE Corporation.
No part of this publication may be excerpted, reproduced, translated or
utilized in any form or by any means, electronic or mechanical, including
photocopying and microfilm, without the prior written permission of
ZTE Corporation.
The manual is published by ZTE Corporation. We reserve the right to
make modifications on print errors or update specifications without
prior notice.
microSDHC is a trademark of SD, 3C-LLC. The Bluetooth
®
word mark
and logos are registered trademarks owned by Bluetooth SIG, Inc.
Manufactured under license from Dolby Laboratories. Dolby, Dolby
Audio, and the double-D symbol are trademarks of Dolby Laboratories.
Qualcomm and Snapdragon are trademarks of Qualcomm
Incorporated, registered in the United States and other countries.
Used with permission.
Version No. : V1.0
Edition Time: August 2015
Manual No. : 079584507335

Getting Started ....................................................1
Phone Setup ..................................................... 1
Powering Your Phone On/Off ...................................2
Getting Around ..................................................4
Get to Know Your Phone ........................................5
Key Functions ....................................................6
Status and Notification Icons ..................................9
Phone Calls ........................................................13
How to Make Calls ..............................................13
How to Receive Calls ...........................................14
Adjusting Your Call Settings ....................................16
Contacts ...........................................................19
Importing and Exporting Contacts ............................19
Creating a Contact ............................................20
Adding a Contact to Favorites ................................20
Searching for a Contact ........................................21
Creating a New Group ..........................................21
Entering Text ..................................................... 22
Google
™
Keyboard ............................................ 22
Google Voice Typing ........................................... 23
Choosing Touch Input Settings ............................... 23
Contents
Contents i

Bluetooth
®
.......................................................35
Using Bluetooth ................................................35
Entertainment ...................................................36
Taking Pictures with Your Camera ............................36
Adjusting Camera Settings .................................... 36
Sharing a Picture ............................................... 37
Opening Your Gallery .......................................... 37
Shooting Video with Your Camcorder ........................ 39
Adjusting Your Video Settings .................................39
Sharing a Video ................................................40
Playing Your Videos ............................................40
Adding Music to Your Phone .................................. 41
Playing Your Music .............................................42
Making Memorable Memos ...................................44
Applications ......................................................45
Clock ...........................................................45
Calculator ...................................................... 45
Downloads ..................................................... 45
File Manager ...................................................46
Mi-Moment ....................................................46
Task Manager ..................................................46
Stopwatch and Countdown ..................................47
World Time ....................................................47
Contents
Messaging ........................................................24
Message Box ................................................... 24
Sending a Message ............................................ 24
Changing Message Settings ................................... 25
Email .............................................................. 27
Creating an Email Account .................................... 27
Receiving Email ................................................ 27
Composing and Sending an Email ............................ 28
Replying to or Forwarding an Email ...........................28
Deleting an Email Account ....................................29
Email Settings ..................................................29
Connecting to the Internet .....................................30
Adding a New GMS/UMTS/LTE Connection .................. 30
Turning on Wi-Fi
®
...............................................31
Connecting to a Wi-Fi Network ................................31
Checking the Wi-Fi Network Status ............................31
Browsing the Internet ........................................... 32
Opening a Web Page .......................................... 32
Browsing Options ..............................................32
Opening Another Browser Window ...........................33
Using Bookmarks .............................................. 33
Changing Browser Settings ...................................34
Using Google Chrome
™
.......................................34
Contents iiiii

vContentsiv Contents
Google
™
Applications ...........................................48
Google Search and Google Now
™
............................48
Gmail
™
.........................................................49
Google Play™ Store ............................................50
Using Google Calendar .........................................51
Google Maps
™
..................................................51
Google Music
™
. . . . . . . . . . . . . . . . . . . . . . . . . . . . . . . . . . . . . . . . . . . . . . . . . .51
Google+
™
...................................................... 52
Hangouts
™
..................................................... 52
Voice Search ...................................................52
YouTube
™
...................................................... 52
Phone Settings ...................................................53
Airplane Mode ................................................. 53
Wi-Fi ............................................................ 53
Bluetooth ...................................................... 53
Mobile Networks ...............................................53
Sound & Notifications ........................................ 53
Display .........................................................54
Date & Time ....................................................54
Language & Input .............................................. 55
Data Usage .....................................................55
Mobile Hotspot ................................................55
VPN .............................................................56
Default SMS App ...............................................56
USB Tethering ..................................................56
Bluetooth Tethering ...........................................56
Storage ......................................................... 56
Power Manager ................................................ 57
Managing Applications ........................................ 57
Connect to PC .................................................58
Call Settings ....................................................58
Location ........................................................58
Security ........................................................ 59
Backup & Reset ................................................ 62
Accounts .......................................................62
Managing Other Settings ......................................63
For Your Safety ...................................................65
General Safety .................................................65
FCC Regulations ...............................................66
RF Exposure Information (SAR) ..............................67
Hearing Aid Compatibility (HAC) .............................69
CTIA ............................................................70
Distraction ..................................................... 72
Product Handling .............................................. 72
Electrical Safety ...............................................76
Interference ...................................................76
Explosive Environments ......................................78

Getting Started
Getting StartedContents
Specifications ....................................................79
Warranty .........................................................80
Limited Warranty .............................................. 81
How to Get Warranty Service .................................82
Other Warranty Programs .....................................82
1vi
Phone Setup
Installing the SIM/microSDHC™ Cards
You’ll need to set up your ZTE ZMAX™ 2 before you can explore
all of its great features.
Remove the back cover via the notch
at the bottom of the phone.
Your new GoPhone SIM card is pre-
installed. If you are an existing AT&T
customer, replace it with your current
SIM (see instruction #3 below). If your
SIM does not fit, use the new SIM that
is already inserted and call Customer
Care at 800-331-0500 to update your
account.
To insert a SIM card, push the SIM
into the card slot with the gold color
contacts facing down. You will need
to restart your phone each time a SIM
card is inserted.
Insert the microSDHC card (sold
separately) with the gold-colored
contacts facing down.
Replace the back cover.

3Getting Started
Charging the Battery
Note: For best performance, charge the battery fully prior
to using the phone for the first time.
Insert the charger’s connector
into the charging port. Be sure to
insert the connector in the correct
orientation. Do not force the
connector into the port.
Plug the charger into a standard
AC wall outlet.
When the battery is fully charged,
unplug the charger and disconnect it from the phone.
Powering Your Phone On/Off
Make sure the micro-SIM card is in your phone and the battery
is charged.
•Press and hold the Power Key to power on your phone.
• To turn it off, press and hold the Power Key to open the
options menu. Tap Power off.
Setting Up Your Phone for the First Time
When you first power on your phone after you purchase it or
reset it to factory settings (see Phone Settings – Backup &
Reset), you need to set up your phone settings before using it.
2 Getting Started
Select the language you want to use by scrolling up or
down the language options and then tap .
Select a Wi-Fi network or tap SKIP SKIP ANYWAY.
If you have a Google account or Gmail, enter it to sign into
your account, or tap Or create a new account; follow the
prompts. You can also tap SKIP SKIP, enter your name,
and tap NEXT if you would like to set up an account later.
Follow the prompts to personalize your device with setup
options for backup and restore, Google location services,
screen lock selection, and more.
Switching to Sleep Mode
To save battery power, Sleep Mode suspends your phone in
a low-power-consumption state while the display is off. Your
phone also goes into Sleep Mode by itself when the display is
automatically turned off after a certain period of time, which
you can set by tapping Settings Display Sleep from
the home screen. Press the Power Key to switch to Sleep Mode.
Waking Up Your Phone
Press the Power Key to activate your screen display.
Press and hold the screen to unlock the screen.
Note: If you have set an unlock pattern, PIN, or password for your
phone (see Phone Settings – Security Settings) you’ll need to
draw the pattern or enter the PIN/password to unlock your screen.

5Getting Started4 Getting Started
Getting Around
Touch Control
Use the touch screen to control your phone. The controls on
your touch screen change dynamically depending on the tasks
you’re performing.
Tap the buttons, icons, or applications to select items or to
open applications. Keep your finger on an item to see the
available options.
Swipe the screen to scroll up, down, left, or right.
Drag and drop to move particular items across the screen.
Pinch with two fingers or double-tap the screen to zoom
in/out on a web page or an image.
Note: You can view the phone screen in portrait or landscape
orientation simply by holding it upright or turning it on its side.
Get to Know Your Phone
Headset jack
Earpiece
Back key
Micro USB
charging port
Recent
apps key
Touch
screen
Volume key
Power key
Camera lens
Speaker
Flash
Camera
lens
Home key
Microphone
Light &
proximity sensors

Getting Started Getting Started 76
Key Functions
Key Function
Power Key
Press and hold to turn phone on/off, set to
Airplane mode, or to restart the phone.
Press to switch your phone to Sleep Mode.
Press to wake up your phone.
Press and hold for 10 seconds to restart
the phone.
Home
Key
Press to return to the main home screen
from any application or screen.
Press and hold to access Google Now.
Recent
Apps Key
Press to see recently used applications.
Back Key Press to go to the previous screen.
Volume Key Adjust the volume of the phone.
Home Screens
You can customize your home screens. Set your own wallpaper,
add the widgets or application shortcuts you need, or remove
them as you like.
Navigating Your Home Screens
Your phone comes with three home screens, giving you more
space to add more items. Simply swipe your finger to the left
or right to see each home screen.
Choosing Your Wallpaper
Press and hold a blank part of the home screen and tap
Wallpapers.
Tap GALLERY or LIVE WALLPAPER and choose the image or
animation you want to use as the wallpaper. You can also tap
a default image as the wallpaper.
Folder
Status and notification bar
Favorite shortcuts
Widget

Getting Started Getting Started 98
Adding Widgets to Your Home Screen
Press and hold a blank part of the home screen and tap
Widgets.
Press and hold the icon of the item you wish to add and then
drag it to a home screen thumbnail above.
Adding Apps to Your Home Screen
From the home screen, tap .
Press and hold an app icon you wish to add and then drag it
to a home screen.
Removing Items from Your Home Screen
Press and hold the item you want to delete until appears
on the screen.
Drag the item to and release your finger.
Creating a Folder
On a home screen, press and hold an app icon and drag it to .
You can add more apps to the folder by dragging icons to
the folder.
Tap the folder to open it and access items in the folder.
To name the folder, open it and tap folder.
Enter a name and tap .
Deleting Items from a Folder
Tap a folder to open it.
Press and hold an icon and drag it to .
Status and Notification Icons
Your phone will tell you exactly what’s going on by showing you
simple icons. Here’s what they mean.
Indicators and Icons
Indicator What it means Indicator What it means
4G LTE
connected
/
Battery charging
4G connected No signal
GPRS connected Signal strength
EDGE connected Vibrate mode
Airplane mode Bluetooth on
Battery empty
Connected to a
Wi-Fi network
Battery low
Wired headset
connected
Battery partially
drained
Alarm set
Battery full
microSDHC card
removed

Getting Started Getting Started 1110
Indicator What it means Indicator What it means
New SMS/MMS Upcoming event
New email Call on hold
New Gmail
message
New Wi-Fi
network
detected
Problem with
SMS/MMS
delivery
Downloading
data
Missed call Sending data
Call in progress
Updates
available
/
Song is playing USB connected
GPS on
Indicators and Icons
Using the Notifications Panel
The Notifications panel provides quick access to alerts including
new messages, emails, and software updates.
• To open the Notifications panel, tap the top of the home
screen and swipe down with your finger.
• Swipe left or right to clear individual notifications or tap
to clear all.
•
Tap to access the Quick Settings menu.
• To close the Notifications panel, swipe up from the bottom
of the screen or press .

Getting Started Phone Calls 1312
Phone Calls
How to Make Calls
There are many ways to make a call with your phone, and they’re
all easy to do.
Calling from the Dialer
From the home screen, tap
.
Type the name or phone number of
a contact in the search box at the top
of the screen, or tap to use the
dialer. Tap to delete wrong digits.
Tap the contact, or tap
to place
the call.
Tip: To make international calls, press
and hold the 0 Key to enter the “+”.
Calling from Your Contacts
From the home screen, tap Contacts.
Swipe your finger to scroll the
contacts list and tap next to
the contact you want to call.
Tips:
• You can search for a contact by tapping the search box at the
top of the screen and entering the contact name.
• You can also access your contacts by tapping CONTACTS.
Reopen Recently Used Applications
Press from any screen. The phone will display
applications you used recently.
Tap the application you want to open.

Phone Calls
Calling from Your Call History
From the home screen, tap RECENT CALLS.
Tap next to the number you want to call.
Calling from a Text Message
If a text message contains a phone number that you want to call,
you can make the call while viewing the text message.
From the home screen, tap .
Tap the conversation and then the message that contains the
phone number you need.
Tap Call.
How to Receive Calls
Answering a Call
Slide down to answer the call.
Rejecting a Call
Slide up to reject the call.
Drag up to send a text message to the caller. Choose the
default message or send a custom one.
Muting a Call
During a call, you can mute your microphone so that the person
you are speaking to cannot hear you, but you can still hear them.
Phone Calls 1514
Tap Mute to turn your microphone off. To turn your microphone
back on, tap Mute again.
Putting a Call on Hold
During a call, you can put it on hold by tapping More Hold.
Tip: If you accept an incoming call while you’re on another call,
the first call automatically goes on hold if you have enabled Call
waiting (see Phone Calls – Adjusting Your Call Settings). Tap
More Swap to switch between the two callers.
Turning the Speakerphone On/Off
Tap Speaker during a call to turn the speakerphone on. Tap
Speaker again to turn off the speakerphone.
Adding a Call
During a call, tap More Add call and dial a number. When you
call another number, the first call automatically goes on hold.
Swapping Calls
To switch between callers, tap More Swap.
Merging Calls
To merge two calls and create a conference call, tap More
Merge calls.
Note: The maximum number of callers on a call varies by carrier.
Ending a Call
Tap to finish a call.

Phone Calls
Adjusting Your Call Settings
You can open the Call Settings menu by tapping Settings.
General
settings
Sort by
Set the contact sort by first name
or last name.
Name
format
Set names to be listed with first
name or last name appearing first.
Phone
ringtone
Tap to select a ringtone. You can
choose from default ringtones,
music, and voice recordings.
Dialpad
tones
Check this option to enable the
phone dial pad sound.
Also vibrate
for calls
Check the box to enable vibration
when ringing.
Quick
responses
Edit the text message you can send
to rejected callers.
Call
settings
Vibrate
pattern
Choose from five different vibration
patterns for incoming calls.
Vibrate
when call is
answered
Check this option to enable
vibration when the call is answered.
Phone Calls 1716
Call
settings
(cont'd.)
Voicemail
Select a voicemail service provider
(your carrier is the default), edit the
voicemail number if necessary, set
an alert sound, or set to vibrate.
Fixed Dialing
Numbers
Restrict outgoing calls to a fixed
set of numbers. To do this you
must know your micro-SIM’s PIN2
code. Not all carriers support this
functionality.
TTY mode
Choose a TTY mode after
connecting the TTY device to the
phone’s headset port.
A TTY device can allow people who
have hearing or speech disabilities
to communicate by telephone.
Hearing aids
Turn on/off hearing aid
compatibility. When you turn on the
hearing aid compatibility and use a
hearing aid with a Telecoil to answer
the phone, it will help you hear
more clearly during the phone call.

Adjusting Your Call Settings (continued)
Call
settings
(cont'd.)
Speed dial Set speed dialing keys.
DTMF tones
Set the length of dual-tone
multi-frequency (DTMF) signal
tones: Normal or Long.
Call ended
operation tips
Check this box to show call,
send message, and save
options when a call is ended.
Call Barring
Settings
Forbid certain types of calls.
Call forwarding
Forward your incoming calls
to a different number. You
can choose when to forward:
Always forward, When busy,
When unanswered, or When
unreachable.
Additional
settings
Caller ID: Choose whether
people you call can see your
number.
Call waiting: See new
incoming calls while you’re on
another call.
Phone Calls Contacts 1918
Contacts
You can add contacts on your phone and synchronize them
with the contacts in your Google account or other accounts that
support contact syncing.
To see your contacts, tap Contacts on the home screen. From
there, you can tap the tabs on the top to quickly switch to
FAVORITES or GROUPS.
Importing and Exporting Contacts
You can import or export contacts from/to your micro-SIM card,
or microSDHC card. This is especially useful when you need to
transfer contacts between different devices.
Importing Contacts from the micro-SIM Card
From the Contacts screen, tap Import/Export.
Tap Manage SIM card contacts.
Select an account in which to save the contacts.
Tap Import SIM Contacts.
Tap to select the contacts you need and then tap .
Importing Contacts from the microSDHC Card
From the Contacts screen, tap
Import/Export.
Tap Import from storage.
Select an account in which to save the contacts.
Select the vCard file(s) in the microSDHC card and tap OK.

Contacts 21
Exporting Contacts to the micro-SIM Card
From the Contacts screen, tap Import/Export.
Tap Export to SIM card.
Tap to select the contacts you need and then tap .
Exporting Contacts to the microSDHC Card
From the Contacts screen, tap Import/Export.
Tap Export to storage.
The phone will prompt you with the name of the vCard file.
Tap OK to create the file on the microSDHC card.
Creating a Contact
From the Contacts screen, tap to add a new contact.
Tap AT&T Address Book contact to choose where to save
the contact.
Enter the contact name, phone numbers, email addresses,
postal addresses, and other information.
Tap to save the contact.
Adding a Contact to Favorites
From the Contacts screen, tap the contact you want to add
to FAVORITES.
Tap at the top of the screen.
Contacts20
Searching for a Contact
Tap at the top of the Contacts screen.
Enter the contact name you want to search for. Matching
contacts will be listed.
Creating a New Group
From the Contacts screen, tap GROUPS.
Tap .
If you have added contact accounts other than the phone,
tap to choose an account for the new group.
Enter the group name.
Tap Add member and select the contacts you wish to be the
group members and tap .
If necessary, tap Default below RingTone to set a special
ringtone for incoming calls from the group members.
Tap .
To send messages to the group members, you can tap a
group and then tap Send Group message.

Entering Text22
Entering Text
When you tap a field that needs text or numbers, a keyboard
automatically appears on the screen.
Google Keyboard
The Google keyboard provides a layout similar to a desktop
computer keyboard. Turn the phone sideways and the keyboard
will change from portrait to landscape.
To use the landscape keyboard, from the home screen, tap
Settings Display Auto-rotate screen. By default,
auto-rotation is enabled.
Note: The landscape keyboard is not supported in all applications.
•Tap the alphabetic keys to enter letters. Press and hold the
keys to enter associated accented letters or numbers. For
example, to enter È, press and hold and the available
accented letters and number 3 appear. Then slide your finger
to choose È.
•Tap to use uppercase or lowercase letters. This key also
changes to indicate the current case you are using: for
lowercase, for uppercase, and when locked in uppercase.
Press and hold to lock the keyboard in uppercase.
Entering Text 23
•Tap
to delete any text you have entered.
•Tap to select numbers and symbols. You can then tap
to access more.
•Tap to enter miniature icons, such as expressions,
astrological signs, animals, and more.
•Tap to use Google’s networked voice input.
•Press and hold and then release it to change the input
language or the Google keyboard settings.
Google Voice Typing
Google Voice typing uses the Google voice recognition service
to convert speech to text. You must have a data connection on
a mobile or Wi-Fi network to use it.
Tap to access the voice typing feature when you are using
the Google keyboard.
When you see the microphone image, speak what you want
to type.
You can continue entering text to keep it or tap Delete to
delete it.
Tip: Say “comma,” “period,” “question mark,” “exclamation mark,”
or “exclamation point” to enter punctuation.
Choosing Touch Input Settings
Choose the tap input settings by tapping Settings
Language & input from the home screen.
In the Keyboard & input methods section, you can set the default
input method and choose the settings for input methods.

Messaging
Messaging
Your SMS (text message) and MMS (multimedia message) are
combined into one menu under .
Message Box
Instead of an inbox and outbox your phone organizes all
messages you sent and received into one box, where messages
exchanged with the same number are grouped into one
message thread on the Messaging screen. You can tap a thread
to see the conversation you have had with someone.
Message threads are sorted in chronological order with the
latest one on top.
Sending a Message
From the home screen, tap .
Tap .
Enter the recipient’s number or name in the To field. As you
type, matching contacts will appear. Tap a suggested contact to
add as a recipient or tap
to access your contacts or call logs.
Tap the Type message field and enter your message.
• Tap to insert a smiley, contact, or Quick Text.
• If you are sending an MMS, tap to attach a file to the
message.
Tap to send your message.
Note: Add an attachment to a text message and it will be
converted into an MMS automatically. Likewise, if you remove all
25
attachments from an MMS, it will automatically become a text
message.
Changing Message Settings
The phone’s message settings are pre-configured for you to
use immediately. To change them, tap Settings from the
Messaging screen.
SMS Enabled: Tap to change your default SMS app.
Storage:
• Delete old messages: Delete old messages as limits
are reached.
• Text message limit: Set the maximum number of text
messages allowed in a single thread.
• Multimedia message limit: Set the maximum number of
multimedia messages allowed in a single thread.
Text (SMS) messages:
• Manage SIM card messages: Manage the messages stored
on your micro-SIM card.
• Service Center: Enables you to view and edit the service
center number.
Multimedia (MMS) messages:
• Auto-retrieve: Automatically download multimedia
messages.
• Group messaging: Set to use MMS to send a single message
when there are multiple recipients.
Messaging24

Display Settings:
• Bubble and background: Set the appearance of message
bubble and background.
• Preview messages: Check this option to preview messages
on lock screen and Notifications panel.
Notifications:
• Notifications: Show message notifications in the
Notification panel.
• Select ringtone: Choose a ringtone for your incoming
messages.
• Vibrate: Make your phone vibrate when a new message
arrives.
Signature settings:
• Edit signature: Edit your signature, which can be added
automatically to outgoing messages.
• Add signature: Add the signature to all outgoing messages.
Wap push switch:
• Enable wap push receiving: Allow your phone to receive
WAP push.
Emergency alerts:
• Receive emergency alerts: Choose the types of alerts
you’d like to receive.
• Notification for unread alerts: Set a notification reminder
for every 10 minutes.
• Alerts notification preview: Preview settings for the alert
tone and vibration cadence.
Email
With the Email application, you can access your email from
various providers, including Yahoo!
®
and Gmail.
Creating an Email Account
From the home screen, tap Email.
Tap to choose an email server.
Enter your email address and password.
Tap Next to let the phone retrieve the network parameters
automatically.
Note: You can also enter these details manually by tapping
Manual setup or if automatic setup fails.
Follow the on-screen instructions to finish the setup. Your
phone will display your email inbox and start to download
email messages.
Tip: To add more email accounts, open Email to get the Inbox
screen and tap Settings ADD ACCOUNT.
Receiving Email
When you are in an email account, slide down on the screen to
download recent emails.
You can adjust how often your account downloads new email
by tapping Settings Email Settings name of the
account Inbox check frequency. Tap an option to select it.
Email 27Messaging26

Email
Composing and Sending an Email
After creating an email account, you can compose and send
email messages.
From your inbox, tap .
Tap the To field and enter the recipient’s address or tap
to select a contact or group. When you enter the address,
matching contacts on the phone will be displayed. Separate
each recipient with a comma.
Tip: You can also tap Add Cc/Bcc to add more recipients.
Enter the subject and the content of your email.
Tap Attach file to add files to the email.
Tap Send to send the message.
Replying to or Forwarding an Email
From your inbox, open the email you want to reply to or
forward.
Tap or to reply to or forward the email. You can also
tap to reply to all recipients of the email.
Enter the contents/recipients of your email.
Tap Send.
29
Deleting an Email Account
From your inbox, tap Settings.
Tap the account you want to delete and then tap
Remove account.
Tap OK to confirm. All email messages in the account
will be deleted.
Email Settings
General settings apply to all email accounts you add.
From your inbox, tap Settings General.
Make the changes you want and press
when you
are finished.
Email28

Connecting to the Internet
Your phone’s impressive networking capabilities allow you to
access the Internet or your corporate network with ease. You
can use default connection settings to connect to the web via
your mobile network (GSM/UMTS/LTE) or Wi-Fi. The GSM/UMTS/
LTE connection can be enabled/disabled manually. From the
home screen, tap Settings Mobile networks Mobile
Data and slide next to Standard Data to turn on/off
mobile data.
Adding a New GSM/UMTS/LTE Connection
To get connected via GSM/UMTS/LTE, you need a data plan
with your service provider. If the GSM/UMTS/LTE settings are not
pre-configured on your phone, please contact your provider to
get the necessary information.
From the home screen, tap Settings Mobile networks
Access Point Names.
Tap .
Tap each item to enter the information you receive from
your service provider.
Tap Save to complete.
Tip: To set the APN to default settings, tap Reset to
default CONTINUE.
Connecting to the Internet 31
Turning on Wi-Fi
Wi-Fi provides wireless Internet access over distances of up to
300 feet (90 meters).
Open the Notifications panel and tap Wi-Fi.
Connecting to a Wi-Fi Network
From the home screen, tap Settings Wi-Fi. The Wi-Fi
network points, or “hotspots,” that your phone has detected
are displayed with their names and security settings.
Tap a network to connect to it. If security features are
implemented, you’ll need to enter a password and then
tap CONNECT.
To disconnect from a network, tap the network name and
then tap FORGET.
Checking the Wi-Fi Network Status
You can check the Wi-Fi network by looking at the icon in the
status bar. Or, tap the network the phone is currently connected
to on the Wi-Fi screen. You can then check the network status
from the pop-up window.
Connecting to the Internet30
Page is loading ...
Page is loading ...
Page is loading ...
Page is loading ...
Page is loading ...
Page is loading ...
Page is loading ...
Page is loading ...
Page is loading ...
Page is loading ...
Page is loading ...
Page is loading ...
Page is loading ...
Page is loading ...
Page is loading ...
Page is loading ...
Page is loading ...
Page is loading ...
Page is loading ...
Page is loading ...
Page is loading ...
Page is loading ...
Page is loading ...
Page is loading ...
Page is loading ...
Page is loading ...
Page is loading ...
-
 1
1
-
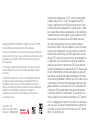 2
2
-
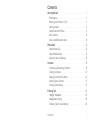 3
3
-
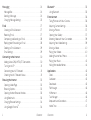 4
4
-
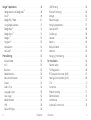 5
5
-
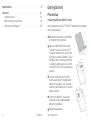 6
6
-
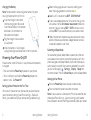 7
7
-
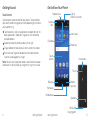 8
8
-
 9
9
-
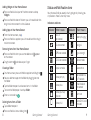 10
10
-
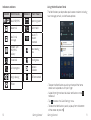 11
11
-
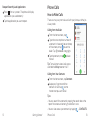 12
12
-
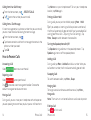 13
13
-
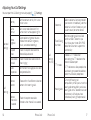 14
14
-
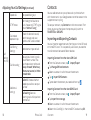 15
15
-
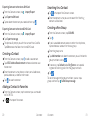 16
16
-
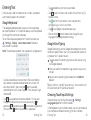 17
17
-
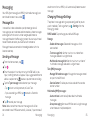 18
18
-
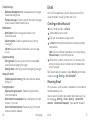 19
19
-
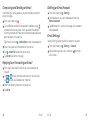 20
20
-
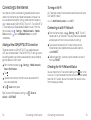 21
21
-
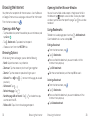 22
22
-
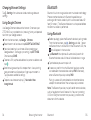 23
23
-
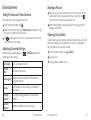 24
24
-
 25
25
-
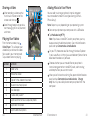 26
26
-
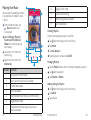 27
27
-
 28
28
-
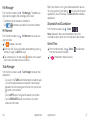 29
29
-
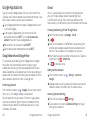 30
30
-
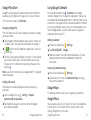 31
31
-
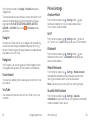 32
32
-
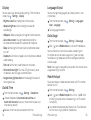 33
33
-
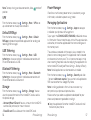 34
34
-
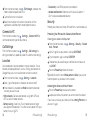 35
35
-
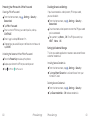 36
36
-
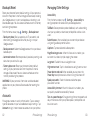 37
37
-
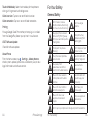 38
38
-
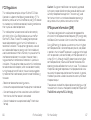 39
39
-
 40
40
-
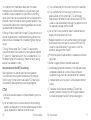 41
41
-
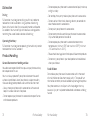 42
42
-
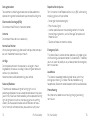 43
43
-
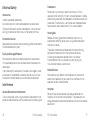 44
44
-
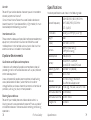 45
45
-
 46
46
-
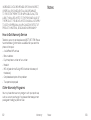 47
47
-
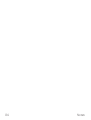 48
48
Ask a question and I''ll find the answer in the document
Finding information in a document is now easier with AI
Related papers
-
ZTE Prelude User guide
-
ZTE ZTE Z667 User manual
-
ZTE prestige 2 User manual
-
ZTE LEGACY User manual
-
Sharp Compel AT&T Owner's manual
-
ZTE Z768G User manual
-
ZTE Z717VL User manual
-
ZTE Sonata 2 Cricket Wireless Owner's manual
-
ZTE Overture 2 Cricket Wireless Owner's manual
-
ZTE Grand X 3 Cricket Wireless User guide
Other documents
-
THL 5000 User manual
-
 Wintec Industries FileMate Light User manual
Wintec Industries FileMate Light User manual
-
 Maxwest Gravity Gravity 5 LTE User guide
Maxwest Gravity Gravity 5 LTE User guide
-
 Tribit StormBox Micro 2 Portable Wireless Speaker User manual
Tribit StormBox Micro 2 Portable Wireless Speaker User manual
-
ROYAL KLUDGE RK100 User manual
-
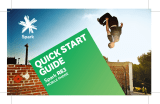 Spark R83 Quick start guide
Spark R83 Quick start guide
-
Sytech SYEVOX Owner's manual
-
Sytech SYCALYPSO Owner's manual
-
Sytech ABYSS User manual
-
Sytech SYPIXIAZ Owner's manual