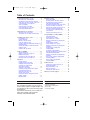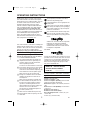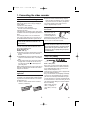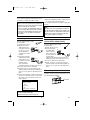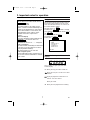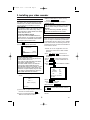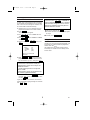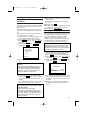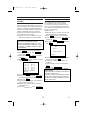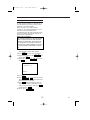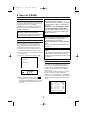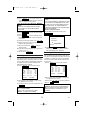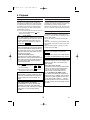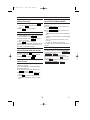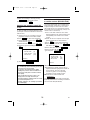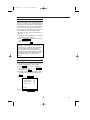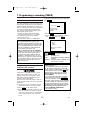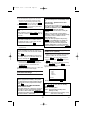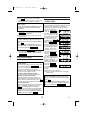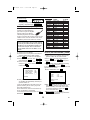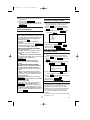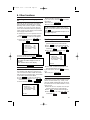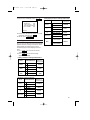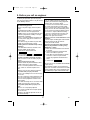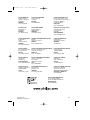Philips VR630/07 User manual
- Category
- Cassette players
- Type
- User manual
This manual is also suitable for

VCR
VR630/07
VR730/07
VR732/07
VR830/07
VRQ45/07
VR830
VR630/07 02.2.6 10:13 AM Page 1

3
EN
1. Connecting the video recorder . . . . . . . . . . . .4
Important for the United Kingdom . . . . . . . . . . .4
Preparing the remote control for operation . . . . .4
Connecting your video recorder to the TV set . .4
Connecting with a scart cable and
‘Easy Link’ [VR830] . . . . . . . . . . . . . . . . . . . . . .4
Connecting with a scart cable . . . . . . . . . . . . . . .5
Connecting without a scart cable . . . . . . . . . . . .6
Connecting additional devices . . . . . . . . . . . . . .6
2. Important notes for operation . . . . . . . . . . . . . .7
Navigation in the screen menu . . . . . . . . . . . . .7
The symbols on your video recorder display . . .7
3. Installing your video recorder . . . . . . . . . . . . .8
Preparation for use . . . . . . . . . . . . . . . . . . . . . .8
Decoder allocation . . . . . . . . . . . . . . . . . . . . . .8
Manual TV channel search . . . . . . . . . . . . . . . .9
Using the satellite receiver . . . . . . . . . . . . . . . . .9
Sorting TV channels automatically (Follow TV) .10
Automatic Tuning . . . . . . . . . . . . . . . . . . . . . . .10
Sorting and clearing TV channels manually . . .11
Setting the clock . . . . . . . . . . . . . . . . . . . . . . .11
Setting the RF out channel . . . . . . . . . . . . . . .12
4. Tape List [VRQ45] . . . . . . . . . . . . . . . . . . . . . .13
General information . . . . . . . . . . . . . . . . . . . . .13
Adding a cassette to the Tape List . . . . . . . . . .13
Editing recording titles . . . . . . . . . . . . . . . . . . .13
Searching for a title in the Tape List . . . . . . . . .14
Removing a title from the Tape List . . . . . . . . .14
5. Playback . . . . . . . . . . . . . . . . . . . . . . . . . . . . .15
Playing cassettes . . . . . . . . . . . . . . . . . . . . . .15
Playing back NTSC cassettes . . . . . . . . . . . . .15
Displaying current tape position . . . . . . . . . . . .15
Searching for a tape position
with picture(scanning) . . . . . . . . . . . . . . . . . . .16
Still picture / slow motion . . . . . . . . . . . . . . . . .16
Searching for tape position without picture
(forward wind and rewind) . . . . . . . . . . . . . . . .16
Automatic search for a tape
position (index search) . . . . . . . . . . . . . . . . . .16
Selecting the picture setting(smart picture)
[VR830, VRQ45] . . . . . . . . . . . . . . . . . . . . . . .16
Manual Tracking . . . . . . . . . . . . . . . . . . . . . . .16
Interference
The Department of Trade and industry oper-
ates a Radio Investigation Service to help TV
licence holders improve reception of BBC and
ITC programmes where these are being spoilt
by interference.
If your dealer cannot help, ask at a Main Post
Office for the booklet 'How to lmprove
Television and Radio Reception'.
6. Manual recording . . . . . . . . . . . . . . . . . . . . . . .17
General information . . . . . . . . . . . . . . . . . . . . .17
Recording without automatic switch-off . . . . . .17
Recording with automatic switch-off
(OTR One-Touch-Recording) . . . . . . . . . . . . . .17
Preventing accidental erasing of cassettes . . . .17
Lining up recordings (assemble cut) . . . . . . . .17
Selecting the recording speed (SP or LP) . . . .18
Automatic controlled recording from
a satellite receiver (RECORD LINK) . . . . . . . .18
'Direct Record' . . . . . . . . . . . . . . . . . . . . . . . . .19
Switching 'Direct Record' on or off . . . . . . . . . .19
7. Programming a recording (TIMER) . . . . . . . . .20
General information . . . . . . . . . . . . . . . . . . . . .20
Programming a recording
(with 'VIDEO Plus
+
®
system') . . . . . . . . . . . . . .20
Problems and solutions for programmed
recordings . . . . . . . . . . . . . . . . . . . . . . . . . . . .21
Programming a recording
(without VIDEO Plus
+ system
) . . . . . . . . . . . . .21
Problems and solutions for programmed
recordings . . . . . . . . . . . . . . . . . . . . . . . . . . . .22
Programming a recording with
'TURBO TIMER' . . . . . . . . . . . . . . . . . . . . . . .22
Set Top Box Control [VR830] . . . . . . . . . . . . . .23
Automatic recording from a satellite receiver
(SAT RECORDING) [VR830] . . . . . . . . . . . . . .23
Problems and solutions for programmed
recordings . . . . . . . . . . . . . . . . . . . . . . . . . . . .24
How to check, or delete a programmed
recording (TIMER) . . . . . . . . . . . . . . . . . . . . . .24
How to change a programmed
recording(TIMER) . . . . . . . . . . . . . . . . . . . . . .24
8. Other functions . . . . . . . . . . . . . . . . . . . . . . . .25
Switching the status display off or on . . . . . . . .25
Continuous playback . . . . . . . . . . . . . . . . . . . .25
Blue Background on or off . . . . . . . . . . . . . . . .25
Automatic switch-off . . . . . . . . . . . . . . . . . . . .25
Selecting the sound channel . . . . . . . . . . . . . .26
9.Before you call an engineer . . . . . . . . . . . . . . .27
Supplied accessories
• Operating instructions
• Remote control and batteries
•
Aerial cable
• Sat mouse [VR830]
Table of Contents
VR630/07 02.2.6 10:13 AM Page 3

2
EN
Thank you for buying a Philips video recorder.
This video recorder is one of the most sophisti-
cated and easy-to-use video recorders (VCR) on
the market. Please take the time to read this
operating manual before using your video
recorder. It contains important information and
notes regarding operation. The video recorder
should not be turned on immediately after
transportation from a cold to a hot area or vice
versa, or in conditions of extreme humidity. Wait
at least three hours after transporting the
device. The video recorder needs this time in
order to become acclimatised to its new environ-
ment (temperature, air humidity, etc.).
This video recorder is used for the recording and
playback of VHS videocassettes. Cassettes with
the VHS-C label (VHS cassettes for camcorders)
may only be used with a suitable adapter.
We hope you enjoy your new video recorder.
Important notes regarding operation
Danger: High voltage!
Do not remove the top cover as there is
a risk of an electrical shock!
The video recorder does not contain any
components that can be repaired by the
customer. Please leave all maintenance
work for qualified personnel.
As soon as the video recorder is connected
to the power supply, there are some compo-
nents that are in constant operation. To
switch off the video recorder completely you
must disconnect it from the power supply.
Make sure that air can circulate freely
through the ventilation slots on the video
recorder. Do not place the device on an
unsteady base.
Make sure that no objects or liquids enter
the video recorder. Do not place vases or
the like on the video recorder. If liquid is
spilt into it, immediately disconnect the
video recorder from the power supply and
call After-sales Service for advice.
Do not place any combustible objects on
the device (candles, etc.).
Make sure that children do not place any
foreign objects within the openings or venti-
lation slots.
These operating instructions have been
printed on non-polluting paper.
Deposit old batteries at the appropriate col-
lection points.
Please make use of the facilities available in
your country for disposing of the packaging
of the video recorder in a way that helps to
protect the environment.
This electronic device contains many mate-
rials that can be recycled. Please enquire
about the possibilities for recycling your old
device.
VIDEO Plus
+ and PlusCode are registered
trademarks of Gemstar Development
Corporation. The VIDEO Plus+ system is
manufactured under license from Gemstar
Development Corporation.
For VR830
So that you can identify your machine for service
questions or in the event of theft, enter the serial
number here. The serial number (PROD.NO.) is
printed on the type plate fixed at the back of the
device. Also, we suggest that you put a mark
with your VCR MODEL NO..
This product complies with the requirements of
Directive 73/23/EEC +89/336/EEC +93/68 EEC.
Specifications
Voltage: 230-240V/50Hz
Power consumption : 20W
Power consumption (Standby): less than 4W
(PWR. in the display switched off)
Rewind time: approx. 100 seconds (cassette E-
180)
Dimensions in cm/ft (WxDxH): 36.0x22.6x9.2 /
1.2x0.3x0.9
Number of video heads : 4
Number of video heads (HIFI): 2
Recording/playback time: 3 hours (SP) (cas-
sette E-180)
6 hours (LP) (cassette E-180)
OPERATING INSTRUCTIONS
MODEL NO. : VR630/07, VR730/07,
VR732/07, VR830/07, VRQ45/07
PROD. NO. ...........................
!
"
"
"
!
!
!
PAL
VR630/07 02.2.6 10:13 AM Page 2

4
EN
Important for the United Kingdom
This apparatus is fitted with an approved moulded 10
Amp plug. To change a fuse in this type of plug pro-
ceed as follows:
1.
1.Remove fuse cover and fuse.
2.
2.Fix new fuse which should be a
BS1362 3A,ASTA or BSI approved type.
3.
3.Refit the fuse cover.
If the fitted plug is not suitable for your socket outlets,
it should be cut off and an appropriate plug fitted in its
place.
If the mains plug contains a fuse, this should have a
value of 3A. If a plug without a fuse is used, the fuse at
t
he distribution board should not be greater than 3A.
How to connect a plug:
The wires in the mains lead are coloured in accor-
dance with the following code:
BLUE- 'NEUTRAL' ('N')
BROWN- 'LIVE' ('L')
4.
4.The BLUE wire must be connected to the terminal
which is marked with the letter 'N' or coloured
BLACK.
5.
5.The BROWN wire must be connected to the termi-
nal which is marked with the letter 'L' or coloured
RED.
6.
6.Do not connect either wires to the earth terminal in
the plug which is marked with the letter 'E' or by
the safety earth symbol
or coloured green or
green-and-yellow.
Before replacing the plug cover, make certain that the
cord grip is clamped over the sheath of the lead-not
imply over the two wires.
Preparing the remote control for
operation
The remote control and its batteries are packed
separately in the original video recorder packag-
ing. You must install the batteries in the remote
control before use.
1.
1.Take the remote control and the enclosed
batteries (2 batteries).
2.
2.
Open the remote control's battery compart-
ment and place the batteries in it as shown in
the picture and close the battery component.
The remote control is now ready to use. Its
range is approximately 5 metres.
Connecting your video recorder to
the TV set
The necessary cable
connections must be
made before you can
record or playback TV
programmes using your video recorder.
We recommend that you use a scart cable to
connect your TV and video recorder.
Connecting with a scart cable and
'Easy Link' [VR830]
What is Easy Link?
Easy Link is a system which allows advanced
communication between the different elements
of the Audio and Video chain (TV, VCR, DVD,
Dolby Surround amplifier etc...)
If both your TV and your VCR are equipped with
one of the following features:
Easy Link, NextView Link, Megalogic, Datalogic,
Cinema Link (all compatible with one another),
your VCR can exchange information with your
TV. For example, the channels will automatically
be transferred in the same order from your TV to
your video recorder during the initial installation.
Have the following
cables ready: an aerial
cable (1, supplied), a
scart cable (2, not sup-
plied).
1. Connecting the video recorder
What is a scart cable?
The scart or Euro AV cable serves as the uni-
versal connector for picture, sound and control
signals. With this type of connection, there is
practically no loss of quality during the picture
or sound transfer.
12
L I N K
The severed plug must be destroyed to avoid a possi-
ble shock hazard should it be inserted into a 13A
socket alsewhere.
VR630/07 02.2.6 10:13 AM Page 4

5
EN
1.
1.Switch off your TV set.
2.
2.Remove the aerial
cable plug from your
TV set. Insert it into the
AERIAL at the back of
the video recorder.
3.
3.Insert one end of the
supplied aerial cable
into the RF OUT at
the back of the video
recorder and the
other end into the
aerial input socket at the back of the TV set.
4.
4.Plug in a scart cable
into the scart socket
AV1 (TV) at the back
of the video recorder
and the scart socket on the TV set reserved
for the video recorder operation (see TV set
operating instructions).
5.
5.Switch on the TV set.
6.
6.Insert AC cable into the wall socket.
7.
7.Switch on this video recorder.
8.
8.The following screen will appear on the TV
screen.
Then, read the paragraph ‘Preparation for use’ in
the chapter ‘Installing your video recorder’.
Connecting with a scart cable
Have the following
cables ready:
an aerial cable (1, sup-
plied), a scart cable (2,
not supplied).
1.
1.Remove the aerial
cable plug from your
TV set. Insert it into
the AERIAL at the
back of the video
recorder.
2.
2.Insert one end of
the supplied aerial
cable into the RF
OUT at the back of
the video recorder
and the other end
into the aerial
input socket at the back of the TV set.
3.
3.Plug one end of a
scart cable into
the scart socket
AV1(TV) at the
back of the video
recorder and the other end into the suitable
scart socket on your TV reserved for the
video recorder operation (see your TV's oper-
ating instructions).
4.
4.Switch on the TV.
5.
5.Insert AC cable into the wall socket.
6.
6.If the connection was properly made and
your TV was automatically switched to the
programme number for the scart socket, you
will see the following picture:
My TV set has several scart sockets. Which
one should I use?
Please see the operating instructions of your TV
set to find out which socket supports 'Easy
Link'.
My TV has several scart sockets. Which one
should I use?
Select that scart socket which is suited for the
video output as well as for the video input.
My TV offers me a selection menu for the
scart socket.
Select 'TV' as a connection source of this scart
socket.
12
AERIAL
R
F O
UT
A
V1
(TV
)
AERIAL
RF OUT
RF OUT
AV
1 (T
V)
AERIAL
AV1
(
TV
)
R
F
O
U
T
A
V
1 (T
V
)
A
E
R
IA
L
RF OUT
RF OU
T
AV1 (TV)
AE
RIA
L
AERIAL
R
F O
UT
A
V1 (TV)
A
ER
IAL
AV1
(
TV
)
R
F
O
U
T
A
V
1 (T
V
)
A
E
R
IA
L
The video recorder does not find any TV
channels during the search
* Select channel 1 on the TV. Can you see the
saved TV channel on the TV?
If not, check the cable connection of the aerial
(aerial socket), video recorder, TV.
* The video recorder searches the entire fre-
quency range in order to find and save the
largest possible number of TV channels.
PLEASE CONNECT AERIAL OR
CABLE TO THE VCR
THEN...
PUSH P
+ KEY
OR...
FOR PLAY ONLY - PUSH PLAY
PLEASE CONNECT AERIAL OR
CABLE TO THE VCR
THEN...
PUSH P
+ KEY
OR...
FOR PLAY ONLY - PUSH PLAY
VR630/07 02.2.6 10:13 AM Page 5

6
EN
Then, read the paragraph 'Preparation for use' in
the chapter 'Installing your video recorder'.
Connecting without a scart cable
Have the following cables ready:
an aerial cable.
1.
1.Switch off your TV set.
2.
2.Remove the aerial
cable plug from the
aerial input socket of
the TV set. Insert it
into the AERIAL at
the back of the video
recorder.
3.
3.Insert one end of the
supplied aerial cable
into the RF OUT at
the back of the video
recorder and the
other end into the
aerial input socket at the back of the TV set.
4.
4.Insert AC cable into the wall socket.
5.
5.Switch on your TV set and select the pro-
gramme number used for video playback on
your TV set (see your TV's operating instruc-
tions).
6.
6.Select this programme number and manually
start the TV's channel search as if you want-
ed to save a new TV channel until the 'test
image' appears.
7.
7.Save this programme number setting on your
TV set for video recorder operation.
You can find more details in chapter 'Preparation
for use'.
Connecting with an audio cable
[VR730,VR732,VR830,VRQ45]
Have the following cables ready:
an audio cable.
1.
1.Switch off your TV set.
2.
2.Insert one end of
the auido cable
into the red and
white AUDIO OUT-
PUT L/R socket at
the back of the
video recorder and the other end into the
audio input socket at the back of the TV set.
3.
3.Insert AC cable into the wall socket.
4.
4.Switch on your TV set and select the pro-
gramme number used for video playback on
your TV set (see your TV's operating instruc-
tions).
Connecting additional devices
You can connect additional devices such as
decoders, satellite receivers, camcorders, etc. to
the socket AV2(DECODER).
AERIAL
RF OUT
AV1 (TV)
AERIAL
RF OUT
RF OUT
AV1 (TV)
AERIA
L
I do not see a TV channel search picture
* Check the cable connections.
* Repeat the channel search on your TV.
Programme number for video recorder oper-
ation
You have now saved a programme number for
use by your video recorder as you would a reg-
ular TV channel. This programme number must
now be used in future for video recorder play-
back ('video recorder' TV channel).
AV2
(
DECODER
)
RF OUT
AV2 (DECODER) AV1 (TV)
AERIAL
My screen is empty
* Many TV sets are switched to the programme
number for the scart socket by way of a control
signal sent through the scart cable.
* If the TV set does not automatically switch to
the scart socket programme number, manually
change to the corresponding programme num-
ber on your TV set (see your TV's operating
instructions).
PLEASE CONNECT AERIAL OR
CABLE TO THE VCR
THEN...
PUSH P
+ KEY
OR...
FOR PLAY ONLY - PUSH PLAY
RF OUT
AV1 (TV)
AERIAL
IR-SAT
L
R
AUDIO
OUTPUT
VR630/07 02.2.6 10:13 AM Page 6

Navigation in the screen menu
You can check/change many functions and set-
tings of your video recorder via the on-screen
menu. The individual functions are selected, via
the remote control as follows:
Call up the menu: with .
To select: with .To enter or change
your selection: with the number buttons or
with .
To save or confirm: with .
To cancel: with .
To end: with .
The symbols on your video recorder
display
These symbols can light up on your video
recorder display:
When you keep your video recorder on.
When you have put a cassette in the video
recorder.
Display of programme number of the TV
channel / time / RF channel.
When you record.
When you have programmed a recording.
STATUS/EXIT
CLEAR
B1
LCKB
0..9
LCKB
MENU
2. Important notes for operation
Switching on
You can switch on the video recorder with the
button.
Automatic switch-off
If the video recorder is not used for several
minutes, it switches itself off automatically. This
function can be deactivated (e.g. if you want to
use the video recorder as a TV receiver). For
more information, please read the section
'Automatic switch-off' in chapter 'Other
functions'.
Time in the display
If you have switched the video recorder off with
, the time will show in the
display, e.g. '18:00'.
If the clock has not been set, ' --:-- ' will appear.
Power consumption
The video recorder should always be connected
to the mains so as not to affect the use of the
TV or programmed recordings.
Your video recorder uses less than 4W.
Power outage/no power
Channel information remains saved for up to 10
year, the time and timer information is saved for
up to 1 minute.
STANDBY/ON
yy
STANDBY/ON
yy
SELECT KL CHOOSE B
→TIMER
RECORD SET UP
VCR SET UP
TUNER SET UP
INITIAL SET UP
END=EXIT
PWR. REC
PWR
REC
7
EN
VR630/07 02.2.6 10:13 AM Page 7

8
EN
Preparation for use
This chapter shows you how to prepare the video
recorder for use. The video recorder automatically
seeks out and stores all available TV channels.
1.
1.Press
.
The automatic channel search starts.
2.
2.'TIME' and 'DATE' will appear on the TV
screen.
3.
3.Check 'TIME'. If required, please change the
time with the number buttons .
4.
4.Check if the displayed settings for 'DAY',
'MONTH' and 'YEAR' are correct.
5.
5.When all information is correct, save by
pressing .
The preparation for use is now complete.
Decoder allocation
Some TV channels transmit encoded TV signals
which can only be viewed with a purchased or
rented decoder. You can connect such a decoder
to this video recorder. The following function will
automatically activate the connected decoder for
the desired TV channel.
1.
1.Switch the TV on. If applicable, select the
programme number for the video recorder
operation.
2.
2.Use or to select the TV
channel which you would like to allocate the
decoder to.
3.
3.Press . The main menu will appear.
4.
4.Use to select 'TUNER SET UP'.
Then press .
5.
5.Use to select 'MANUAL TUNING'.
Then press .
6.
6.Use to select 'DECODER'.
7.
7.Use to select 'ON'
(Decoder switched on).
8.
8.To end, press .
The decoder has now been allocated to this TV
channel.
STATUS/EXIT
B1
LCKB
B1
LCKB
B1
LCKB
MENU
0..9
LCKB
STATUS/EXIT
0..9
P
+
3. Installing your video recorder
TIME --:--
DATE --/--/--
SMART CLOCK [ON]
END=EXIT
'Aim' correctly
In the following sections, you require the remote
control for the first time. When using, always
aim the front of the remote control at the video
recorder and not at the TV.
Connecting additional devices
After you have connected additional devices
(satellite receiver, etc.) through the aerial cable,
switch them on. The automatic channel search
will recognise them and save them.
MANUAL TUNING
PROG. P55
CHANNEL 055
→DECODER [OFF]
SKIP [OFF]
SELECT KL CHOOSE B
END=EXIT
How can I switch off the decoder?
Use to select 'OFF' (Decoder switched
off).
B1
PLEASE WAIT
START FINISH
❚❚❚❚❚❚❚❚❚❚❚
❚❚❚❚❚❚❚❚❚❚❚❚
The video recorder does not find any TV
channels during the search
* Select channel 1 on the TV. Can you see the
saved TV channel on the TV?
If not, check the cable connection of the aerial
(aerial socket), video recorder, TV.
* The video recorder searches the entire fre-
quency range in order to find and save the
largest possible number of TV channels. It is pos-
sible that the TV channels in your country are
broadcast in a higher frequency range. As soon
as this range is reached during the search, the
video recorder will find the TV channels.
Satellite receiver
If you are connecting a satellite receiver, please
read the section 'Using the satellite receiver'.
Decoder
If you are connecting a decoder, you must
install it as described in the next section.
VR630/07 02.2.6 10:13 AM Page 8

9
EN
Manual TV channel search
In some cases it can occur that all TV channels
are not found and saved during the first installa-
tion. In this case, the missing TV channels must
be searched for and stored manually.
1.
1.Switch on the TV set. If required, select the
programme number for the video recorder.
2.
2.Press .
The main menu will appear.
3.
3.Use to select 'TUNER SET UP'.
Then press .
4.
4.Use to select 'MANUAL TUNING'.
Then press .
5.
5.Select 'PROG.' with
. Then press
.
6.
6.With
or
, select the desired
programme number that you want to use for
the TV channel, e.g. 'P01'. Then press .
7.
7.
Select 'CHANNEL' with , and con-
firm with . Then enter the desired chan-
nel with
.
If you set
'
SKIP
'
on for a channel, this channel
will be ignored when going through the channels
with or .
8.
8.Save the TV channel with .
9.
9.To search for other TV channels, begin again
at step 5.
10.
10.To end, press
.
Using the satellite receiver
Satellite channels from a satellite receiver (con-
nected to the scart socket AV2(DECODER) ) are
received on the video recorder on programme
number 'AV2' with
0.0.2
.
You should select the satelite channels to be
received by the satellite receiver directly on the
receiver itself.
STATUS/EXIT
B1
P–P+
0..9
B1
LCKB
B1
0..9
LCKB
B1
LCKB
B1
LCKB
B1
LCKB
MENU
What is a special channel?
TV channels are transmitted in certain pre-
defined frequency ranges. These ranges are
divided into channels.
A specific frequency/channel is assigned to
each TV station.
Certain frequency ranges are specified as spe-
cial channels (hyperband channels).
I don't know the channels for my TV stations
In this case, press in 'CHANNEL' to
start the automatic channel search. A changing
channel number will appear on the TV screen.
Continue the automatic search until you have
found the desired TV channel.
LCKB
MANUAL TUNING
→PROG. P55
CHANNEL 055
DECODER [OFF]
SKIP [OFF]
SELECT KL CHOOSE B
END=EXIT
VR630/07 02.2.6 10:13 AM Page 9

10
EN
Sorting TV channels automatically
(Follow TV)
When the automatic channel search function is
activated, the TV channels are saved in a specific
order. This may vary from the order of TV chan-
nels on the TV.
This function changes the order of TV channels
saved in the video recorder to match that of the
TV.
Make sure that the video recorder and the TV
are connected by a scart cable.
1.
1.Switch on the TV. If required, select the pro-
gramme number for the video recorder.
2.
2.Press . The main menu will appear.
3.
3.Select 'TUNER SET UP' with and
confirm with .
4.
4.Select 'FOLLOW TV' with and
confirm with .
5.
5.'P:01' will appear in the video recorder dis-
play.
6.
6.Select programme number '1' on the TV.
7.
7.Confirm with on the video recorder
remote control. The video recorder compares
the TV channels on the TV and the video
recorder.
If the video recorder finds the same TV chan-
nel as on the TV, then it stores it at 'P01'.
8.
8.Wait until the next number, e.g. 'P:02' appears
in the display.
9.
9.Select the next programme number on the
TV, e.g. '2'.
10.
10.Confirm with
.
11.
11.Repeat steps 8 to 10 until you have assigned
a programme number to all TV channels.
12.
12.To end, press .
Automatic Tuning
During installation, all available TV channels are
searched for and saved. If the channel assign-
ments of your cable or satellite TV provider
change or if you are re-installing the video
recorder, e.g. after moving house, you can start
this procedure again. This will replace the TV
channels already saved with the new ones.
1.
1.Switch on the TV. If required, select the pro-
gramme number for the video recorder.
2.
2.Press . The main menu will appear.
3.
3.Select 'TUNER SET UP' with and
confirm with .
4.
4.Select 'AUTO TUNING' with
and
confirm with
.
5.
5.The automatic TV channel search starts. This
allows the video recorder to save all available
TV channels. This procedure may take sever-
al minutes.
6.
6.When the TV channel search is complete,
'COMPLETED' will briefly appear on the TV
screen.
B1
LCKB
B1
LCKB
MENU
STATUS/EXIT
B1
B1
B1
LCKB
B1
LCKB
MENU
SELECT KL CHOOSE B
AUTO TUNING
MANUAL TUNING
→FOLLOW TV
MOVE
END=EXIT
I cannot switch my TV set to programme
number '1'
* If you have connected additional devices to
socket AV2(DECODER), please disconnect
these devices. Because of other connected
devices, the TV set could switch to the pro-
gramme number of the scart socket.
'NO TV SIGNAL' will appear in the TV screen.
The video recorder is not receiving a video
signal from the TV.
Check the plug on the scart cable.
Check your TV's operating instructions to see
which scart socket is used for video signals.
If this does not help, it's not possible to use this
function. Please read the section 'Sorting TV
channels manually'.
What does Easy Link do ?
With Easylink, TV channels are always trans-
fered from the TV to the VCR. A new TV chan-
nel must be tuned on the TV set. The transfer is
then done automatically to the VCR.
PLEASE WAIT
START FINISH
❚❚❚❚❚❚❚❚❚❚❚
❚❚❚❚❚❚❚❚❚❚❚❚
VR630/07 02.2.6 10:13 AM Page 10

11
EN
Sorting and clearing TV channels
manually
After you have performed the automatic channel
search you may not agree with the sequence in
which the individual TV channels have been allo-
cated to the programme positions (programme
numbers) of the video recorder. You can use this
function to individually sort the TV channels
already saved or to delete unwanted TV chan-
nels or those with poor reception.
1.
1.Switch on the TV set. If required, select the
programme number for the video recorder.
2.
2.Press . The main menu will appear.
3.
3.Select 'TUNER SET UP' with and
confirm with .
4.
4.Select 'MOVE' with , and confirm
with .
5.
5.With , select the saved TV channel
that you want to change.
6.
6.Confirm with .
7.
7.Move the selected channel with to
the programme number you want to assign.
8.
8.Confirm with .
9.
9.To assign other TV channels to a programme
number, repeat steps 5 to 8.
10.
10.Confirm the assignment of the TV channel
with
MOVE menu
.
11.
11.To exit the
MOVE menu
, press
Setting the clock
If the display shows an incorrect time or ' --:-- ',
the time and date must be reset manually.
If a TV channel that transmits TXT/PDC (tele-
text/PDC) is stored under programme number
'P01', time/date will automatically be taken from
the TXT/PDC information.
(SMART CLOCK)
1.
1.Switch on the TV. If required, select the pro-
gramme number for the video recorder.
2.
2.Press . The main menu will appear.
3.
3.Select 'INITIAL SET UP' with and
confirm with .
4.
4.Select 'CLOCK' with and confirm
with .
5.
5.Check the time in 'TIME'. If required, please
change the time with .
6.
6.Check 'DAY', 'MONTH' and 'YEAR' in the
same way.
7.
7.Choose ‘SMART CLOCK’ ON or OFF with
.
8.
8.To end, press .
STATUS/EXIT
B1
0..9
B1
LCKB
B1
LCKB
MENU
STATUS/EXIT
B1
LCKB
B1
LCKB
B1
LCKB
B1
LCKB
MENU
MOVE
P01: 02 P06: 90
P02: 03 P07: 99
P03: 05 P08: 121
P04: 10 P09: 124
P05: 74 P10: 130
SELECT KL CHOOSE B
END=EXIT
The clock resets automatically
If you save a TV channel that transmits
TXT/PDC on programme number ‘P01’, date
and time will constantly be updated. As a result,
time changes, i.e. daylight savings time, will be
set automatically.
TIME --:--
DATE --/--/--
SMART CLOCK [ON]
END=EXIT
Time/date is displayed incorrectly despite
manual setting
* With Smart Clock, time/date is taken from the
TV channel saved on 'P01'.
If you wish to switch this automatic time correc-
tion off, select 'OFF' for Smart Clock. You can
reactivate this function at anytime by selecting
'ON' for Smart Clock.
VR630/07 02.2.6 10:13 AM Page 11

12
EN
Setting the RF out channel
In some reception locations it is possible that a
TV channel will be sent on the same or similar
frequency as the video recorder.
Result: As soon as the video recorder is
switched on, the reception quality for this or sev-
eral other TV channels will decrease.
The following steps will show you how to change
the pre-set 'transmission' (RF out channel) fre-
quency on the video recorder.
1.
1.Switch on the TV. If required, select the pro-
gramme number for the video recorder.
2.
2.Press . The main menu will appear.
3.
3.Select 'INITIAL SET UP' with and
confirm with .
4.
4.Select 'RF OUT' with and confirm
with .
5.
5.Press .
6.
6.Press
or to select the channel
which is not broadcasted between channel 22
and channled 69 in your area.
7.
7.Press
. When you want to receive TV
signals directly from the VHF/UHF TV aerial,
select the channel 22 first
. Then, press
and confirm with .
8.
8.To end, press .
STATUS/EXIT
B1
LC
B1
0..9
LCKB
B1
B1
LCKB
B1
LCKB
MENU
SELECT KL CHOOSE B
→RF OUT CH 35
END=EXIT
What is RF out channel?
This electronic component in the video recorder
allows the device to transmit audio and video
signals via the aerial cable. These signals can
be received on a TV set just like TV channels.
This frequency or channel indicates the channel
on which the audio or video signal is transmit-
ted.
VR630/07 02.2.6 10:13 AM Page 12

13
EN
General information
'Tape List' helps you keep track of which movie
is on which cassette. Tape List gives you also a
quick and easy access to recordings.
If desired, the video recorder will rewind to the
beginning of the selected recording and auto-
matically start playback.
Adding a cassette to the Tape List
You can add any cassette to the 'Tape List'.
Please note that the process for adding cas-
settes that already have recordings on them
lasts longer than with new (blank) cassettes.
1.
1.Switch on the TV set. If required, select the
programme number for the video recorder.
2.
2.Label the cassette to be inserted with a num-
ber from 1 to 9.
3.
3.Insert the cassette into the video recorder.
4.
4.
Enter the cassette number using the
number buttons on the remote control.
The video recorder will briefly check the cas-
sette inserted. 'INITIALIZING' appears on the
TV screen.
Editing recording titles
In the Tape List, all recordings longer than 10
minutes (LP
= 20 minutes)
are displayed with
cassette number, recording title and length of
recording. The TV channel, time and date are
saved as a title.
The title of this recording can only be changed
after the recording has been completed.
To do this, the corresponding cassette does not
have to be in the video recorder. In the following,
you will read how to customise the titles to your
wishes.
0..9
4. Tape List [VRQ45]
Can I add cassettes that already have
recordings on them to the Tape List?
Ye s. Please note that Tape List can manage up
to 9 cassettes and a maximum of 50 titles.
TAPE LIST
INITIALIZING
PLEASE WAIT...
- - - - - - - - - - - - - - - - - - - - - - - -
I see a cassette number and an overview of
all recordings on this cassette
* You have selected a number that has already
been included in the Tape List and contains a
recording.
On the screen after 'INITIALIZING' I see the
message 'SEARCHING... PLEASE WAIT
There are already recordings on the cassette.
This cassette is searched for recordings and
added to the Tape List.
Why must I note the cassette number?
When searching for available recordings, you
will need to insert the corresponding
cassette(proper cassette number).
How many cassettes can I save in the Tape
List?
You can store up to 9 cassettes and 50 titles in
the Tape List.
I see the message 'TAPE LIST FULL' on the
screen
The maximum of cassettes/titles is reached. You
cannot add any cassette or titles unless you
first delete titles (recordings) or cassettes out of
the Tape List.
SELECT KL CHOOSE B
NO. TITLE LENGTH
1 BBC 11:10 01:12 35M
CNN 12:10 13:12 25M
BBC1 10:30 23:12 120M
2 MTV 23:30 10:10 40M
BBC1 22:25 28:12 125M
END=EXIT EDIT=MENU
PWR.
VR630/07 02.2.6 10:13 AM Page 13

14
EN
1.
1.Press on the remote control. An
overview of all saved titles/cassettes from the
Tape List appears on the screen.
2.
2.Using select the title to be edited.
3.
3.Press .
4.
4.Using select the position where
the letter/symbol/number is to be changed or
re-entered.
5.
5.Change the desired symbol using .
6.
6.Repeat step 4 and step 5 until you have
made the desired changes.
7.
7.Save the new title with
. ‘STORED’
appears briefly.
8.
8.If you want to change more titles, repeat step
3 through step 7 .
9.
9.To end, press .
Searching for a title in the Tape List
This function can be used to quickly and easily
find and play back a recording saved in the Tape
List. The video recorder automatically rewinds to
the beginning of the selected recording and
automatically starts playback.
1.
1.Press on the remote control.
2.
2.An overview of all recordings saved in Tape
List appears on the screen.
3.
3.Select the title that you want to play back with
.
4.
4.Confirm with . The video recorder
winds to the start of the selected recording
and automatically starts playback.
Removing a title from the Tape List
You can delete titles not used any longer to cre-
ate space in the memory of the Tape List for new
recordings. If all titles of a cassette are deleted,
also the cassette number will be removed from
the Tape List.
1.
1.Press on the remote control.
2.
2.An overview of all recordings saved in Tape
List appears on the screen.
3.
3.Select with the title to be deleted.
4.
4.Press .
CLEAR
LCKB
TAPE LIST
B1
LCKB
TAPE LIST
TAPE LIST
MENU
LCKB
B1s0
MENU
LCKB
TAPE LIST
I can see the message 'TAPE LIST- MEMORY
EMPTY'
* There are no recordings saved in the Tape
List. Therefore, it is not possible to add or
change a title.
SELECT KL CHOOSE B
NO. TITLE LENGTH
1 BBC 11:10 01:12 35M
CNN 12:10 13:12 25M
BBC1 10:30 23:12 120M
2 MTV 23:30 10:10 40M
BBC1 22:25 28:12 125M
END=EXIT EDIT=MENU
What do the displays on the screen mean?
'NO' = Cassette number
'TITLE' = Title (TV channel, time, date)
'LENGTH' = Length of the recording
I see the message 'INSERT TAPE 5' on the
screen
* The selected recording is located on the Tape
List cassette with the displayed cassette num-
ber. Please insert the corresponding cassette.
After a brief check, the video recorder will
rewind to the beginning of the selected record-
ing and start playback.
I want to cancel the search
* If you want to cancel the search, press
.
STATUS/EXIT
TAPE LIST
SEARCHING
PLEASE WAIT...
- - - - -
❚
- - - - - - - - - - - - - - - - - - -
END=EXIT
SELECT KL CHOOSE B
NO. TITLE LENGTH
1 BBC 11:10 01:12 35M
CNN 12:10 13:12 25M
BBC1 10:30 23:12 120M
2 MTV 23:30 10:10 40M
BBC1 22:25 28:12 125M
END=EXIT EDIT=MENU
Cassette contents are not deleted!
WARNING: The title is only removed from the
Tape List memory. The tape content remains
unchanged until it is overwritten by a new
recording!
VR630/07 02.2.6 10:13 AM Page 14

15
EN
Playing cassettes
You can use this video recorder to play back
recorded VHS videocassettes. You can operate
the video recorder using the remote control or
the buttons on the front of the video recorder.
Your video recorder can only record and play
standard VHS cassettes.
1.
1.Put a cassette into the cassette slot. The cas-
sette is inserted automatically. ' ' will
appear on the display.
2.
2.Press to view the tape.
3.
3.To stop the playback, press or on
the video recorder.
4.
4.To eject the cassette, press when the
video recorder stops the playback.
Playing back NTSC cassettes
Cassettes that have been recorded in the NTSC
standard (for example, American cassettes) can
be played back using this video recorder.
However, this only works on PAL-television sets
that are suitable for a picture frequency of 60Hz.
Displaying current tape position
The following information is displayed on the
screen: e.g.: 0:02:45 shows the counter in hours,
minutes and seconds.
SP/LP: will show the recorded speed of your
cassette
'REM 0:06': will show the actual amount of play-
ing/recording time left on the tape in hours and
minutes.
When you play an NTSC cassette, the video
recorder will show 'REM -:--'.
C/
AA
C/
AA
LC
KB
5. Playback
I see ' ' in the display
* The video recorder is waiting for you to enter
a cassette number from the 'Tape List'. You can
find more information on the Tape List in the
chapter 'Tape List'. If you don't use Tape List,
interrupt with .
KBLC
Automatic switch-off of special functions
Many functions (e.g. pause, still picture) switch
themselves off automatically after a short time
in order to protect the cassette and to save
energy.
Do I need to change the playback speed
when playing back LP recordings?
During playback, the correct speed will auto-
matically be selected. For more information,
please read the section 'Selecting the recording
speed (SP or LP)' in the chapter 'Manual
recording'.
DIGITAL STUDIO PICTURE CONTROL
Philips has developed a system which produces
the best possible playback quality. For old and
often-used video cassettes, this system reduces
interference. For new or high quality cassettes,
it emphasises the details.
Picture/ sound quality is poor
When playing rental videos or older, poorer
quality cassettes, it may not be possible to com-
pletely filter out picture and sound interference.
This is not a fault in your machine. Read the
section 'Manual tracking'.
How can I set the counter to '0:00:00'?
You can set the counter to '0:00:00' with
.
When you put a cassette in the video recorder,
the counter will automatically reset to '0:00:00'.
CLEAR
The counter does not move
This occurs when there are no recordings on a
portion of a tape. This is not a fault in your
video recorder.
The screen shows '-0:01:20'
If you rewind a cassette from the tape position
'0:00:00', the counter will show for instance,
'-0:01:20' (the cassette was rewound to 1
minute and 20 seconds before '0:00:00').
'-:--' is displayed in the 'REM' counter
This counter will automatically recognise the
length of the tape. In addition, when you put in
a cassette the video recorder must first calcu-
late the time played. Therefore, '-:--' appears
first and only after the tape has been running
for a few seconds, the correct playing time will
be shown.
VR630/07 02.2.6 10:13 AM Page 15

16
EN
Searching for a tape position with
picture (scanning)
1.
1.While a cassette is playing, press
(reverse) or (forward) one or more
times.
2.
2.Press to resume playback.
Still picture / slow motion
1.
1.During playback, press to stop the
tape and display a still picture.
2.
2.During playback, press to play the
tape in slow motion.
3.
3.Press to resume playback.
Scanning and still/slow motion interferes with the
picture quality. The sound is switched off. This is
not a fault in your video recorder.
Searching for tape position without
picture (forward wind and rewind)
1.
1.Stop the tape with .
2.
2.Press (reverse) or (forward).
3.
3.To stop the tape, press .
Automatic search for a tape position
(index search)
Every time a tape is recorded an index marking
is written on the tape.
These marked positions can be found again
quickly and easily later.
1.
1.To search for the previous marking, press
and then .
2.
2.For the next marking, press and
then .
3.
3.As soon as the video recorder finds this
marking, it automatically switches to play-
back.
Changing the picture setting with
Smart Picture [VR830, VRQ45]
You can change the picture setting while a tape
is playing.
1.
1.Press . This will show the cur-
rent picture setting.
2.
2.Press again to select the pic-
ture setting of your choice.
‘NATURAL’: for all types of movies (natural pic
ture.)
‘DISTINCT’: for fast movement, sport (detailed
picture)
‘SOFT’: for hired tapes (interference is sup-
pressed)
‘SHARP’: for cartoons (sharp picture)
This setting will not change until you ejected the
cassette.
Manual Tracking
To manually adjust the tracking during playback
and slow motion playback, press
or .
Tracking will return to Automatic Tracking
Adjustment when you press , insert a tape,
or press .
To remove vertical jitter in a Still picture, press
or .
P-
P+
PROGRAMME
-
PROGRAMME
+
KB
LC
P-P+
PROGRAMME
-
PROGRAMME
+
SMART PICTURE
SMART PICTURE
B1
INDEX
33
s0
INDEX
33
LC
B1
s0
LC
KB
SLOW
STILL
2
KB
B1
s0
VR630/07 02.2.6 10:13 AM Page 16

17
EN
General information
Use 'Manual Recording' to make a sponta-
neous recording (for example, a programme cur-
rently being shown).
If you want to start and stop a recording manual-
ly, read the section 'Recording without auto-
matic switch-off'.
If you want to start a recording manually but
have it stopped automatically, read the section
'Recording with automatic switch-off'.(e.g.
not to record to the end of the tape)
Read the section 'Direct record' if you want to
record a programme currently being shown.
Read the section 'Automatic recording from a
satellite receiver', if you want a recording to be
controlled automatically by a satellite receiver.
Recording without automatic
switch-off
1.
1.Insert a cassette.
2.
2.Use to select the programme num-
ber you want to record, for example, 'P01'.
3.
3.To start recording, press .
4.
4.Stop recording with .
Recording with automatic switch-off
(OTR One-Touch-Recording)
1.
1.Insert a cassette.
2.
2.Use to select the programme num-
ber you want to record.
3.
3.Press .
4.
4.Each time you press you will
add 30 minutes to the recording time.
Preventing accidental erasing of
cassettes
All cassettes (except for rental and store cas-
settes) have a security tab on the back of the
cassette.
To prevent recording over important recordings
(erasing), you can
remove this security tab.
If you later decide to
record on a protected
cassette, simply cover
the hole with adhesive
tape or slide the tab to
the right.
Lining up recordings (assemble cut)
When you add a further recording to a cassette,
which already has a recording on it, a short
blank (flicker) can appear between the old and
the new recording or the picture itself can flicker.
To help reduce these from occurring, proceed as
follows:
1.
1.Find the tape position of the old recording
where you want to insert the new recording.
2.
2.Look at the last minute of the old recording
(playback).
3.
3.Press at the tape position where
the new recording is to go and press
.
RECORD/OTR I
STILL
22
RECORD/OTR I
RECORD/OTR I
P-P+
LC
RECORD/OTR I
P-P+
6. Manual recording
Using 'Tape List'
To save a recording in 'Tape List' or to use a
'Tape List' cassette, enter the cassette number
using .
You can find more information on 'Tape List' in
the chapter 'Tape List'. If you don't want to use
Tape List, interrupt with
or
.
P-
P+
RECORD/OTR I
0..9
Using 'Tape List'
To save a recording in the 'Tape List' or to use a
'Tape List' cassette, enter the cassette number
using the number buttons on the remote
control.
The cassette is being checked. You can find
more information on the 'Tape List' in the chap-
ter 'Tape List'. If you don't use the Tape List,
interrupt with
or
.
P-P+
RECORD/OTR I
0..9
VR630/07 02.2.6 10:13 AM Page 17

18
EN
4.
4.Now start recording as usual by pressing
on the remote control.
5.
5.Stop recording with .
Selecting the recording speed (SP
or LP)
LP allows to double the recording duration on tape
(for example six hours instead of three hours on an
E180 cassette).
1.
1.Switch on the TV set. If required, select the
programme number for the video recorder.
2.
2.Press . The main menu will appear.
3.
3.Select 'RECORD SETUP' using
and confirm with
.
4.
4.Select 'RECORD SPEED' using
.
5.
5.Select the required recording speed with
.
6.
6.To end, press .
Automatic controlled recording from
a satellite receiver (RECORD LINK)
This function automatically starts recording on the
switched-off video recorder when a video signal is
recognised through the connected scart cable. If
your satellite receiver has a programming function,
the recording will start automatically (as long as the
satellite receiver is switched on).
1.
1.Use a scart cable to connect scart socket
AV2(DECODER) on the video recorder to the
corresponding scart socket on the satellite
receiver.
2.
2.Switch on the TV. If required, select the pro-
gramme number for the video recorder.
3.
3.Press . The main menu will appear.
4.
4.Select 'RECORD SET UP' with
and confirm with .
5.
5.Select 'RECORD LINK' with
.
6.
6.Select function 'ON' with .
7.
7.To end, press .
8.
8.Insert a cassette.
9.
9.Programme the satellite receiver with the
required information (programme number of
the TV channel, start time, end time).
If necessary, please see the operating
instructions for your satellite receiver.
10.
10.Switch off the video recorder with
.
The video recorder is now ready to record. The
beginning and end of the recording is controlled
via scart socket AV2(DECODER).
STANDBY/ON
yy
STATUS/EXIT
B1
LCKB
B1
LCKB
MENU
STATUS/EXIT
B1
LCKB
B1
LC
KB
MENU
LC
RECORD/OTR I
SELECT KL CHOOSE B
→RECORD SPEED [SP]
DIRECT RECORD [OFF]
RECORD LINK [OFF]
END=EXIT
SP'/'LP' /'AUTO'
'SP': StandardPlay (normal recording speed) offers
the usual first-class picture quality.
'LP': LongPlay (half recording speed, double
recording time). 6 hours can be recorded on a 3-
hour cassette (E180) with a somewhat reduced
picture quality.
'AUTO': AUTOmatic Long Play. If there is not
enough space on the tape to record a pro-
grammed recording in standard speed, the record-
ing is automatically done in 'LP'
(Longplay). Otherwise, the recording speed will be
'SP' (Standardplay).
SELECT KL CHOOSE B
RECORD SPEED [SP]
DIRECT RECORD [OFF]
→RECORD LINK [OFF]
END=EXIT
VR630/07 02.2.6 10:13 AM Page 18

19
EN
'Direct Record'
With Direct Record, you can record the right TV
channel in seconds even if your video recorder is
switched off. If the recording is started manually,
the video recorder uses the current TV channel
set on the TV. You will find more information on
how to switch 'Direct Record' on or off in the next
section. Make sure that your video recorder
socket (AV1/TV) and the TV are connected by a
scart cable.
1.
1.On the TV, select the programme number you
want make the recording from.
2.
2.Press with the video recorder
switched off.
3.
3.Stop recording with .
Switching 'Direct Record' on or off
1.
1.Switch on the TV. If required, select the pro-
gramme number for the video recorder.
2.
2.Press . The main menu will appear.
3.
3.Select 'RECORD SET UP' with
and confirm with .
4.
4.In 'DIRECT RECORD', select 'OFF' (Direct
Record off) or 'ON' (Direct Record on) with
5.
5.To end, press .
6.
6.Switch off with .
STANDBY/ON
yy
STATUS/EXIT
B1
B1
LCKB
MENU
LC
RECORD/OTR I
How does Direct Record work?
The video recorder compares the TV channel
selected on the TV set with its stored TV channels
via the scart cable. If the same TV channel is
found, it switches the video recorder to the corre-
sponding programme number and starts recording.
Please do not change the TV channel on the TV
set during the search so as not to affect the
process.
SELECT KL CHOOSE B
RECORD SPEED [SP]
→DIRECT RECORD [OFF]
RECORD LINK [OFF]
END=EXIT
VR630/07 02.2.6 10:13 AM Page 19

20
EN
General information
Use a TIMER programming to automatically start
and stop a recording at a later time or date. The
video recorder will switch to the right programme
number and begin recording at the correct time.
With this video recorder, you can pre-programme
up to eight recordings within a period of one
year. To make a programmed recording, your
video recorder needs to know:
* the date you want to make the recording
* the programme number of the TV channel
* the start and stop time of the recording
* VPS or PDC on or off
This information is saved in a 'TIMER block
Programming a recording (with
'VIDEO Plus+® system')
Thanks to this programming system, you no
longer need to tediously enter the date, pro-
gramme number, start and end time. All the
information needed for programming is con-
tained in the PlusCode number.
You can find this PlusCode number is most TV
listing magazines written next to the concerned
programme.
1.
1.Switch on the TV set. If required, select the
programme number for the video recorder.
2.
2.Press on the remote control.
3.
3.Enter the entire PlusCode number. This num-
ber is up to 9 digits long and can be found
next to the start time of the TV programme in
your TV listing magazine. [e.g: 1-234-5 or 1
234 5]
If you make a mistake, you can clear your input
with .
4.
4.Press .
5.
5.Select ONCE, DAILY, or WEEKLY recording
with . Then press .
B1
LCKB
SV/V
+
CLEAR
SV/V
+
7. Programming a recording (TIMER)
What is 'VPS/PDC'?
'VPS' (Video Programming System)/ 'PDC'
(Programme Delivery Control) are used to con-
trol the start and duration of TV channel record-
ings. If a TV programme starts earlier or ends
later than scheduled, the video recorder will
turn on and off at the correct time.
What do I need to know about 'VPS/PDC'?
Usually the VPS or PDC time is the same than
the start time. But if your TV guide shows a
VPS or PDC time which is different from the
programme’s scheduled start time, e.g. 20.10
(VPS/PDC 20.14), you must enter the VPS/PDC
time exact to the minute. If you want a start time
different from the VPS/PDC time, you must
switch VPS/PDC off.
Plus Code
No. :1 2 3 4 5
SET=VIDEO PLUS+
CORRECT=CLEAR
END=EXIT
Plus Code
→ONCE
DAILY
WEEKLY
SELECT KL CHOOSE B
END=EXIT
Selecting once/daily/weekly recordings
Using , select from the following
options:
'ONCE': Recording once
'DAILY': Repeated daily recordings (Monday
to Friday)
'WEEKLY.': Repeated weekly recordings (every
week on the same day)
LCKB
The following message appears on the
screen: Prog. No. '- -'
* The programme number of the TV channel
has not yet been assigned to the PlusCode
number. Using the number buttons on the
remote control, select the corresponding pro-
gramme number (name) of the TV channel.
The following message appears on the
screen:'ERROR'
* The entered PlusCode number is incorrect.
Correct your input or end with .
* Check the time/date (see chapter 'Installing
your video', section 'Setting the time and date').
* A daily recording was entered for the wrong
day. Daily programming can only be used for
recordings to be made from Monday to Friday.
The following message appears on the
screen:'TIMER NOT COMPLETED'
* The channel is wrong.
STATUS/EXIT
0..9
VR630/07 02.2.6 10:13 AM Page 20
Page is loading ...
Page is loading ...
Page is loading ...
Page is loading ...
Page is loading ...
Page is loading ...
Page is loading ...
Page is loading ...
-
 1
1
-
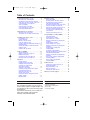 2
2
-
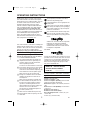 3
3
-
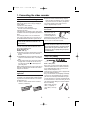 4
4
-
 5
5
-
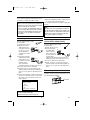 6
6
-
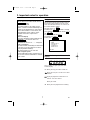 7
7
-
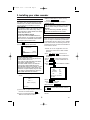 8
8
-
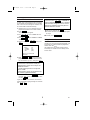 9
9
-
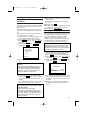 10
10
-
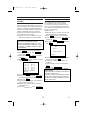 11
11
-
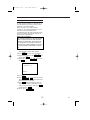 12
12
-
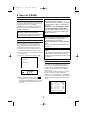 13
13
-
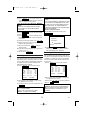 14
14
-
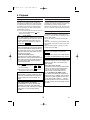 15
15
-
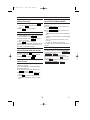 16
16
-
 17
17
-
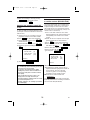 18
18
-
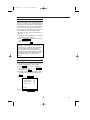 19
19
-
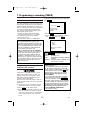 20
20
-
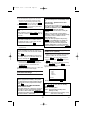 21
21
-
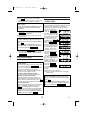 22
22
-
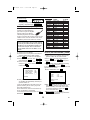 23
23
-
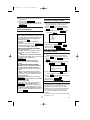 24
24
-
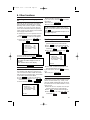 25
25
-
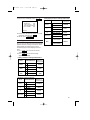 26
26
-
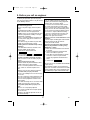 27
27
-
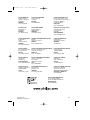 28
28
Philips VR630/07 User manual
- Category
- Cassette players
- Type
- User manual
- This manual is also suitable for
Ask a question and I''ll find the answer in the document
Finding information in a document is now easier with AI
Related papers
Other documents
-
Hitachi VTMX100EUK Operating Instructions Manual
-
Hitachi VTMX900EUK Operating Instructions Manual
-
Hitachi VTMX905EUK Operating Instructions Manual
-
Panasonic nv hd 645 Owner's manual
-
Hitachi VTFX940EUKN Operating Instructions Manual
-
Hitachi VTMX110EUK Operating Instructions Manual
-
Pioneer VCR VR805/07 User manual
-
Hitachi VTFX140EUKN Operating Instructions Manual
-
Hitachi VTMX910EUK Operating Instructions Manual
-
Nokia 9300 Hard reset manual