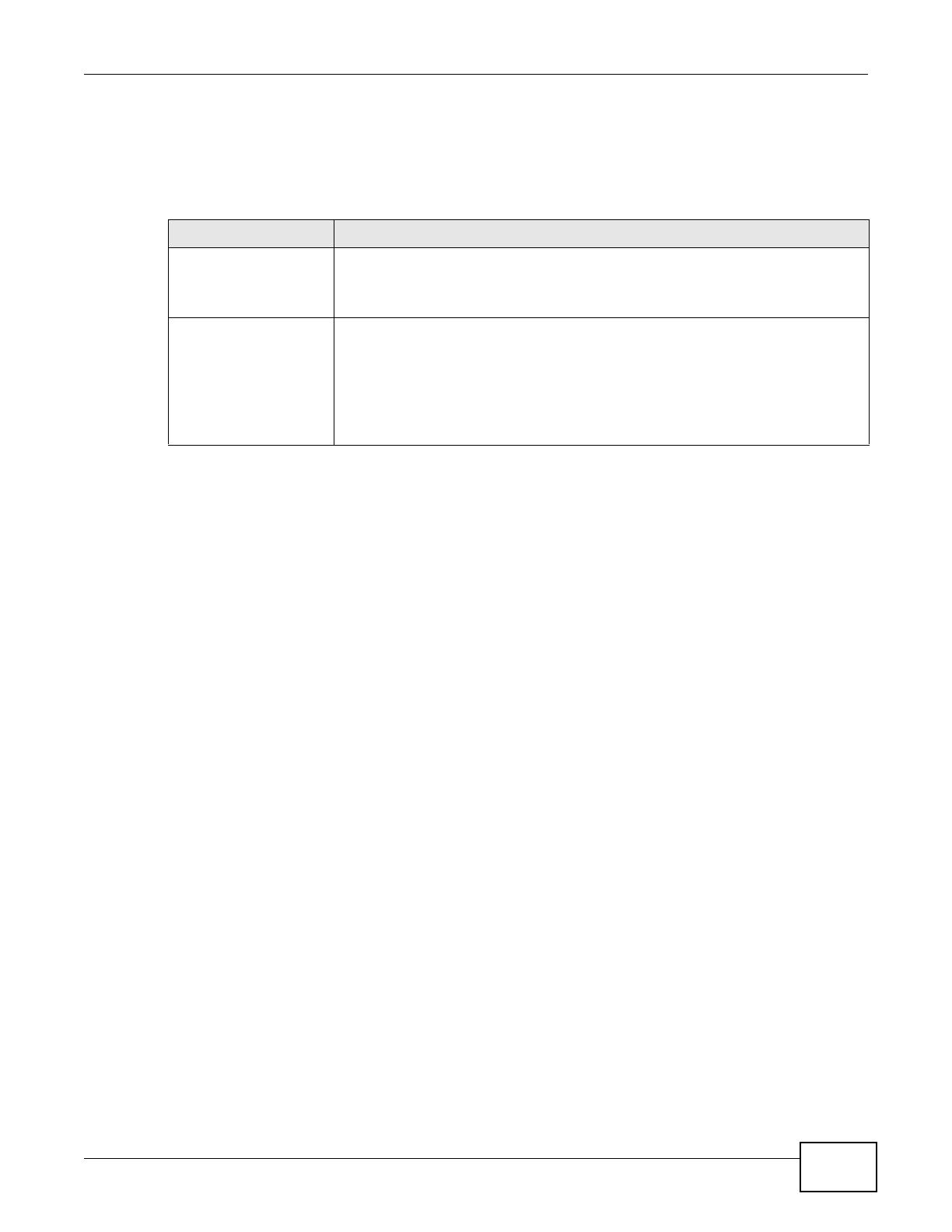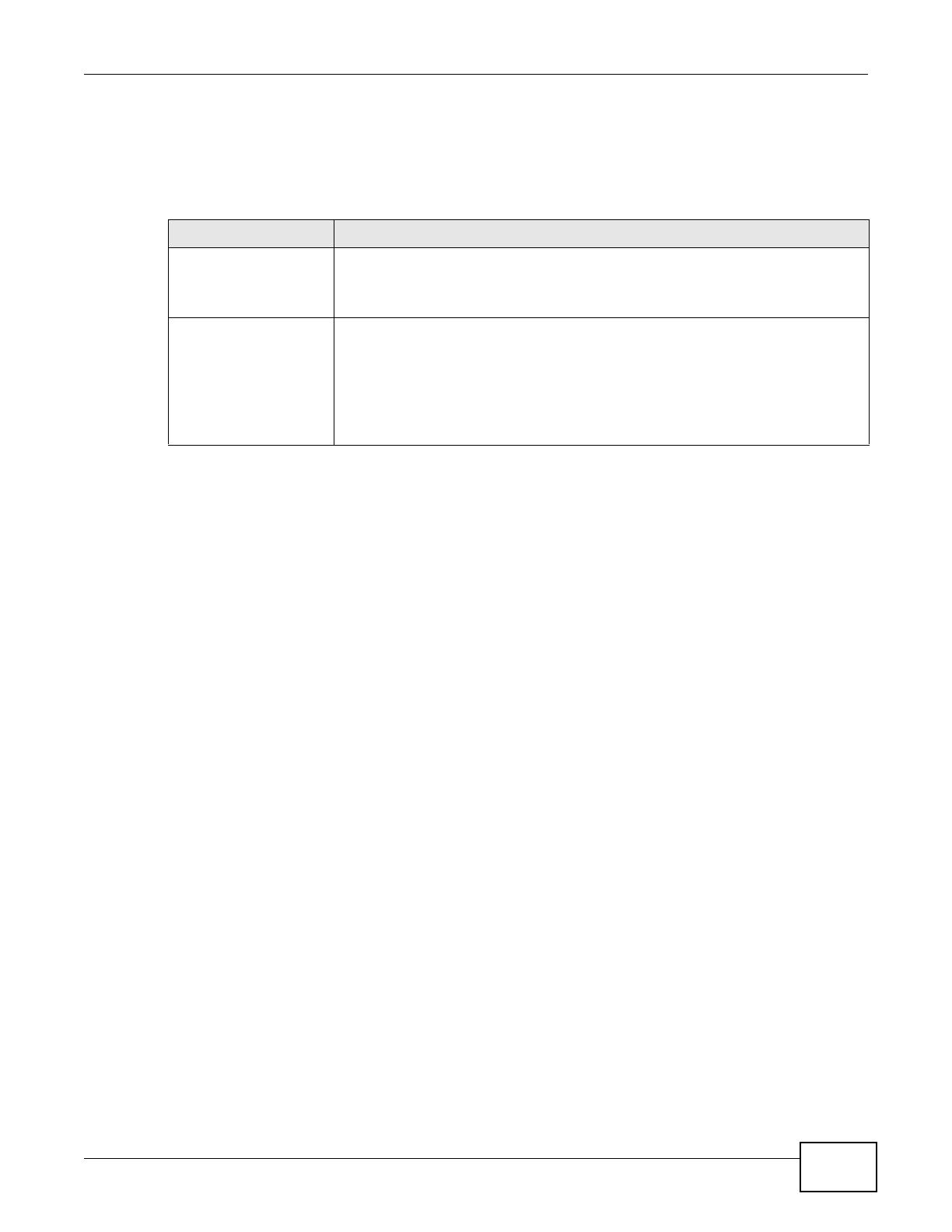
Chapter 1 Introducing the PLA
PLA Series User’s Guide
11
1.5.1 Passwords
You use two types of passwords in the HomePlug AV powerline network. The following table
describes the differences between the passwords.
1.5.2 Setting Up Security
The ENCRYPT feature automatically sets up security on your powerline network. Use this feature if
your powerline devices have the RESET/ENCRYPT button.
Alternatively, use the ZyXEL PLA Series Configuration utility to set up security on the PLA.
Although the PLA is a “plug-and-play” network expanding solution there are several reasons for
enabling security on the powerline network in your home.
1 It’s easy and only requires you to change a network name.
2 It’s a good idea to ensure privacy of your communication. When you use the PLA and other
powerline adapters, the electrical wiring in your home becomes an extension of your Ethernet
network. Your network traffic flows freely within the electrical circuit of your home and is bounded
in most cases by a power meter.
Without security (encryption) your information is accessible to anyone using a powerline adapter on
the same electrical circuit. In some cases, a circuit can be shared by more than one household.
To prevent compromising your network security, you can create a private network. A private
network uses a secret password (Network Name) to make sure that only permitted powerline
adapters can communicate in your network. See Section 4.3 on page 27 for information on setting
up a private network.
3 You may need to change the Network Name to create multiple powerline networks. See the next
section for more information on how to set up a multiple network.
1.6 Multiple Networks
Multiple powerline networks can coexist on a single powerline circuit. You might want to implement
multiple powerline networks in a small office environment where you have two separate Ethernet
networks.
Table 4 Password Summary
PASSWORD DESCRIPTION
Network Name All powerline adapters that follow the HomePlug AV standard are shipped with the
same powerline network name “HomePlugAV”. Change the network name via the
ZyXEL PLA Series Configuration utility or RESET/ENCRYPT button to create a
private network. See Section 4.3 on page 27.
DAK (Data Access Key)
Password
In order to manage the powerline adapters on your powerline network you must
enter the adapters’ DAK password in the ZyXEL PLA Series Configuration utility.
This password is printed on the powerline adapter itself.
You don’t need to add the password for the powerline adapter directly connected to
the computer running the configuration utility (local powerline adapter), you only
have to add the remote powerline adapters’ passwords (those on your circuit, but
not directly connected to your computer).