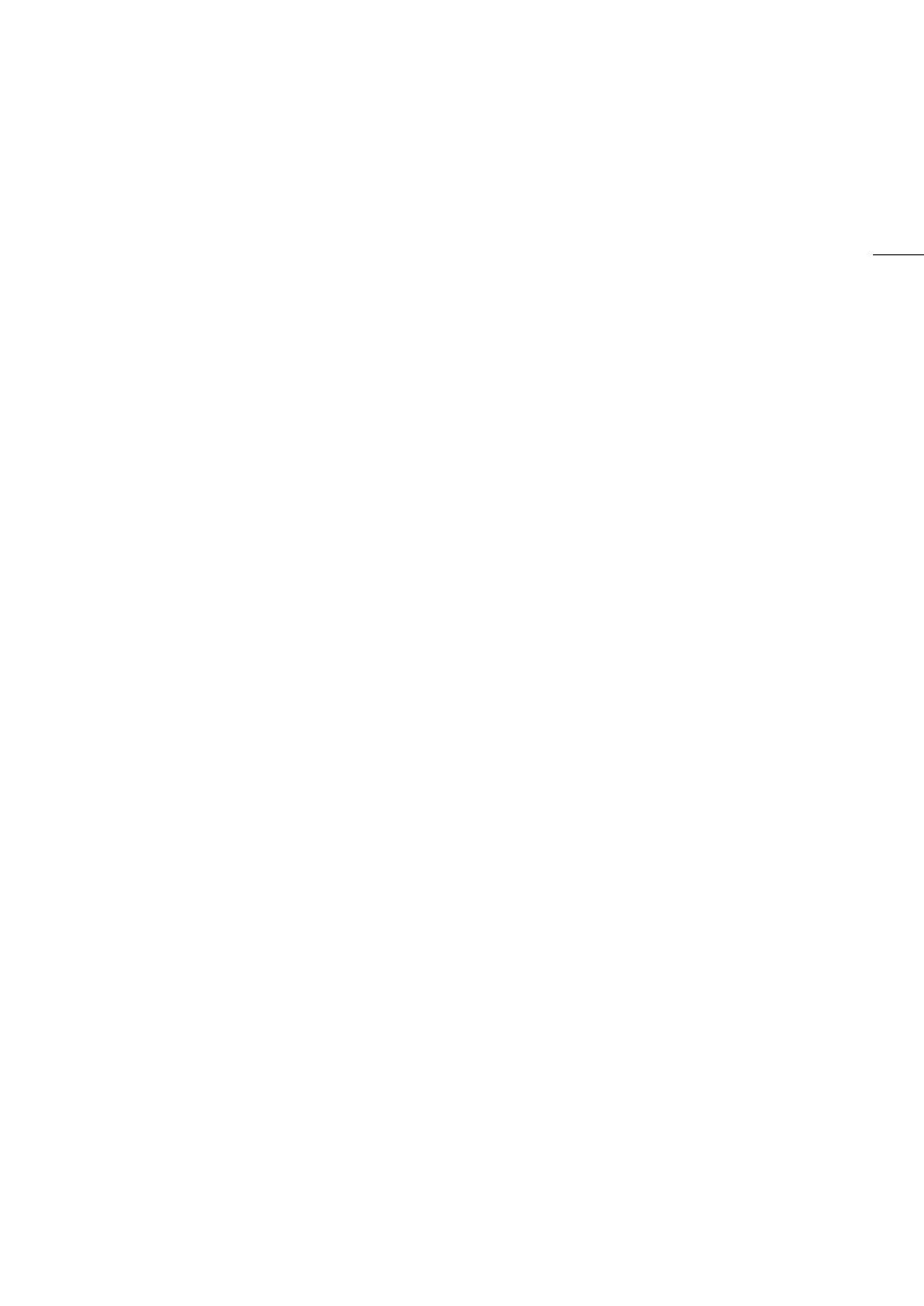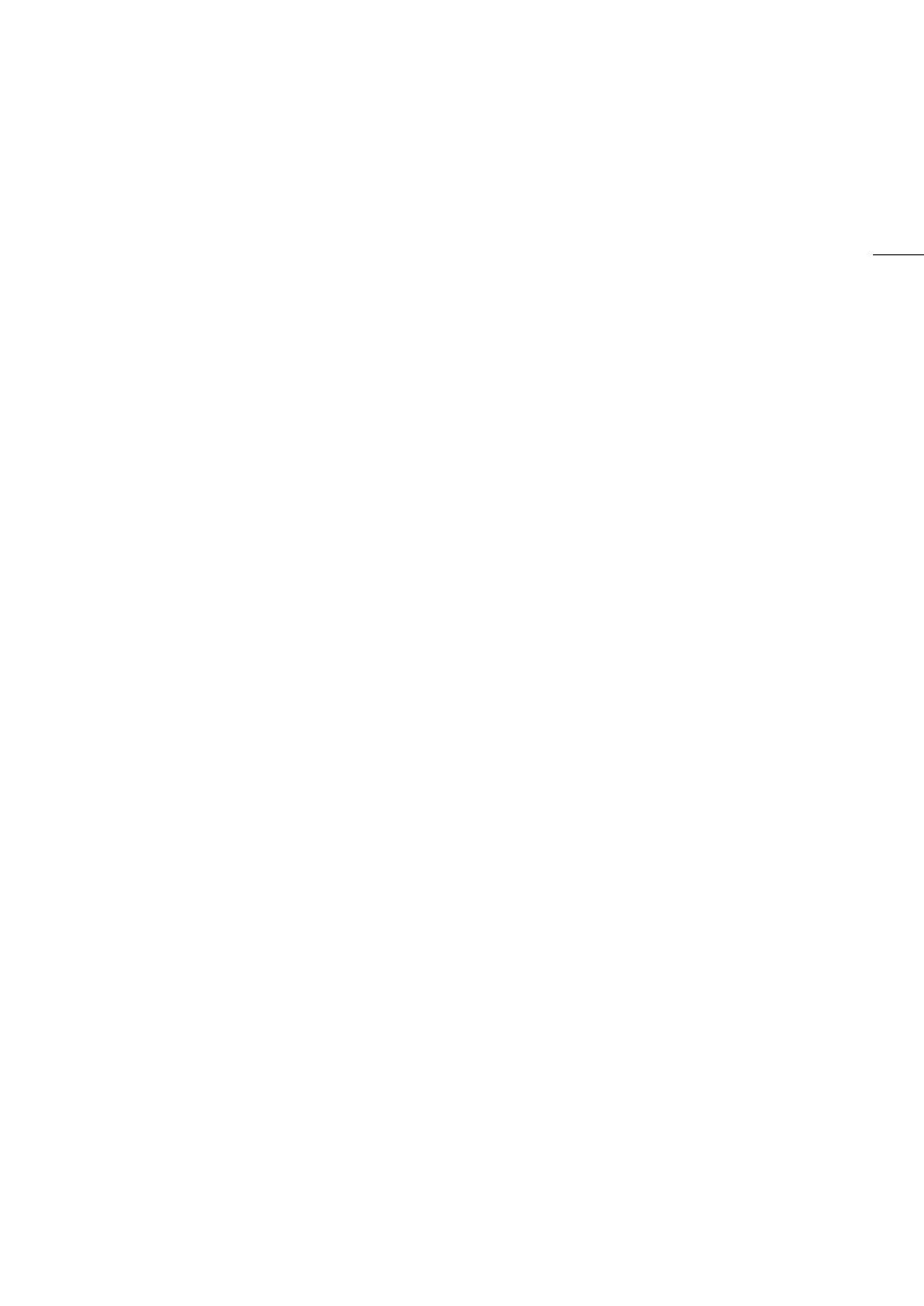
3
Highlights of the XF705
The Canon XF705 4K Camcorder is a high-performance camcorder whose advanced functionality and versatile
usability make it the perfect choice for a variety of 4K productions. The following are just some of the functions
featured in the camcorder.
4K Recording System
Advanced sensor and image processor
At the heart of the camcorder is the type 1.0 (1.0 in.)
single plate CMOS sensor with an 8,290,000
effective pixel count, and an image processing
platform with two DIGIC DV 6 processors. Thanks to
its advanced high-sensitivity and noise reduction
technology, the camcorder can shoot nuanced
images with little noise even in low-light situations.
Three video formats available to select depending
on your needs
You can choose the video format from XF-HEVC
(HEVC/H.265 codec), XF-AVC (MPEG-4 AVC/H.264
codec) or MP4 (MPEG-4 AVC/H.264 codec),
according to your workflow needs. XF-HEVC and
XF-AVC clips are recorded as industry-standard
MXF (Material eXchange Format) files.
Using the XF-HEVC format you can record video
using 3840x2160 resolution and YCC422, 10-bit
color sampling up to 59.94P/50.00P. With the
XF-AVC format you can record video using
3840x2160 resolution and YCC420, 8-bit color
sampling up to 29.97P/25.00P. While the MP4
format allows you to record only Full HD
(1920x1080) resolution with YCC420, 8-bit color
sampling but up to 59.94P/50.00P.
With the XF-HEVC and XF-AVC formats, audio is
recorded as 4-channel linear PCM audio (24 bit,
48 kHz). With the MP4 format, you can select
4-channel linear PCM audio (16 bit, 48 kHz) or
2-channel AAC audio (16 bit, 48 kHz).
Operability and Adaptability
Versatile design
The camcorder was designed to be operated
comfortably by a single camera operator. It features
3 separate rings for independent focus, zoom and
iris operation. The camcorder also features 14
buttons to which you can assign a large number of
functions (A 119) to personalize the camcorder to
your needs and preferences.
Improved displays
The camcorder features a 4.0-in. LCD display
(equivalent to 1,230,000 dots) that offers 100%
coverage and touch-to-focus functions. The LCD
panel can open to the left or right. The viewfinder
offers an OLED display (also with 100% coverage)
and a large eye cup for a comfortable fit in various
shooting conditions.
SD card recording options
The camcorder can record 4K video on SD cards,
offering great cost-performance in terms of
recording media. It is equipped with 2 card slots,
allowing you to use double slot recording to record
the same clip on two cards, or relay recording to
automatically switch to the other card when the one
being used is full (A 36).
Versatile Artistic Expression
Special recording modes
The special recording modes (A 115) give you
more creative control over your recordings. You can
change the shooting frame rate (up to 119.88P
using XF-HEVC or XF-AVC format) to achieve a slow
motion effect
1
or use pre-recording to record
3 seconds before you press the button, helping you
capture those hard-to-catch opportunities.
Custom picture settings (A 65, 123)
Select one of the preset color settings or set the
combination of gamma curve, color space and color
matrix that you wish to use. Then, you can adjust a
number of other image-related parameters in detail.
With wide color space options such as BT.2020
Gamut, the Canon Log 3 gamma curve, which
keeps the characteristics of the Canon Log gamma
while expanding the dynamic range, and two HDR
options
1
(HLG or PQ), you can be sure that the
camcorder covers your creative needs.
1
For XF-HEVC clips only.