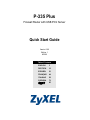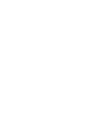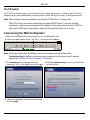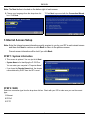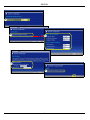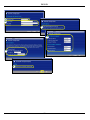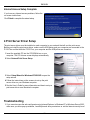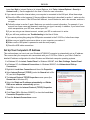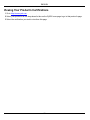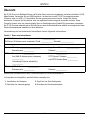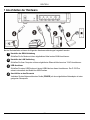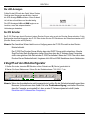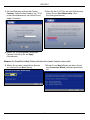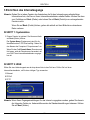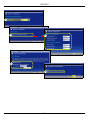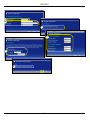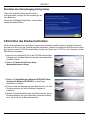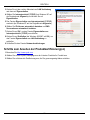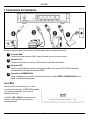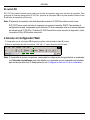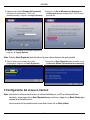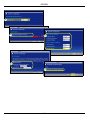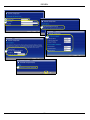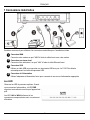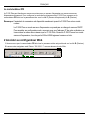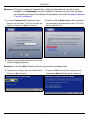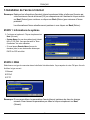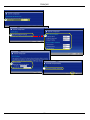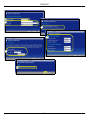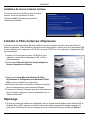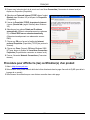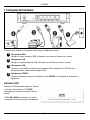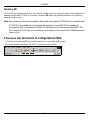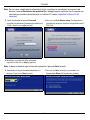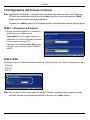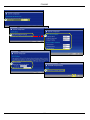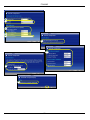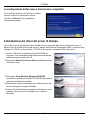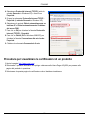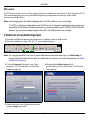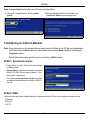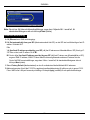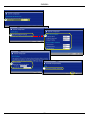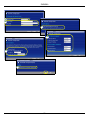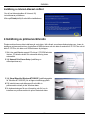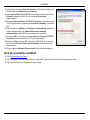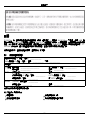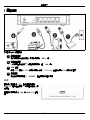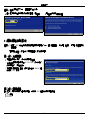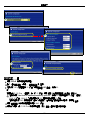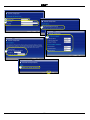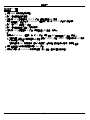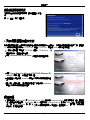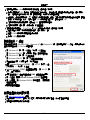Page is loading ...

ENGLISH
3
Overview
The P-335 Plus is a broadband router and print server with a built-in four-port 10/100 Mbps switch. Use the
USB port to share a USB v1.1 compliant printer with the computers connected to the P-335 Plus, so you don’t
need to assign a dedicated computer as a print server or have a standalone print server device. These
computers can also share Internet access via a broadband (cable/DSL) modem. The P-335 Plus can also
work as a print server without router functions allowing you to transparently install it in your network.
You should have an Internet account already set up and have been given most of the following information.
Table 1 Internet Account Information
See your User’s Guide for background information on all features.
The following lists what you need to do:
Your device’s WAN IP Address (if given): ______________
DNS Server IP Address (if given): Primary _____________, Secondary ______________
Connection Type:
Ethernet Service Type: _______________________
User Name: ____________
Login Server IP Address: ______________
Password: ____________
PPTP User Name: ____________
Your WAN IP Address (if given) ____________
Connection ID (if required): ____________
Password: ____________
PPTP Server IP Address: ___________
or PPTP Domain Name: ___________
PPPoE (PPPoE) Service Name: ____________
User Name: ____________ Password: ____________
1 Hardware Connections 2 Accessing the Web Configurator
3 Internet Access Setup 4 Print Server Driver Setup
ENGLISH

ENGLISH
4
1 Hardware Connections
Do the following hardware connections for initial setup.
WAN Connection
Connect your modem to the “WAN” port using the cable that came with your modem.
LAN Connection
Connect your computer to a "LAN" port using the included Ethernet cable.
USB Connection
Use a USB cable to connect a USB printer to this port. The P-335 Plus automatically detects the
model of the USB printer.
POWER Connection
Use the included power adaptor to connect the POWER socket to an appropriate power source.
The LEDs
Look at the top panel LEDs. When you
connect the power, the PWR LED blinks and
stays on once the device is ready.
The LAN and WAN LEDs turn on if the
corresponding connections are properly made.
1
2
3
4

ENGLISH
5
The PR Switch
The P-335 Plus can work as a router with print server or a print server only. To configure the P-335 Plus’s
operating mode, push the PR switch on the rear panel to either the P (Print server) or the R (Router) side.
Note: The connection wizard is available only when the P-335 Plus is in router mode.
The P-335 Plus in print server mode does not support DHCP server. To access the web
configurator, make sure your computer’s IP address is in the same subnet as the P-335 Plus.
When the P-335 Plus is in print server mode, all LAN and WAN ports act as a hub.
2 Accessing the Web Configurator
1 Make sure the PR switch on the rear panel is set to the R (Router) side.
2 Launch your web browser. Enter “192.168.1.1” as the web site address.
Note: If the login screen does not display, check your browser’s security settings (see
Troubleshooting for details) or make sure your computer is set to receive an IP address
dynamically (see Set Up Your Computer’s IP Address).
3 The Password window displays. Enter the
password (“1234” is the default) and click Login.
4 Change the password in the screen that follows
and click Apply.
5 Click Go to Wizard setup to set up your P-335 Plus
for the first time.

ENGLISH
6
Note: The Next button is located on the bottom right of each screen.
3 Internet Access Setup
Note: Enter the Internet access information exactly as given to you by your ISP in each wizard screen
and then click Next to continue or click Back to return to the previous screen.
Current screen information will be lost if you click Back.
STEP 1: System Information
STEP 2: WAN
Select one connection type from the drop-down list box. Check with your ISP to make sure you use the correct
type:
1 Ethernet
2 PPPoE
3 PPTP.
6 Choose your language from the drop-down list
box. Click Next.
7 Click Next to proceed with the Connection Wizard.
1 This screen is optional. You can just click Next.
• System Name is for identifying the P-335 Plus.
You can enter your computer's "Computer Name".
• If you leave the Domain Name blank, the domain
name obtained by DHCP from the ISP is used.

ENGLISH
7
Note: If you were given Internet access settings, enter them in the following fields. Otherwise leave the
default settings and just click Next.
A Select Ethernet as your WAN connection type.
B Select Get automatically from your ISP if your ISP did not assign you a fixed IP address. Skip to C.
Or
Select Use fixed IP address provided by your ISP to give the P-335 Plus a fixed, unique IP address. Go to
B1.
B1 If you select Use fixed IP address provided by your ISP, enter a WAN IP address, WAN IP Subnet Mask
and the neighboring device’s IP address given by your ISP.
If you were given DNS server settings, enter them in the fields. Otherwise leave the default settings and
just click Next.
C Select Factory Default to use the factory assigned default MAC address.
D Select the check box to have the P-335 Plus apply bandwidth management to traffic going out through the P-
335 Plus’s WAN or LAN port according to the traffic type. Click Apply to save your changes.
Ethernet Connection
Page is loading ...

ENGLISH
9
A Select PPPoE as your WAN connection type.
B Type a Service Name (Optional), User Name and Password.
C Select Get automatically from your ISP if your ISP did not assign you a fixed IP address. Skip to D.
Or
Select Use fixed IP address provided by your ISP to give the P-335 Plus a fixed, unique IP address. Go to
C1.
C1 If you select Use fixed IP address provided by your ISP, enter a WAN IP address, WAN IP Subnet Mask
and the neighboring device’s IP address given by your ISP.
If you were given DNS server settings, enter them in the fields. Otherwise leave the default settings and
just click Next.
D Select Factory Default to use the factory assigned default MAC address.
E Select the check box to have the P-335 Plus apply bandwidth management to traffic going out through the P-
335 Plus’s WAN or LAN port according to the traffic type. Click Apply to save your changes.
PPPoE Connection
Page is loading ...

ENGLISH
11
A Select PPTP as your WAN connection type.
B Type a User Name and Password.
C Select Get automatically from ISP if your ISP did not assign you a fixed PPTP IP address.
Or select Use fixed IP address to give the P-335 Plus a fixed, unique PPTP IP address and subnet mask.
D Type a PPTP Server IP Address.
E Type a Connection ID/Name (if provided).
F Select Get automatically from your ISP if your ISP did not assign you a fixed IP address. Skip to G.
Or
Select Use fixed IP address provided by your ISP to give the P-335 Plus a fixed, unique IP address. Go to
F1.
F1 If you select Use fixed IP address provided by your ISP, enter a WAN IP address, WAN IP Subnet Mask
and the neighboring device’s IP address given by your ISP.
If you were given DNS server settings, enter them in the fields. Otherwise leave the default settings and
just click Next.
G Select Factory Default to use the factory assigned default MAC address.
H Select the check box to have the P-335 Plus apply bandwidth management to traffic going out through the P-
335 Plus’s WAN or LAN port according to the traffic type. Click Apply to save your changes.
PPTP Connection
Page is loading ...

ENGLISH
13
Internet Access Setup Complete
4 Print Server Driver Setup
The print server driver must be installed on each computer in your network that will use the print server.
Before you install the print server driver, make sure the USB printer and your computer are connected to the
P-335 Plus and that both the P-335 Plus, your computer and the USB printer are turned on.
1 Insert the supplied CD into the CD-ROM driver on your
computer. The CD Autorun screen displays automatically.
2 Select Network Print Server Setup.
3 Select Setup Wizard for Windows NT/2000/XP to open the
setup wizard.
4 Follow the instructions on the screens to set up the print
server driver on your Windows computer.
5 See the User’s Guide for more information and how to set up a
print server driver on a Macintosh computer.
Troubleshooting
1 If you cannot access the web configurator using Internet Explorer in Windows XP or Windows Server 2003,
make sure you allow pop-up windows, JavaScripts and Java permissions or set the Internet security level
If you have any Internet access problems, follow the
on-screen instructions.
Click Finish to complete the wizard setup.

ENGLISH
14
lower than High in Internet Explorer (in Internet Explorer, click Tools > Internet Options > Security >
Custom Level...). See the appendix in the User’s Guide for more information.
2 If you cannot access the Internet when your computer is connected to the LAN port, follow these steps.
A) Check the LEDs on the top panel. If they are different than what is described in section 1, make sure the
connections are correct. If the LEDs are still different, turn off the device, wait a few seconds, and turn it
on again.
B) Follow the steps in section 3 again. Make sure you enter the correct information. For example, if your
account has a user name and password, make sure you type it correctly. In addition, if you are not sure
which encapsulation your ISP uses, contact your ISP.
C) If you are using a new Internet account, contact your ISP to make sure it is active.
D) If you still have problems, see Troubleshooting in the User’s Guide.
3 If you cannot print anything using the USB printer connected to the P-335 Plus, follow these steps.
A) Make sure you install the print server driver on your computer; see section 4.
B) Make sure the USB printer is powered on and can work properly.
C) Check the USB cable connections.
Set Up Your Computer’s IP Address
This section shows you how to set your Windows NT/2000/XP computer to automatically get an IP address.
This ensures that your computer can communicate with your P-335 Plus. Refer to your User’s Guide for
detailed IP address configuration for other Windows and Macintosh computer operating systems.
1 In Windows XP, click start, Control Panel. In Windows 2000/NT, click Start, Settings, Control Panel.
2 In Windows XP, click Network Connections. In Windows 2000/NT, click Network and Dial-up
Connections.
3 Right-click Local Area Connection and then click Properties.
4 Select Internet Protocol (TCP/IP) (under the General tab in Win
XP) and click Properties.
5 The Internet Protocol TCP/IP Properties screen opens (the
General tab in Windows XP).
6 Select the Obtain an IP address automatically and Obtain
DNS server address automatically options.
7 Click OK to close the Internet Protocol (TCP/IP) Properties
window.
8 Click Close (OK in Windows 2000/NT) to close the Local Area
Connection Properties window.
9 Close the Network Connections screen.

ENGLISH
15
Viewing Your Product’s Certifications
1 Go to http://www.zyxel.com.
2 Select your product from the drop-down list box on the ZyXEL home page to go to that product's page.
3 Select the certification you wish to view from this page.
Page is loading ...
Page is loading ...
Page is loading ...
Page is loading ...
Page is loading ...
Page is loading ...
Page is loading ...
Page is loading ...
Page is loading ...
Page is loading ...
Page is loading ...
Page is loading ...
Page is loading ...
Page is loading ...
Page is loading ...
Page is loading ...
Page is loading ...
Page is loading ...
Page is loading ...
Page is loading ...
Page is loading ...
Page is loading ...
Page is loading ...
Page is loading ...
Page is loading ...
Page is loading ...
Page is loading ...
Page is loading ...
Page is loading ...
Page is loading ...
Page is loading ...
Page is loading ...
Page is loading ...
Page is loading ...
Page is loading ...
Page is loading ...
Page is loading ...
Page is loading ...
Page is loading ...
Page is loading ...
Page is loading ...
Page is loading ...
Page is loading ...
Page is loading ...
Page is loading ...
Page is loading ...
Page is loading ...
Page is loading ...
Page is loading ...
Page is loading ...
Page is loading ...
Page is loading ...
Page is loading ...
Page is loading ...
Page is loading ...
Page is loading ...
Page is loading ...
Page is loading ...
Page is loading ...
Page is loading ...
Page is loading ...
Page is loading ...
Page is loading ...
Page is loading ...
Page is loading ...
Page is loading ...
Page is loading ...
Page is loading ...
Page is loading ...
Page is loading ...
Page is loading ...
Page is loading ...
Page is loading ...
Page is loading ...
Page is loading ...
Page is loading ...
Page is loading ...
Page is loading ...
Page is loading ...
Page is loading ...
-
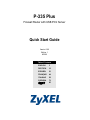 1
1
-
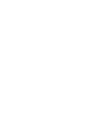 2
2
-
 3
3
-
 4
4
-
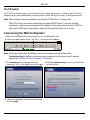 5
5
-
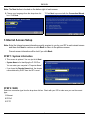 6
6
-
 7
7
-
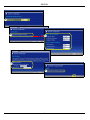 8
8
-
 9
9
-
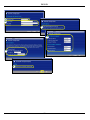 10
10
-
 11
11
-
 12
12
-
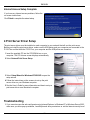 13
13
-
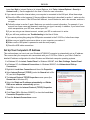 14
14
-
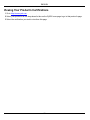 15
15
-
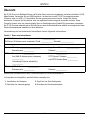 16
16
-
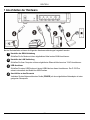 17
17
-
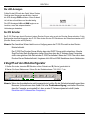 18
18
-
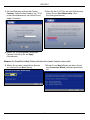 19
19
-
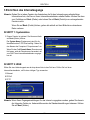 20
20
-
 21
21
-
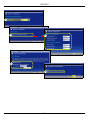 22
22
-
 23
23
-
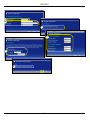 24
24
-
 25
25
-
 26
26
-
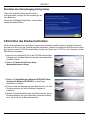 27
27
-
 28
28
-
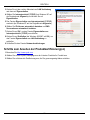 29
29
-
 30
30
-
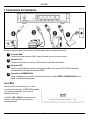 31
31
-
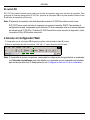 32
32
-
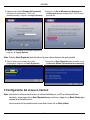 33
33
-
 34
34
-
 35
35
-
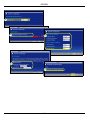 36
36
-
 37
37
-
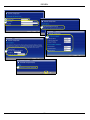 38
38
-
 39
39
-
 40
40
-
 41
41
-
 42
42
-
 43
43
-
 44
44
-
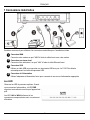 45
45
-
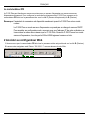 46
46
-
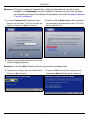 47
47
-
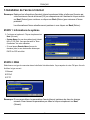 48
48
-
 49
49
-
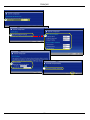 50
50
-
 51
51
-
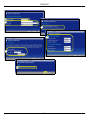 52
52
-
 53
53
-
 54
54
-
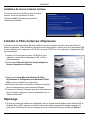 55
55
-
 56
56
-
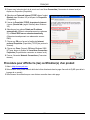 57
57
-
 58
58
-
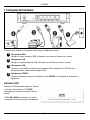 59
59
-
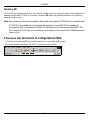 60
60
-
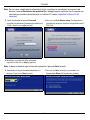 61
61
-
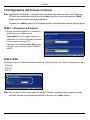 62
62
-
 63
63
-
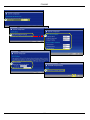 64
64
-
 65
65
-
 66
66
-
 67
67
-
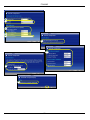 68
68
-
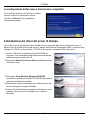 69
69
-
 70
70
-
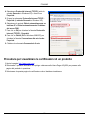 71
71
-
 72
72
-
 73
73
-
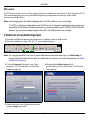 74
74
-
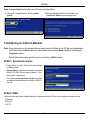 75
75
-
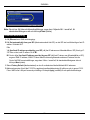 76
76
-
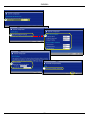 77
77
-
 78
78
-
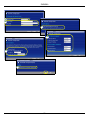 79
79
-
 80
80
-
 81
81
-
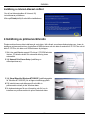 82
82
-
 83
83
-
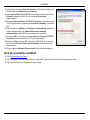 84
84
-
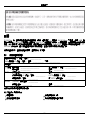 85
85
-
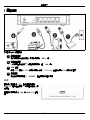 86
86
-
 87
87
-
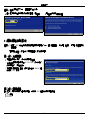 88
88
-
 89
89
-
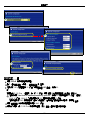 90
90
-
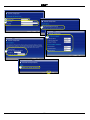 91
91
-
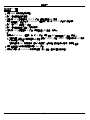 92
92
-
 93
93
-
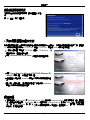 94
94
-
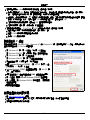 95
95
ZyXEL Communications P-335 Plus User manual
- Category
- Routers
- Type
- User manual
Ask a question and I''ll find the answer in the document
Finding information in a document is now easier with AI
in other languages
Related papers
-
ZyXEL Prestige P-335U User manual
-
ZyXEL P-334WHD User manual
-
ZyXEL P-334WH User manual
-
ZyXEL P-334U Quick start guide
-
 ZyXEL Communications 1-P-320W User manual
ZyXEL Communications 1-P-320W User manual
-
ZyXEL 802.11g User manual
-
ZyXEL NBG-334SH User manual
-
ZyXEL NBG334W User manual
-
ZyXEL NBG-460N User manual
-
ZyXEL HC-WXF990 Quick start guide
Other documents
-
ZyXEL nbg334s Owner's manual
-
ZyXEL P-335WT Quick start guide
-
ZyXEL P-334WT Quick start guide
-
ZyXEL N4100 Quick start guide
-
ZyXEL P-334 Owner's manual
-
Cisco Systems WAG54GS (EU) User manual
-
Conceptronic C54BRS4 Owner's manual
-
X-Micro XWL-11GRAR User manual
-
Linksys WAG54GX2 User guide
-
ZyXEL NBG-419N Quick start guide