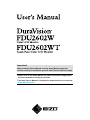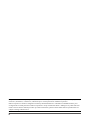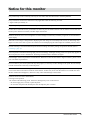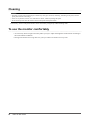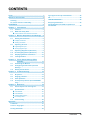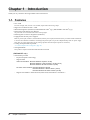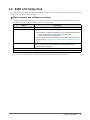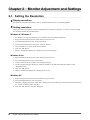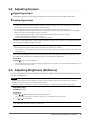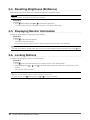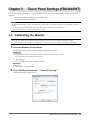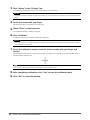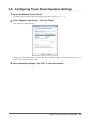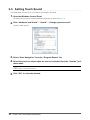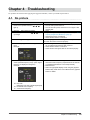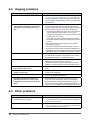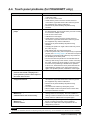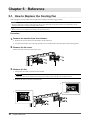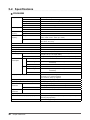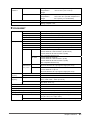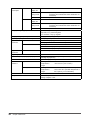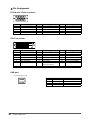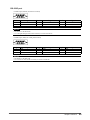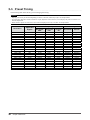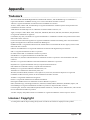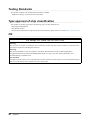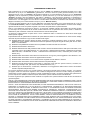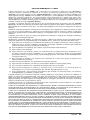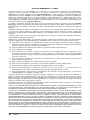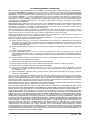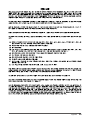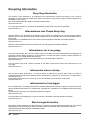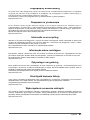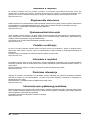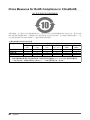Important
Please read this User’s Manual, and the Setup Manual (separate
volume) carefully to familiarize yourself with safe and effective usage.
• Please refer to the Setup Manual for basic information ranging from
monitor installation to using the monitor.
• The latest User’s Manual is available for download from our web site:
http://www.eizo.com
Cover

2
No part of this manual may be reproduced, stored in a retrieval system, or transmitted, in any form or by any means,
electronic, mechanical, or otherwise, without the prior written permission of EIZO Corporation.
EIZO Corporation is under no obligation to hold any submitted material or information condential unless prior
arrangements are made pursuant to EIZO Corporation’s receipt of said information. Although every effort has been
made to ensure that this manual provides up-to-date information, please note that EIZO monitor specications are
subject to change without notice.

3
Noticeforthismonitor
Notice for this monitor
This product may not be covered by warranty for uses other than those described in the Setup Manual.
The specications noted in this manual are only applicable when the following are used:
• Signal cables specied by us
Only use optional products manufactured or specied by us with this product.
It takes about 30 minutes for the performance of electrical parts to stabilize. Please wait 30 minutes or more after the
monitor power has been turned on, and then adjust the monitor.
Monitors should be set to a lower brightness to reduce changes in luminosity caused by long-term use and maintain a
stable display.
When the screen image is changed after displaying the same image for extended periods of time, an afterimage may
appear. Use the screen saver or power save function to avoid displaying the same image for extended periods of time.
Periodic cleaning is recommended to keep the monitor looking new and to prolong its operation lifetime (refer to
“Cleaning” (page 4)).
The LCD panel is manufactured using high-precision technology. Although, missing pixels or lit pixels may appear on
the LCD panel, this is not a malfunction. Percentage of effective dots: 99.9994% or higher.
The backlight of the LCD panel has a xed lifetime. When the screen becomes dark or begins to icker, please contact
your local EIZO representative.
Do not scratch or press on the panel with any sharp objects, as this may result in damage to the panel. Do not attempt
to brush with tissues as this may scratch the panel.
When the monitor is cold and brought into a room or the room temperature goes up quickly, dew condensation may
occur on the interior and exterior surfaces of the monitor. In that case, do not turn the monitor on. Instead wait until
the dew condensation disappears, otherwise it may cause some damage to the monitor.
(Cautions for the Use of the Touch Panel)
• During touch operation
Be careful of the following points. Otherwise, damage may occur to the monitor.
-
Do not strongly press, scratch, or poke the panel.
-
Do not touch the panel with hard objects such as ballpoint pens or metals.

4
Noticeforthismonitor
Cleaning
Attention
• Chemicals such as alcohol and antiseptic solution may cause gloss variation, tarnishing, and fading of the panel, and also
quality deterioration of the image.
• Never use any thinner, benzene, wax, and abrasive cleaner, which may damage the panel.
• Do not allow liquid to enter the clearance between the panel and the panel frame.
If necessary, stains on the panel surface can be removed by using the provided cleaning cloth.
To use the monitor comfortably
• An excessively dark or bright screen may affect your eyes. Adjust the brightness of the monitor according to
the environmental conditions.
• Staring at the monitor for a long time tires your eyes. Take a 10-minute rest every hour.

5
CONTENTS
CONTENTS
Cover ...................................................................... 1
Notice for this monitor ......................................... 3
Cleaning .................................................................... 4
To use the monitor comfortably ............................. 4
CONTENTS ............................................................. 5
Chapter 1 Introduction ....................................... 6
1-1. Features ......................................................... 6
1-2. EIZO LCD Utility Disk.................................... 7
●
Diskcontentsandsoftwareoverview............. 7
Chapter 2 Monitor Adjustment and Settings ... 8
2-1. Setting the Resolution ................................. 8
●
Displayresolution............................................ 8
●
Settingresolution............................................ 8
2-2. Adjusting Screens ........................................ 9
●
DigitalSignalInput.......................................... 9
●
AnalogSignalInput......................................... 9
2-3. Adjusting Brightness (Brilliance) ............... 9
2-4. Resetting Brightness (Brilliance)...............10
2-5. Displaying Monitor Information .................10
2-6. Locking Buttons ...........................................10
Chapter 3 Touch Panel Settings (FDU-
2602WT) ........................................... 11
3-1. Calibrating the Monitor ...............................11
3-2. Conguring Touch Panel Operation
Settings .........................................................13
3-3. Setting Touch Sound ...................................14
Chapter 4 Troubleshooting .............................. 15
4-1. No picture .....................................................15
4-2. Imaging problems ........................................16
4-3. Other problems ............................................16
4-4. Touch panel problems (for FDU2602WT
only) ...............................................................17
Chapter 5 Reference ........................................ 18
5-1. How to Replace the Cooling Fan ................18
5-2. Specications ............................................. 20
●
FDU2602W.................................................... 20
●
FDU2602WT..................................................21
●
OutsideDimensions...................................... 23
●
PinAssignment..............................................24
5-3. Preset Timing .............................................. 26
Appendix .............................................................. 27
Trademark ............................................................... 27
License / Copyright ................................................ 27
Testing Standards .................................................. 28
Type approval of ship classication .................... 28
CE ............................................................................. 28
LIMITED WARRANTY ............................................. 29
Recycling Information ........................................... 40
China Measures for RoHS Compliance in
ChinaRoHS .............................................................. 44

6
Chapter1Introduction
Chapter 1 Introduction
Thank you very much for choosing an EIZO color LCD monitor.
1-1. Features
• 25.5″ LCD
Provides a display area (vertical: over 340 mm) required for radar on large ships.
• Supports a resolution of 1920 × 1200.
• Maximum brightness (brilliance): FDU2602W 490 cd/m
2
(typ.), FDU2602WT 470 cd/m
2
(typ.)
• Panel with a wide eld of view adopted
VA panel with 176 º horizontal and vertical viewing angles.
• Dimming down to the low brightness (brilliance)
• Equipped with AC/DC power supplies.
Both AC power input (connector, terminal block) and DC power input (terminal block) are provided to enable installation
in various environments. In addition, connecting both power inputs can provide a helpful backup if the AC power supply
fails. (The AC power supply takes priority during operation when both power inputs are connected.)
• Cooling fan replacement is possible.
“5-1. How to Replace the Cooling Fan” (page 18)
• Testing Standards
This product complies with the IEC60945 4th edition standard.
(FDU2602WT only)
• Touch Panel provided
- Projected capacitive technology
- Supported OS
USBcommunication: MicrosoftWindows8(32bit/64bit)
MicrosoftWindows7ServicePack1(32bit/64bit)
MicrosoftWindowsXPServicePack3(32bit)
RS-232Ccommunication: MicrosoftWindows8(32bit)
MicrosoftWindows7ServicePack1(32bit)
MicrosoftWindowsXPServicePack3(32bit)
- Supports the Windows Touch function (multi-touch) of Windows 8 / Windows 7.

7
Chapter1Introduction
1-2. EIZO LCD Utility Disk
An “EIZO LCD Utility Disk” (CD-ROM) is supplied with this product. The following table shows the disk contents
and the overview of the software programs.
●
Disk contents and software overview
The disk includes adjustment software, touch panel software, and user’s manuals. Refer to Readme.txt le on
the disk for software startup procedures or le access procedures.
Item Overview
Screenadjustmentpatternles Usedwhenadjustingtheimageofanalogsignalinputmanually.
TouchPanelDriver
*1
Driversoftwareforthetouchpanel.
*2
* Ifthefollowingconditionsaresatised,usethestandardWindowsdriver.
• ThePCandmonitorareconnectedwithaUSBcable
• TheOSisWindows8orWindows7
ThecongurationmethodisdescribedintheMonitorUser’sManual(on
theCD-ROM)(“Chapter3TouchPanelSettings(FDU2602WT)”(page
11)).
TPOffset
*1
Softwareforadjustingthesensitivityofthetouchpanel
*2
Usethissoftwarewhentouchoperationsarenotregisteredoronly
registeredafterpressinghard.
User’sManualofthismonitor(PDFle)
Readme.txtle
*1 Used only for the FDU2602WT.
*2 Refer to the corresponding User’s Manual on the CD-ROM for details on installation and use.

8
Chapter2MonitorAdjustmentandSettings
Chapter 2 Monitor Adjustment and Settings
2-1. Setting the Resolution
●
Display resolution
For details on compatible resolutions, refer to “Compatible Resolutions” in the Setup Manual.
●
Setting resolution
When you connect the monitor to the PC and nd that the resolution is improper, or when you want to change
the resolution, follow the procedure below.
Windows 8 / Windows 7
1. For Windows 8, click the “Desktop” tile on the Start Screen to display the desktop.
2. Right-click the mouse anywhere on the desktop except for icons.
3. From the displayed menu, click “Screen resolution”.
4. On the “Screen Resolution” dialog box, select the monitor.
5. Click “Resolution” to select the desired resolution.
6. Click the “OK” button.
7. When a conrmation dialog box is displayed, click “Keep changes”.
Windows Vista
1. Right-click the mouse anywhere on the desktop except for icons.
2. From the displayed menu, click “Personalize”.
3. On the “Personalization” window, click “Display Settings”.
4. On the “Display Settings” dialog box, select the “Monitor” tab and select desired resolution in the
“Resolution” eld.
5. Click the “OK” button.
6. When a conrmation dialog box is displayed, click “Yes”.
Windows XP
1. Right-click the mouse anywhere on the desktop except for icons.
2. From the displayed menu, click “Properties”.
3. When the “Display Properties” dialog box is displayed, click the “Settings” tab and select desired resolution
for “Screen resolution” under “Display”.
4. Click the “OK” button to close the dialog box.

9
Chapter2MonitorAdjustmentandSettings
2-2. Adjusting Screens
●
Digital Signal Input
When digital signals are input, images are displayed correctly based on the preset data of the monitor.
●
Analog Signal Input
Attention
• It takes about 30 minutes for the performance of electrical parts to stabilize. Please wait 30 minutes or more after the
monitor power has been turned on, and then adjust the monitor.
• The self adjustment function does not work for the images under the vertical resolution of 480 or less.
• The self adjustment and auto adjustment functions work correctly when an image is fully displayed over the Windows
display area. They do not work properly in the cases below:
-
When an image is displayed only on a part of the screen (command prompt window, for example)
-
When a black background (wallpaper, etc.) is in use
Also, these functions cannot work properly in some graphic boards.
The monitor screen adjustment is used to suppress ickering of the screen or adjust screen position and screen
size correctly according to the PC to be used.
Note
• The self adjustment function works when all of the following conditions are satised:
-
When a signal is input into the monitor for the rst time or when a resolution or vertical/horizontal scan frequency not
used before is set
If the screen is not displayed correctly even after performing the self adjustment operation, adjust the screen
according to the procedures on the following pages to use the monitor comfortably.
Procedure
1. Press
on the front of the monitor.
The auto adjustment function works (a message is displayed during execution) to correctly adjust the ickering, screen
position, and screen size correctly.
2-3. Adjusting Brightness (Brilliance)
The screen brightness (brilliance) is adjusted by changing the brightness (brilliance) of the backlight (light source
from the LCD backpanel).
Attention
• It takes about 30 minutes for the performance of electrical parts to stabilize. Please wait 30 minutes or more after the
monitor power has been turned on, and then adjust the monitor.
• Adjustment cannot be performed if no signal is input to the monitor or a signal outside the specied range is input.
Adjustable range
0 to 100%
Procedure
1. Press
/ (BRILLIANCE) on the front of the monitor.
The Adjustment menu appears. (The values shown in “%” are available only as references.)
2. Use or for adjustment.
Attention
• The Adjustment menu may not appear in some cases.

10
Chapter2MonitorAdjustmentandSettings
2-4. Resetting Brightness (Brilliance)
Reset the setting value for the screen brightness (brilliance) to the default setting.
Attention
• Settings cannot be recovered once this function is executed.
Procedure
1. Press
while holding down or on the front of the monitor.
The setting value for the screen brightness (brilliance) is reset to the default setting.
2-5. Displaying Monitor Information
Display the input connector, input signal, and resolution.
Procedure
1. Press
on the front of the monitor.
The monitor information appears.
When analog signals are input, the monitor information appears after automatic screen adjustment.
Note
• The monitor information is displayed for about 10 seconds. Turn off the displayed monitor information by pressing again.
2-6. Locking Buttons
Lock the operation buttons on the front of the monitor.
Procedure
1. Press
on the front of the monitor for 5 seconds or more to turn off the monitor.
2. While holding down
or , press on the front of the monitor for at least two seconds to turn on the
monitor.
The operation buttons are locked.
Note
• If buttons are pressed while locked, “Locked” is displayed on the screen.
• To disable the lock, press
while holding down or for at least two seconds.

11
Chapter3TouchPanelSettings(FDU2602WT)
Chapter 3 Touch Panel Settings (FDU2602WT)
This chapter explains the settings for when the FDU2602WT is used in an environment that satises the following
conditions.
• The PC and monitor are connected with a USB cable
• The OS is Windows 8 or Windows 7
Attention
• If using the FDU2602WT in either of the following environments, see the Touch Panel Driver User’s Manual (on the CD-
ROM).
-
The PC and monitor are connected with a USB cable, and the OS being used is Windows XP
-
The PC and monitor are connected with a RS-232C cable
3-1. Calibrating the Monitor
Attention
• Do not put your hands or any metal close to the screen because the screen is susceptible to the dielectric object.
• If a “User Account Control” dialog box is displayed during operation, proceed according to the displayed instructions.
1.
Open the Windows Control Panel.
The method for opening the Control Panel differs depending on the OS.
Windows 8
1. Right-click the mouse on the “Start” screen at a position where there are no tiles.
App commands appear at the bottom of the screen.
2. Click “All apps”.
3. Click “Control Panel” under “Windows System”.
Windows 7
1. Click “Start” - “Control Panel”.
2.
Click “Hardware and Sound” - “Tablet PC Settings”.
“Tablet PC Settings” window appears.

12
Chapter3TouchPanelSettings(FDU2602WT)
3.
Click “Setup” in the “Display” tab.
A touchscreen specication screen with a white background is displayed.
Attention
• If using the monitor in a multiple monitor environment, specify the touchscreen according to the message displayed on
screen.
4.
Touch the screen with your nger.
The touched screen is recognized as a touchscreen.
5.
Press “Enter” on the keyboard.
The “Tablet PC Settings” window reappears.
6.
Click “Calibrate”.
A calibration screen with a white background is displayed.
Attention
• If using the monitor in a multiple monitor environment, select the monitor for calibration from the “Display” pulldown
menu and then click “Calibrate”.
7.
Touch the calibration target (cross) for a few seconds with your nger and
release.
The calibration target appears on the screen 16 times, starting from the top left to top right and then down to
the bottom left to bottom right.
Note
• For second or subsequent calibrations, the calibration target appears 4 times.
8.
After completing calibration, click “Yes” to save the calibration data.
9.
Click “OK” to close the window.

13
Chapter3TouchPanelSettings(FDU2602WT)
3-2. Conguring Touch Panel Operation Settings
1.
Open the Windows Control Panel.
The method for opening the Control Panel differs depending on the OS (see page 11).
2.
Click “Hardware and Sound” - “Pen and Touch”.
“Pen and Touch” window appears.
Congure the touch panel operation settings in the “Pen and Touch” window. For detailed settings, refer to the
settings on each tab and Windows Help.
3.
After completing settings, click “OK” to close the window.

14
Chapter3TouchPanelSettings(FDU2602WT)
3-3. Setting Touch Sound
The sound output when the screen is touched can be changed or turned off.
1.
Open the Windows Control Panel.
The method for opening the Control Panel differs depending on the OS (see page 11).
2.
Click “Hardware and Sound” - “Sound” - “Change system sounds”.
“Sound” window appears.
3.
Select “Start Navigation” from the “Program Events” list.
4.
Select the sound to output when the screen is touched from the “Sounds” pull-
down menu.
Note
• Select “None” to turn off touch sound.
5.
Click “OK” to close the window.

15
Chapter4Troubleshooting
Chapter 4 Troubleshooting
If a problem still remains after applying the suggested remedies, contact your EIZO representative.
4-1. No picture
Problem Possible cause and remedy
1. No picture
• Noneoftheoperationbuttons(
/ / )
lightup.
• Checkwhetherthepowercordisconnectedproperly.
• Turnthemainpowerswitchon.
• Turnoffthemainpower,andthenturnitonagainafew
minuteslater.
• Onlythe
buttonlightsuporange. • Press .
• Alloftheoperationbuttons(
/ / )light
uporange.
• Adjustthebrightness(brilliance)ofthescreen(see“2-3.
AdjustingBrightness(Brilliance)”(page9)).
• Operatethemouseorkeyboard.
• CheckwhetherthePCisturnedon.
2. The message below appears. Thismessageappearswhenthesignalisnotinputcorrectly
evenwhenthemonitorfunctionsproperly.
• Thismessageappearswhennosignalis
input.
Example:
• Themessageshownleftmayappear,becausesomePCs
donotoutputthesignalsoonafterpower-on.
• CheckwhetherthePCisturnedon.
• Checkwhetherthesignalcableisconnectedproperly.
• Themessageshowsthattheinputsignalisout
ofthespeciedfrequencyrange.(Suchsignal
frequencyisdisplayedinmagenta.)
Example:
fD: Dotclock
(Displayedonlyduringdigitalsignalinput)
fH: Horizontalscanfrequency
fV: Verticalscanfrequency
• CheckwhetherthePCisconguredtomeettheresolution
andverticalscanfrequencyrequirementsofthemonitor.
(“CompatibleResolutions”intheSetupManual.)
• RebootthePC.
• Selectanappropriatedisplaymodeusingthegraphics
board’sutility.RefertotheUser’sManualofthegraphics
boardfordetails.

16
Chapter4Troubleshooting
4-2. Imaging problems
Problem Possible cause and remedy
1. The screen is too bright or too dark. • Adjustthebrightness(brilliance)ofthescreen(see“2-
3.AdjustingBrightness(Brilliance)”(page9)).(TheLCD
monitorbacklighthasalimitedlifespan.Whenthescreen
becomesdarkorbeginstoicker,contactyourlocalEIZO
representative.)
2. The screen suddenly became dark. /
The brightness (brilliance) of the screen
cannot be set to or higher than 77% or
60%.
• Themonitoralwaysmonitorsitsinternaltemperature.
Iftheinternalmonitorreachesahightemperatureand
exceedsthespeciedvalue,themonitorwillautomatically
enterthefollowingstatetodecreasethetemperature.
- Ifthebrightness(brilliance)ofthescreenexceeds77%
or60%,reducethesettingvalueto77%or60%.
- Thebrightness(brilliance)ofthescreencannotbesetto
orhigherthan77%or60%.
(Thesettingvalueforbrightness(brilliance)isdivided
into2stepsaccordingtotheinternaltemperatureofthe
monitor.)
Thisstatewillreturntotheoriginalwhentheinternal
temperaturedecreases.
Iftheinternaltemperatureincreasesfurtherevenafter
decreasingthesettingvalueforbrightness(brilliance),a
“WARNING”messageisdisplayedandthemonitorpower
automaticallyturnsoff.(Powerindicatorashesorange.)
3. Characters are blurred. • CheckwhetherthePCisconguredtomeettheresolution
andverticalscanfrequencyrequirementsofthemonitor.
(“CompatibleResolutions”intheSetupManual.)
4. Afterimages appear. • AfterimagesareparticulartoLCDmonitors.Avoid
displayingthesameimageforalongtime.
• Usethescreensaverorpowersavingfunctiontoavoid
displayingthesameimageforextendedperiodsoftime.
5. Green/red/blue/white dots or defective
dots remain on the screen.
• ThisisduetoLCDpanelcharacteristicsandisnota
failure.
6. Interference patterns or pressure marks
remain on the screen.
• Leavethemonitorwithawhiteorblackscreen.The
symptommaydisappear.
7. Noise appears on the screen. • WhenenteringthesignalsofHDCP,thenormalimages
maynotbedisplayedimmediately.
8. Cloudiness cannot be removed even
after wiping the screen. / There is dew
condensation on the interior side of the
glass.
• Whencloudinesscannotberemovedevenbywiping
thescreen,dewcondensationmayhaveoccurredon
theinteriorsideoftheglassthatprotectsthepanel.In
thiscase,turnonthemonitoranddisplaysomethingon
screen.Thedewcondensationwilldisappearafterawhile.
4-3. Other problems
Problem Possible cause and remedy
1. The message below appears on screen.
• “WARNING:Fannotworking”
• Thismessageappearswhenthemonitor’scoolingfanis
notoperatingcorrectly.Checkthestateofthecoolingfan
ontherearofthemonitor.
2. The operation buttons do not work. • Checkwhethertheoperationlockfunctionisactive(see
“2-6.LockingButtons”(page10)).Ifthefunctionisactive,
“Locked”isdisplayedonthescreen.

17
Chapter4Troubleshooting
4-4. Touch panel problems (for FDU2602WT only)
Problem Possible cause and remedy
1. Touch operation is disabled. • CheckthatthemonitorandPCareconnectedwithaUSB
orRS-232Ccable.
• Turnoffandonthemonitor.
• CheckthatthepowercordofthemonitorandPCis
connectedtoagroundedmainoutlet.Failuretoground
theequipmentmayresultinmalfunction.
• Performtouchpanelsensitivityadjustmentusing
TPOffset.
2. Cursor position is not correct. / Cursor
jumps.
• ConnectthemonitortothePCwiththecableindicatedin
theSetupManual.Thetouchpanelmaynotworkcorrectly
ifaconversionadapterisused.
• Turnoffandonthemonitor.
• Calibratethescreenagain.
• CheckthatthepowercordofthemonitorandPCis
connectedtoagroundedmainoutlet.Failuretoground
theequipmentmayresultinmalfunction.
• Performtouchpanelsensitivityadjustmentusing
TPOffset.
• Changingthepositionorangleofthemonitormaycause
thecursortojump.
• Keepmetalsawayfromthepanelsurface.
• Ifthetouchpanelisdirty,thetouchpanelmaynotoperate
properly.See“Cleaning”(page4)tocleanthetouchpanel.
• Thesprayforpreventingstaticelectricitymayinuences
thesensitivityofthetouchpanel.
• Donottouchthetouchpanelfor5secondsafterthePC
startsup,afterturningonthemonitor,orafterconnecting
thecable.Touchingthetouchpaneltoosoonmaycause
incorrectcursorpositioningordisabletouchoperation.
Ifthisoccurs,eitherleavethetouchpaneluntouchedfor
approximately2minutesorturnthemonitoroffandon
again.Iftheproblempersists,calibratethescreenagain.
3. The cursor does not appear at the touched
position and instead is displayed at a
point-symmetric position with respect to
the center of the screen.
• Calibratethescreenagain.
4. Cursor is jittery. / Drawing lines are not
straight and smooth.
• CheckthatthepowercordofthemonitorandPCis
connectedtoagroundedmainoutlet.Failuretoground
theequipmentmayresultinmalfunction.
• Performtouchpanelsensitivityadjustmentusing
TPOffset.
• Theinuenceofmetalmaycausejitterycursor.
• Whenmultiplemonitorsareplacedclosetoeachother,
leavespacebetweenmonitors.
5. (If the OS being used is Windows 8 /
Windows 7)
Calibration does not work correctly.
• Resetthetouchpaneltothestatebeforecalibration(by
clicking“Reset”inthe“Display”tabofthe“TabletPC
Settings”windowaccessiblefromtheWindowsControl
Panel)andthencalibratethetouchpanelagain.
6. (If the OS being used is Windows 8 /
Windows 7)
No touch-sound.
• Soundisonlyoutputthroughtheaudiooutputterminalof
thePC.Toheartouchsound,connectspeakers.
• Soundisnotoutputwhentouchedpositionsarenot
assignedanyfunctions.
Attention
• For details on TPOffset (software for adjusting touch panel sensitivity), see the TPOffset User’s Manual (on the CD-ROM).

18
Chapter5Reference
Chapter 5 Reference
5-1. How to Replace the Cooling Fan
The cooling fan in this product can be replaced according to the following procedure.
Attention
• Be sure to follow the procedure when replacing the fan. Note that EIZO Corporation assumes no responsibility for any
damages caused due to improper handling of this product.
Note
• Please contact your local EIZO representative for replacement parts.
Procedure
1.
Remove the monitor from its enclosure.
1. Remove the screws that secure the monitor to the enclosure.
2. Lay the LCD monitor on a soft cloth spread over on a stable surface with the panel surface facing down.
2.
Remove the fan cover.
Remove the four screws that secure the cover.
3.
Remove the fan.
1. Disconnect the cables connected to the monitor.
Attention
• Grip the connector part when disconnecting cables. Pulling on the cable part may damage the cable.
2. Remove the four screws that secure the fan.
Connector
Connector
1.
1.
2.
2.

19
Chapter5Reference
4.
Install the new fan.
Attention
• Take care when handling the fan. Dropping or imparting physical shocks to the fan may damage it.
• Pay attention to the orientation of the fan when installing it.
1. Fix the fan to the monitor using the screws removed in step 3 (page 18) (recommended torque: 8.0 ± 2
kgf•cm/ 0.78 ± 0.2 N•m).
2. Connect the cable to the monitor.
Securely connect the connector to the monitor.
2.
2.
1.
1.
Orientthelabel
surfaceoutwards
Connector
Connector
5.
Install the fan cover.
Fix the cover to the monitor using the screws removed in step 2 (page 18).
Attention
• Orient the air outlets downwards when installing the cover.
Airoutlets
6.
Install the monitor into the enclosure.

20
Chapter5Reference
5-2. Specications
●
FDU2602W
LCDpanel Size 25.5-inch(650mm)
Type TFTcolorLCD,VA,LEDbacklight
Viewingangles Horizontal176°,vertical176°(CR≥10)
Dotpitch 0.2865mm
Responsetime Black-white-black: Approx.20ms
Protectiveglass Surfacetreatment Anti-reection
Surfacehardness 5H
Horizontalscan
frequency
Analog 31-81kHz
Digital 31-76kHz
Verticalscan
frequency
Analog 56-76Hz(non-interlace)
(1600×1200/1920×1200:upto61Hz)
Digital 59-61Hz(non-interlace)
(VGATEXT:69-71Hz)
Resolution 1920dots×1200lines
Max.dotclock 162MHz
Max.displaycolor Approx.16.77millioncolors
Displayarea(H×V) 550.0mm×343.8mm(21.7inch×13.5inch)
Viewingdistance(Recommended) 988mm(38.9inch)ormore(*BasedonIEC62288)
Powersupply AC RatingAC100-240V(Operating:AC85-264V),50/60Hz,
1.2A(AC100V)/0.6A(AC200V)
DC RatingDC+24V(Operating:+30%/-10%),4.5A(DC24V)
Power
consumption
AC ScreendisplayOn 108Worless
Powersavingmode 10Worless (whenonlytheD-Subsignalconnectoris
connected)
PowerOff 10Worless
DC ScreendisplayOn 108Worless
Powersavingmode 7Worless (whenonlytheD-Subsignalconnectoris
connected)
PowerOff 7Worless
Analoginputsignal(Sync) Separate,TTL,positive/negative
Composite,TTL,positive/negative
SynconGreen,0.3Vp-p,negative
Analoginputsignal(Video) Analog,positive(0.7Vp-p/75Ω)
DigitalSignal(DVI)TransmissionSystem TMDS(SingleLink)
Input
connectors
Video D-Submini15-pin(*ApplicabletoDDC/CI)
DVI-D(*ApplicabletoHDCPandDDC/CI)
Communication RS-232C:D-Sub9-pin(female)
Output
connectors
Video D-Submini15-pin
Plug&Play VESADDC2B/EDIDstructure1.3
Dimensions(width)×(height)×(depth) 624mm(24.6inch)×456mm(18inch)×86mm(3.39inch)
(excludingtheprojection)
Mass Approx.14.5kg(32lbs.)
Page is loading ...
Page is loading ...
Page is loading ...
Page is loading ...
Page is loading ...
Page is loading ...
Page is loading ...
Page is loading ...
Page is loading ...
Page is loading ...
Page is loading ...
Page is loading ...
Page is loading ...
Page is loading ...
Page is loading ...
Page is loading ...
Page is loading ...
Page is loading ...
Page is loading ...
Page is loading ...
Page is loading ...
Page is loading ...
Page is loading ...
Page is loading ...
Page is loading ...
-
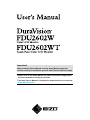 1
1
-
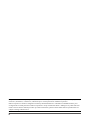 2
2
-
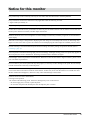 3
3
-
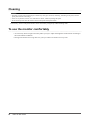 4
4
-
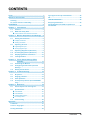 5
5
-
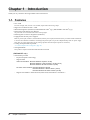 6
6
-
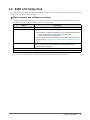 7
7
-
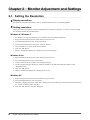 8
8
-
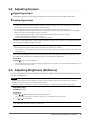 9
9
-
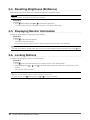 10
10
-
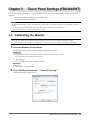 11
11
-
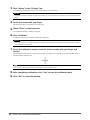 12
12
-
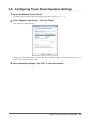 13
13
-
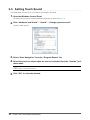 14
14
-
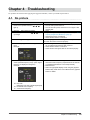 15
15
-
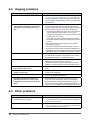 16
16
-
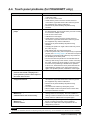 17
17
-
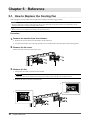 18
18
-
 19
19
-
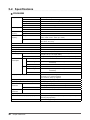 20
20
-
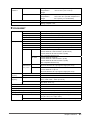 21
21
-
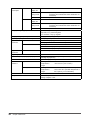 22
22
-
 23
23
-
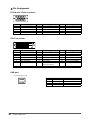 24
24
-
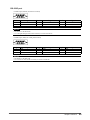 25
25
-
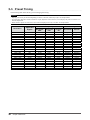 26
26
-
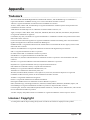 27
27
-
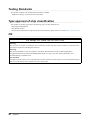 28
28
-
 29
29
-
 30
30
-
 31
31
-
 32
32
-
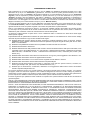 33
33
-
 34
34
-
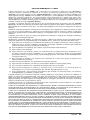 35
35
-
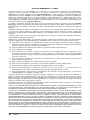 36
36
-
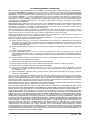 37
37
-
 38
38
-
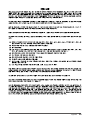 39
39
-
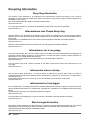 40
40
-
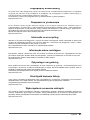 41
41
-
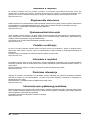 42
42
-
 43
43
-
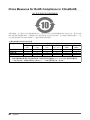 44
44
-
 45
45
Eizo DuraVision FDU2602W User manual
- Category
- TVs & monitors
- Type
- User manual
Ask a question and I''ll find the answer in the document
Finding information in a document is now easier with AI
in other languages
Related papers
Other documents
-
Motion Computing C5t User manual
-
Satechi ST-SCMA2M User guide
-
Wacom DTU-710 User manual
-
Polaroid Polaview 305 User manual
-
Dell SX2210T User guide
-
Black Box 3-Channel DVI Extender User manual
-
Greenlee PA70081 User manual
-
Wacom PL-2200 Operating instructions
-
Nextwindow 2700 OverlayTouch 82" User manual
-
Nextwindow 2700 OverlayTouch 50" User manual